
まるでPhotoshop体験。写真編集が楽しすぎる②
テンプレートに追加した画像を編集してみましょう。画面上で写真を選択すると、右側に「画像を編集」パネルが開きます。
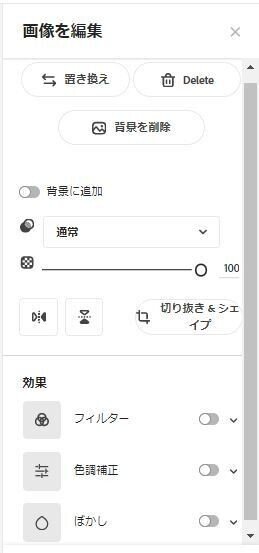
画像を編集
■「置き換え」
クリックすると左側パネルに選択している写真のキーワードと、そのキーワードが設定されている写真が一覧表示されます。同じキーワードの写真から選択する場合は、このまま一覧から写真を探します。違うキーワードの写真を探す場合は、検索窓にキーワードを入力して探してください。目的の写真が見つかったら、クリックするとテンプレート上の写真と置き換わります。
※「置き換え」ボタンが薄いブルーになっている間は、一度写真を選択したあとも再び別の写真に置き換えできます。写真を移動したり、違う検索キーワードで写真を探したりすると、ボタンの色が白になり、その状態で写真を選択すると通常のレイヤーとして追加されてしまうので、置き換えたい場合にはボタンの色を確認しましょう。
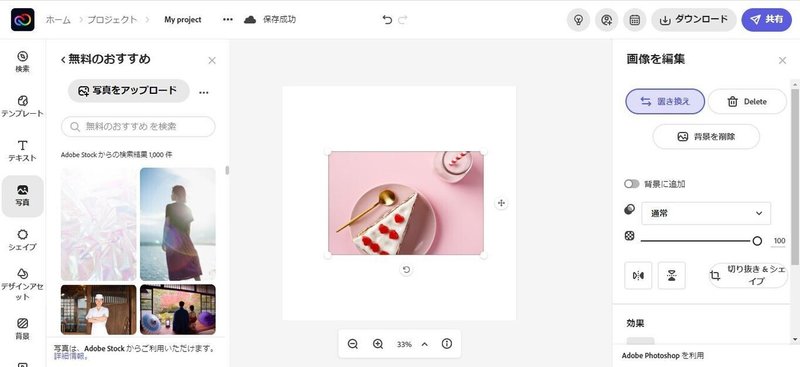
■「delete」
選択している写真をテンプレートから削除します。
■「背景を削除」
選択している写真の不要な背景を削除できます。たとえば人が映っている写真の背景が不要な場合などに写真を選択してボタンをクリックするだけで不要な背景が削除されます。Aiが判定しているため、必ずしも綺麗に背景が削除されるわけではありません。また明確な被写体が存在しない写真の場合には「この写真には明確な被写体がありません」とメッセージが表示され、背景を削除することは出来ません。
Aiの判定は、前景と背景が明確な場合に効果的に動作します。
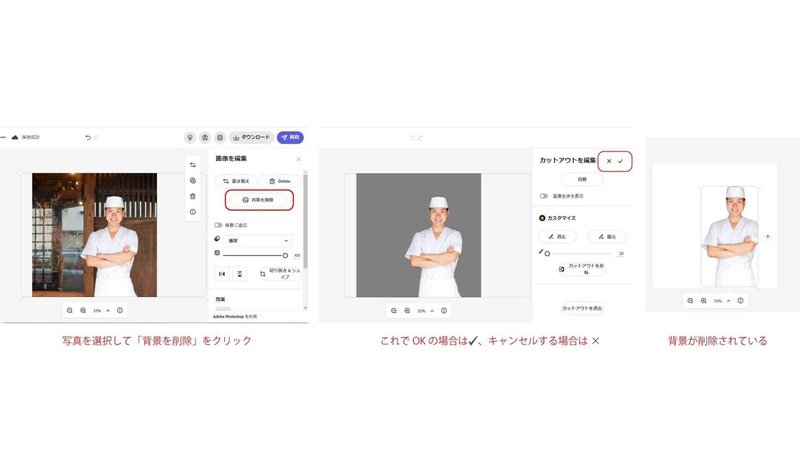
背景の削除については、公式のチュートリアルがあります。
◆プレミアムプランで出来ること
「カットアウト」
背景を削除の判定がなされると、右側のパネルが「カットアウトを編集」に変わります。自動で判定された結果でOKの場合には、✔をクリックするとその結果で確定されます。取り消す場合には×をクリックすると、パネルが閉じて背景を削除前の状態に戻ります。
「画像全体を表示」のオプションをONにすると、背景を削除しようとしている画像が全体表示され、カットする部分に薄い赤色がかかった状態で表示しれます。Photoshopのクイックマスクモードに似ていますね。
無料プランでは自動のカットアウトしか利用できませんが、プレミアムプランではカットアウトをカスタマイズできます。消去ブラシのボタンと復元ブラシのボタンが用意されていて、少しずつマスクをかける領域を修正することができます。またブラシの太さも調整できるので、細かいところには細いブラシサイズを使用して画面を拡大しながら作業すると良いでしょう。「カットアウトを反転」ボタンをクリックするとマスクの選択範囲を反転することができます。「カットアウトを消去」ボタンで、マスクが消去されます。
(例)窓の内側をカットアウト
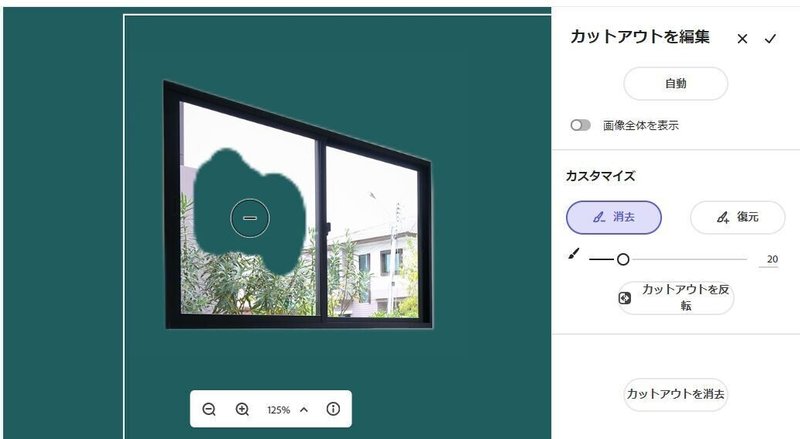
(例)カットアウトを復元
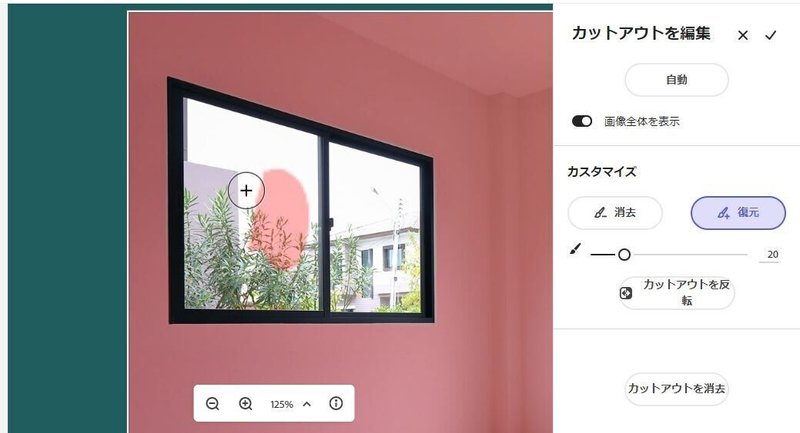
■「背景に追加」オプション
このオプションをONにすると選択している写真が背景レイヤーに変換されます。一度ONにしたあとに、このオプションを再びOFFにすると写真レイヤーに変換されますが、形やレイヤーの順序がONの前の状態に戻るわけではありません。元に戻したい時には「元に戻る」を使用しないと、思ったことと違う結果になります。
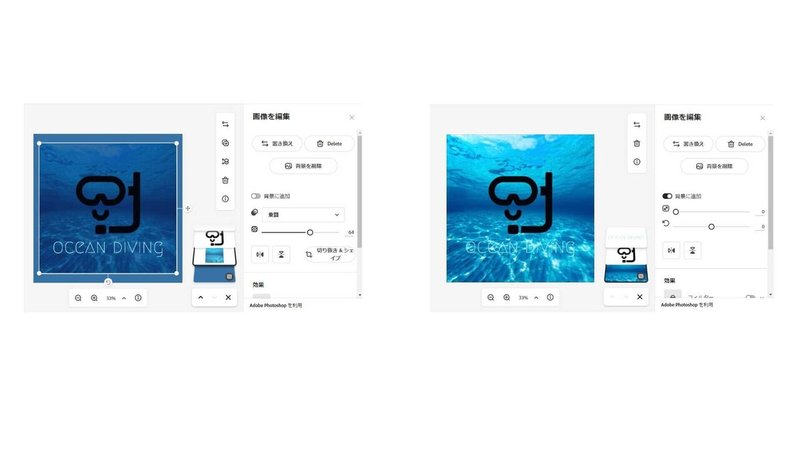
■「描画モード」
描画モードは、選択しているレイヤーをその下のレイヤーに対してどのように合成するかを設定する機能です。
・通常
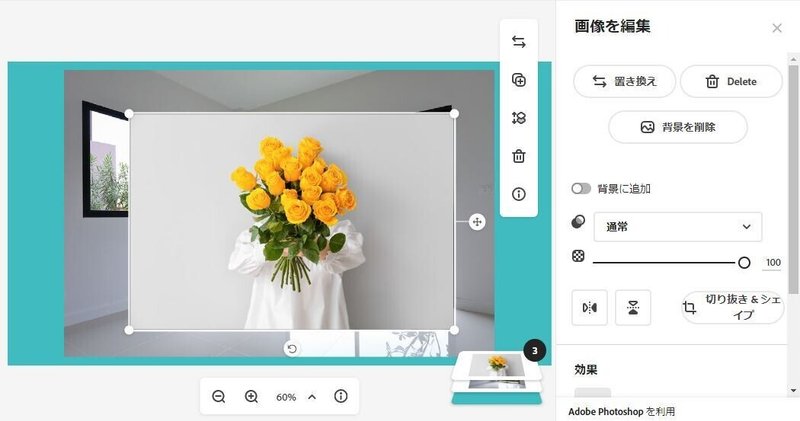
・乗算
下のレイヤーの色と重ねたレイヤーの色を乗算します。結果色は暗いカラーになります。イメージとしては蛍光ペンを重ねて塗ると、重なった部分は濃く暗くなりますよね?そのようなことが下のレイヤーと描画モードを適用するレイヤーの間におきていると考えるとわかりやすいかもしれません。
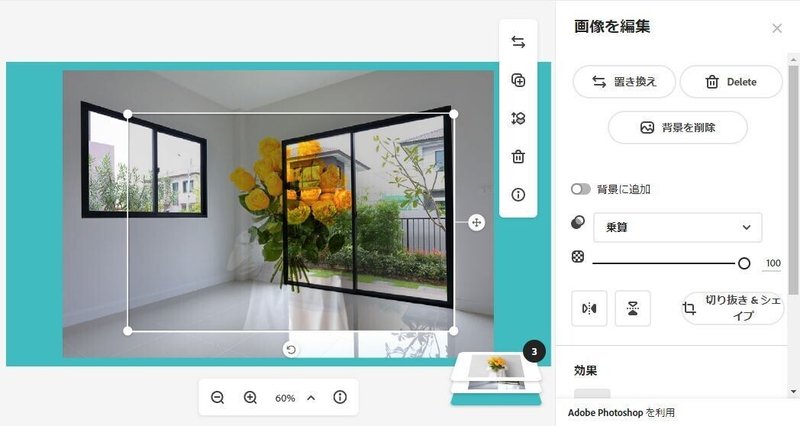
・スクリーン
下のレイヤーの色と、選択しているレイヤーの色の情報を反転して乗算します。結果として重ねるほど明るい色になります。
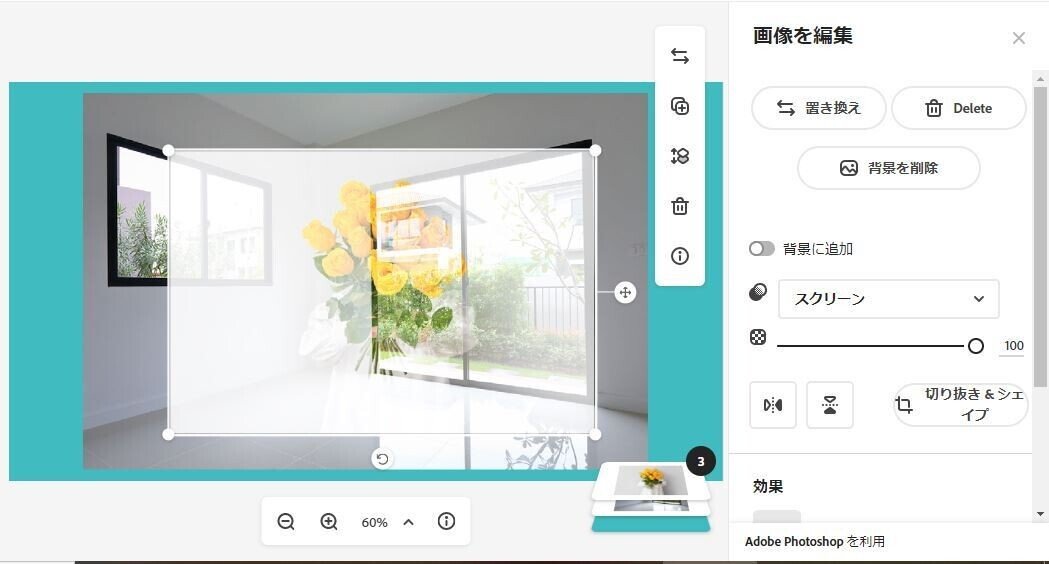
※Photoshopの描画モードの解説ページはこちら。
https://helpx.adobe.com/jp/photoshop/using/blending-modes.html#
読んでもなかなか理解しづらいのですが、出てくる用語のいくつかを抜粋しておきます。
「基本色」:下のレイヤーの色
「合成色」:上のレイヤーの色(描画モードを適用するレイヤー)
「結果色」:描画モードを適用した結果の色
公式チュートリアルによる画像エフェクトも参考にされてください。
■「透明度」
0から100まで、不透明度を変更できます。100では全く透明にならず0は完全に透明になります。
■「水平方向に反転」
水平の方向に選択している写真を反転します。
■「垂直方向に反転」
垂直の方向に選択している写真を反転します。
反転の基準になる点は画像の中心で、基準点を変更することは出来ません。
画像の編集パネルでは、他にもまだいろいろなことが出来ます。次に進みましょう。
![]()
マガジンの目次はこちら

☆note記事のダイジェスト版として、日々の練習作品の公開の場としてInstagramも始めました。
@k.peachfield
この記事が気に入ったらサポートをしてみませんか?
