
Adobe Fontsが使えるテキストの追加と編集③
続いてテキストに効果をつけてみましょう。
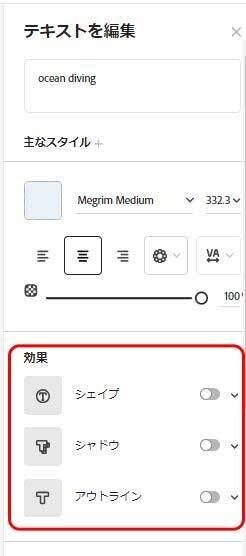
「効果」
〇シェイプ
ボタンをONにするかパネルを開くとシェイプが適用されます。

シェイプのボタンをクリックして、適用するシェイプの形を選びます。

シェイプのカラーも変更できます。パレットや候補から選択したり、カラーピッカーで色を指定することができます。スポイトを使ってテンプレート内のカラーを指定することも可能です。
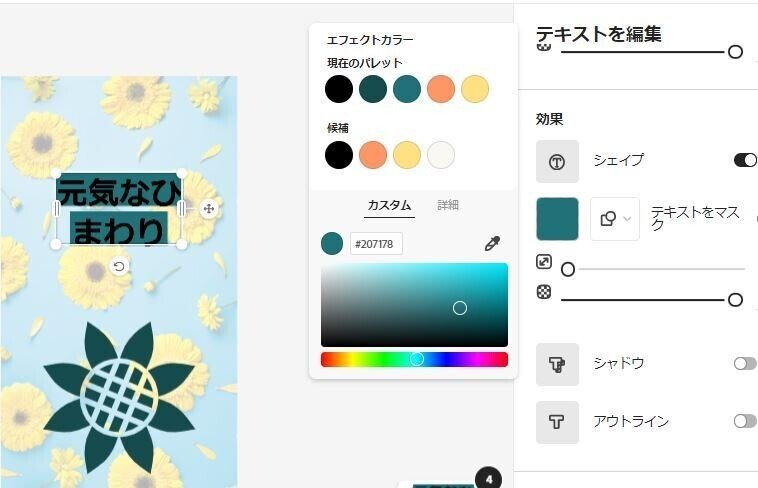
シェイプのサイズや透明度を変更できます。

「テキストをマスク」の右側のオプションボタンをオンにすると、テキストの塗りが透明になります。
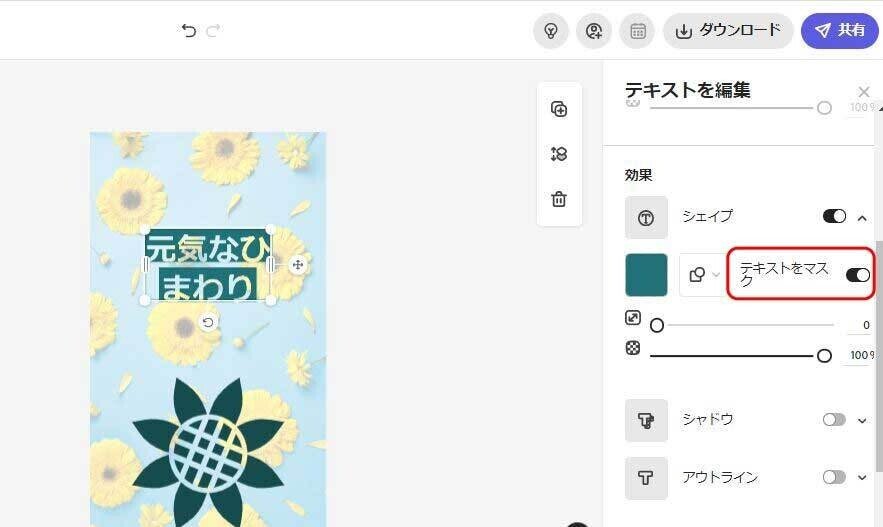
〇シャドウ
ボタンをONにするかパネルを開くとシャドウが適用されます。
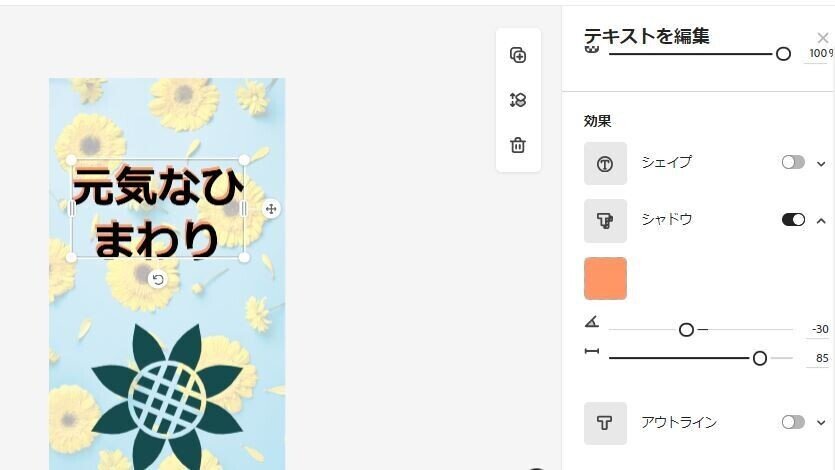
シャドウの角度と距離を変更できます。シャドウの角度はテキストを中心に、スライダーの中央が0度で左右に180度指定できます。

〇アウトライン
ボタンをONにするかパネルを開くとアウトラインが適用されます。

カラーの変更と、アウトラインの太さを変更できます。
「透明のテキスト」オプションボタンをオンにすると、テキストのアウトラインだけにカラーが設定され、塗りの部分が透明になります。

効果は複数のものを適用できるので組み合わせ次第でさまざまなテキストの装飾が可能です。
画像の上にテキストを重ねる時は、これら効果を組み合わせて読みやすく、目立つように工夫してみましょう!
次は、制作したコンテンツを公開したり、共有したりして活用する方法にはどのようなものがあるのか見ていきましょう!
![]()
マガジンの目次はこちら

☆note記事のダイジェスト版として、日々の練習作品の公開の場としてInstagramも始めました。
@k.peachfield
この記事が気に入ったらサポートをしてみませんか?
