
あっという間にオシャレなコラージュ
センスが無くて・・・というお悩みを良く聞きます。かく言う私も自分のことをセンスが無いと思っています!本当にオシャレなものを創り出せる人ってすごいですよね。Adobe Expressのコラージュはそんな私が感激してしまった機能です。「私でも簡単に出来ゃう!感動!」というのが使ってみた最初の感想でした。
コラージュ
コラージュは「貼り付ける」という意味を持つ言葉ということですが、複数の写真を使って簡単にコラージュを作ることができます。写真以外にもシェイプやテキストなどペタペタ貼り付ける感覚で作ってみます!
トップページ左側のナビゲーションバーから「(+)>新規作成>コラージュ」を選択してみましょう。
次に、コラージュに使用する写真を複数選択するページに変わります。
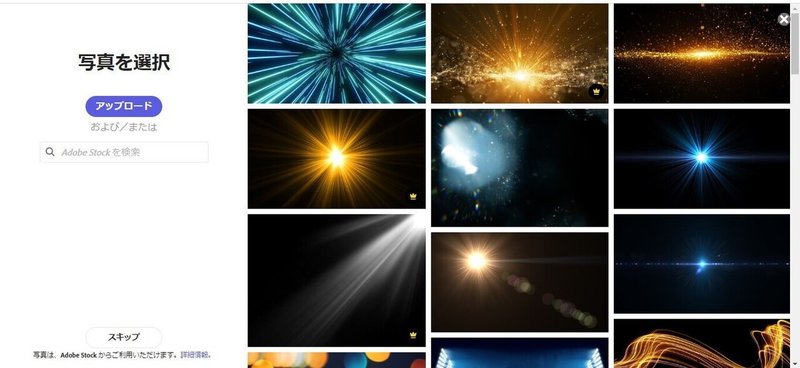
表示されるAdobe Stockの無料写真から選択したり、自分のデバイスから写真をアップロードします。複数枚選択して「次へ」ボタンをクリックしてみましょう。
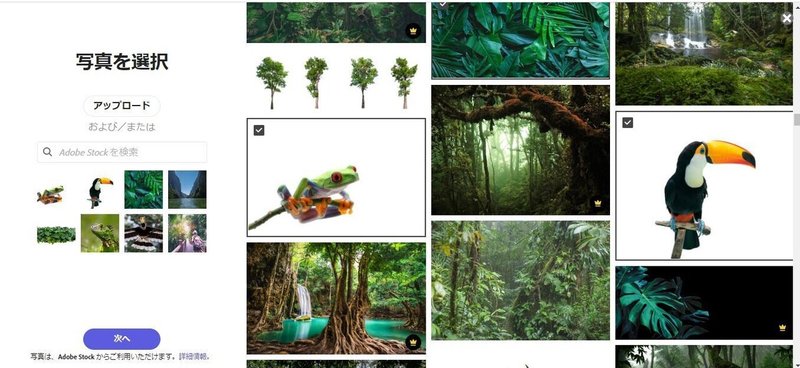
次にサイズを選択する画面になりますので、作成したいテンプレートのサイズを選ぶかカスタムサイズでコラージュのサイズを指定します。
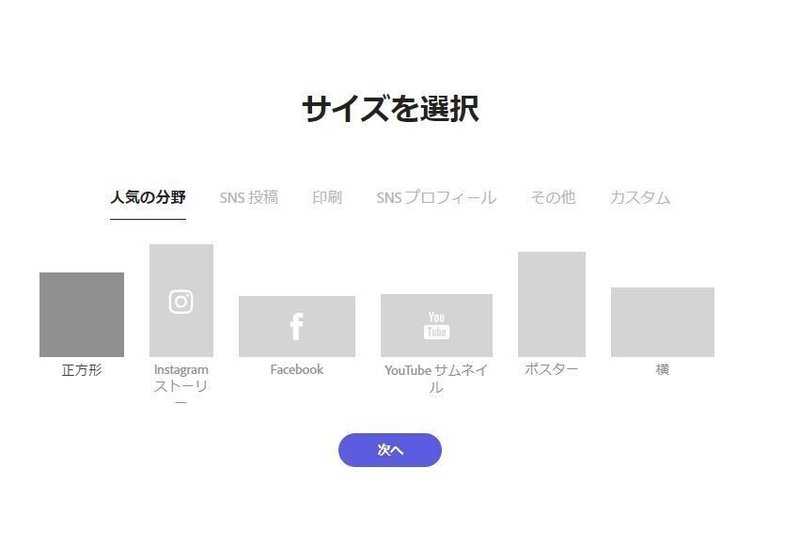
次にテンプレート編集画面に遷移し、選択した複数の画像が自動的にフォトグリッドのコラージュとして作成されます。
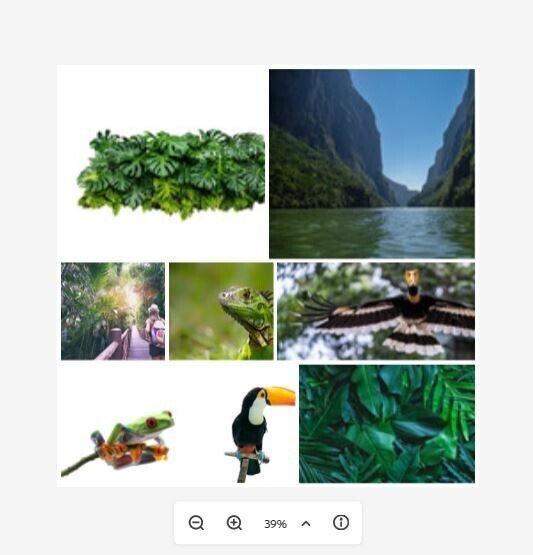
グリッドのスタイルを変更したい場合は、右側ツールバーの「レイアウト」をクリックして表示されるレイアウトパネルから適用したいグリッドを選択します。
自動で作成されたコラージュの境界線の太さや、セルのサイズを変更したい場合は、レイアウトパネルの境界線の太さやセルの大きさを調整しますが、鍵マークをクリックして数値の連動を解除すると、それぞれ個別に調整することが出来ます。
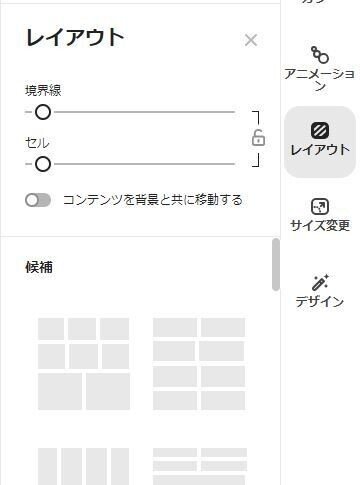
グリッドにカーソルを合わせると表示される、シャッフルマークをクリックするとセル内の写真の配置がランダムに置き換わります。
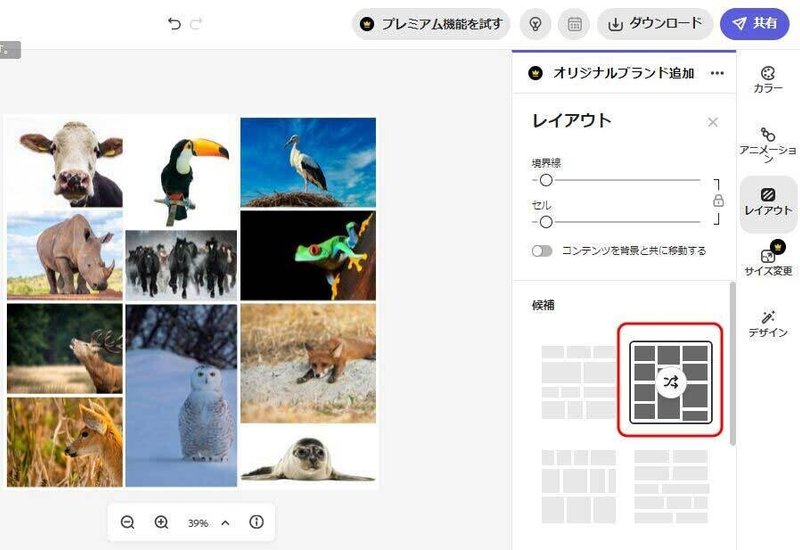
グリッドの数が写真の枚数より多い場合は、背景色のいずれかがグリッド内に設定されます。
ここにテキストやデザインアセット、シェイプなどを追加して更なるオリジナルのコラージュを作成出来ます。
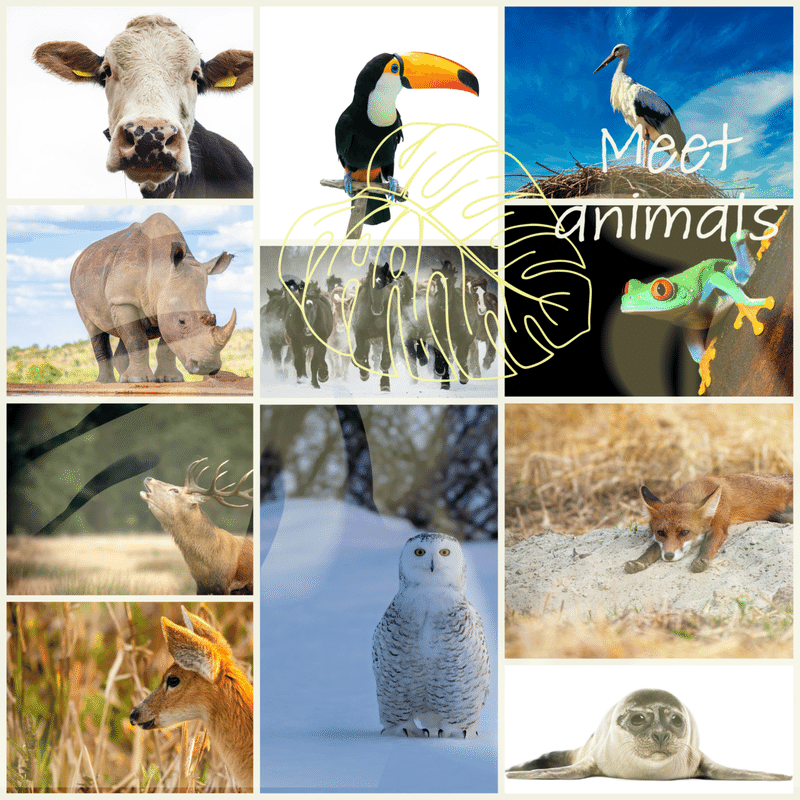
次は「ビデオ」の制作です!
![]()
マガジンの目次はこちら
☆note記事のダイジェスト版として、日々の練習作品の公開の場としてInstagramも始めました。
@k.peachfield
この記事が気に入ったらサポートをしてみませんか?
