
Adobe Fontsが使えるテキストの追加と編集①
新規でテキストを追加する場合は、左側ナビゲーションバーの「テキスト」ボタンをクリックします。テキストパネルが開き、「テキストを追加」でシンプルなテキストを追加するか、デコレーション要素がセットされたパネルのテキストセットから選択します。
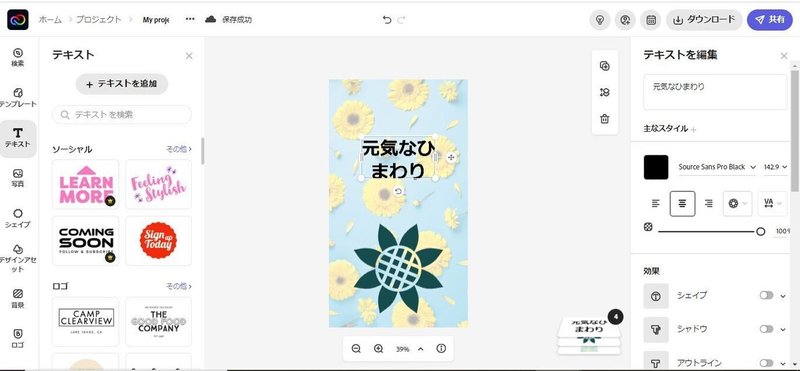
テキストを編集パネル
■「テキストボックス」
このボックス内にテキストを入力します。
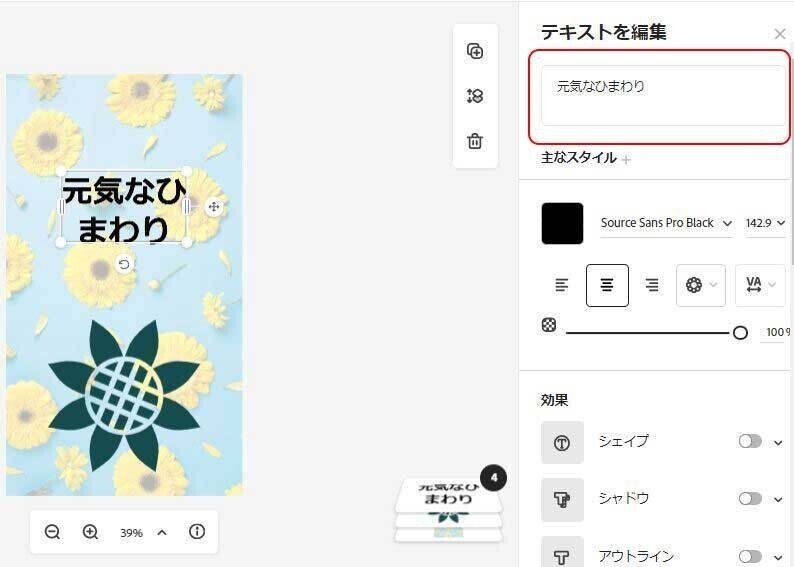
■「主なスタイル」
〇カラー
テキストのカラーを設定します。テキストカラーは、表示されるカラーピッカーを利用したり、スポイトツールでテンプレート内のカラーを指定したり、カラーコードで指定することも出来ます。設定されている基本のカラーは、選択しているカラーパレットに依存しています。
また、詳細タブでは基本的な色が準備されています。
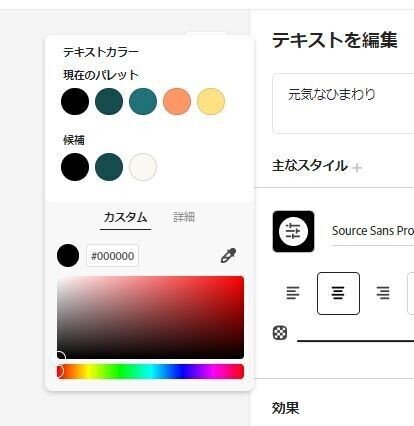
〇フォント
すべてのAdobe Fontsが利用できます。プルダウンメニューから使用したいフォントを選択すると、現在変更しようとしているテキスト全体に適用されます。
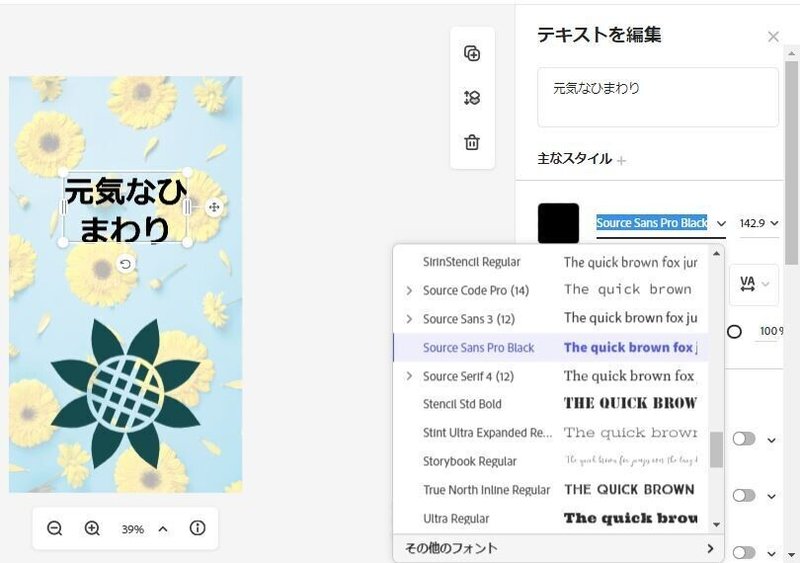
Adobe Expressでは、無料プランでもAdobe Fontsが利用できます。
※プレミアムプランでは、独自のフォントをアップロードして利用することも出来ます。
〇フォントサイズ
準備されている大きさ、または数値入力で設定できます。
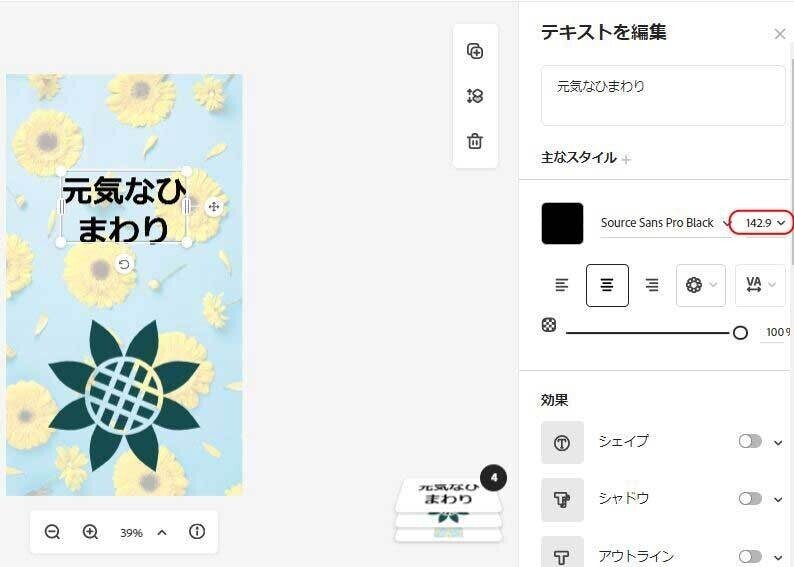
まだまだ続けて、テキストの編集について解説していきます。
![]()
マガジンの目次はこちら

☆note記事のダイジェスト版として、日々の練習作品の公開の場としてInstagramも始めました。
@k.peachfield
この記事が気に入ったらサポートをしてみませんか?
