
作ったら公開!ダウンロードだけじゃない楽しい使い方①
出来上がった作品をどのように利用するか。その方法はいろいろです。ここでご紹介している作品の利用方法は、SNS用画像だけではなく、ビデオ、WebページといったAdobe Expressで制作できるその他のコンテンツの場合にも共通する方法です。
ダウンロード
出来上がった画像はダウンロードして利用することができます。ファイル形式は3種類で、jpg、png、PDFとなっています。「ダウンロード」ボタンをクリックしてファイルの保存先を指定しましょう。
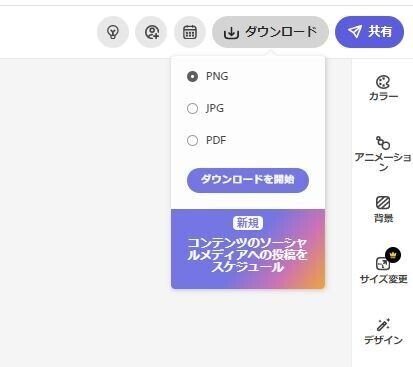
共有
紙ヒコーキアイコンのついている共有ボタンをクリックすると、公開、招待、テンプレートを作成、Googleドライブに送信のいずれかを選択できます。また、モバイルアプリで開くためのQRコードも表示されます。
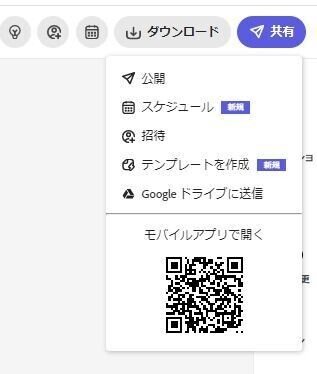
「公開」
公開を選択すると、ダイアログボックスが開きます。
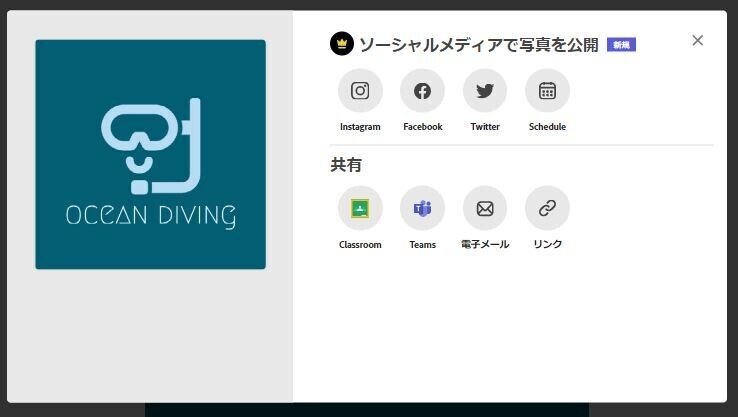
無料プランでは、Google classroom・Microsoft Teams・電子メール・リンクでの共有を選択できます。
ここでは「リンク」を選択してみます。リンク先URLが作成されてボックス内に表示されます。このURLをコピーしてSNSなどで活用しましょう!
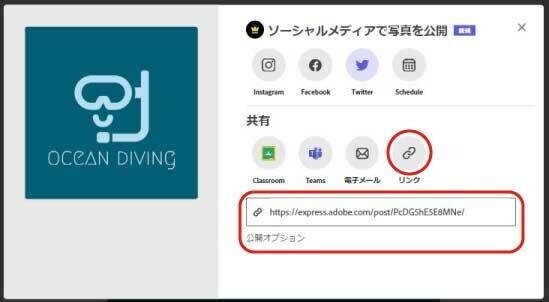
リンク先URLの下の「公開オプション」をクリックすると、タイトルなど詳細設定ができます。タイトルの設定や変更、分類の選択、作成者の名前とアバターを公開情報に含むことができます。また、「掲載を許可」をオンにするとAdobe Creative Cloud Expressのwebサイトに掲載されることがあるかも!?なのでしょう。
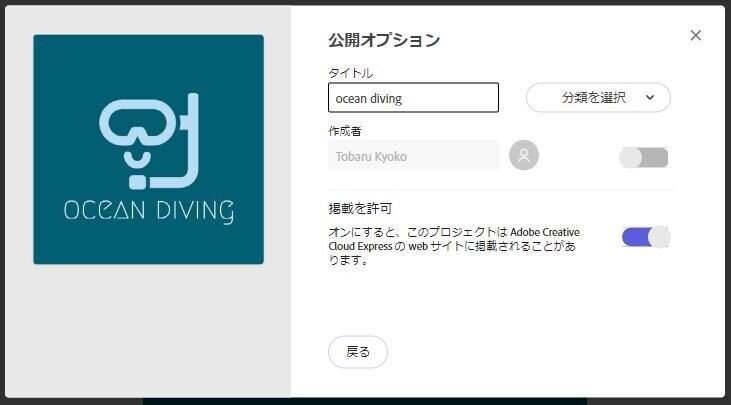
また、一度公開したあとに修正などを行い更新したい場合にも、再度「公開」を選択します。その際に公開オプションの設定も変更できますが、このオプションを変更をした場合には表示された「リンクを更新」ボタンをクリックして情報を更新します。
<注意>何か変更したあとに「リンクを更新」ボタンをクリックしないと修正の内容は公開されているコンテンツに適用されません(修正した内容は保存されます)。公開されているものを修正した時にはこのボタンの押し忘れに注意しましょう!
★プレミアムプランでは
所有するSNSアカウントと紐づけして投稿をすぐに公開することができます。またExpressのタイムスケジューラーを開き、SNSへの投稿を一括管理することもできます。
つづいて、Creative Cloudの機能を使った「招待」やその他の共有メニューについて見ていきます。
![]()

☆note記事のダイジェスト版として、日々の練習作品の公開の場としてInstagramも始めました。
@k.peachfield
この記事が気に入ったらサポートをしてみませんか?
