
まるでPhotoshop体験。写真編集が楽しすぎる③
■「切り抜き&シェイプ」
選択している画像に、切り抜きやシェイプを適用してクリッピングマスクすることが出来ます
画像を選択して「切り抜き&シェイプ」ボタンをクリックすると、「切り抜き&シェイプ」パネルが開きます。
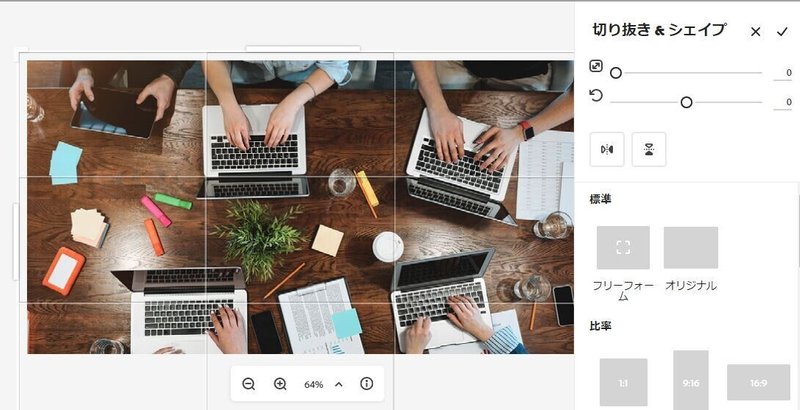
✔をクリックするとその切り抜きやシェイプの結果で確定されます。取り消す場合には×をクリックすると、パネルが閉じて切り抜き&シェイプ前の状態に戻ります。
・「画像サイズ」
画像を拡大することが出来ます(縮小はできない)
・「画像を回転」
画像を回転することができます。スライダーの中心が元の位置(ゼロ)右(時計回り)に180度、左(反時計回り)に180度回転させることができます。回転の中心は、写真の中心です。
・「水平方向に反転」
水平の方向に選択している写真を反転します。
・「垂直方向に反転」
垂直の方向に選択している写真を反転します。
反転の基準になる点は画像の中心で、基準点を変更することは出来ません。
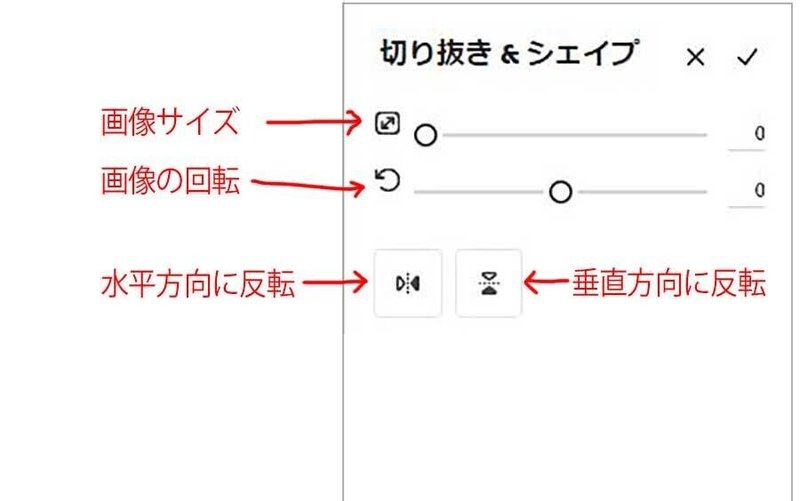
〇切り抜きのオプション
<標準>
・フリーフォーム
縦横比を変更して切り抜きのサイズを変更できます。
・オリジナル
元の写真の縦横比を保持したまま切り抜きのサイズを変更できます。
<比率>
良く使われる特定の比率が準備されています。
選択すると、その比率サイズで切り抜きすることが出来ます。
サイズは
正方形1:1、ストリート9:16、ワイドスクリーン16:9、横4:3、縦3:4
です。
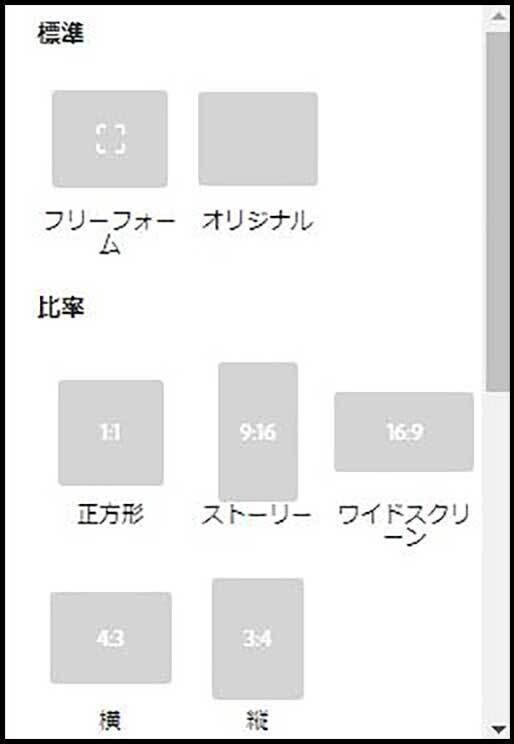
〇シェイプのオプション
現在基本的な図形12種類がシェイプとして指定できます。図形をひとつ選択すると、写真がその図形にクリッピングマスクされます。マスクするシェイプの大きさやマスクされる画像の大きさや角度は切り抜き&シェイプのパネル内で変更できます。
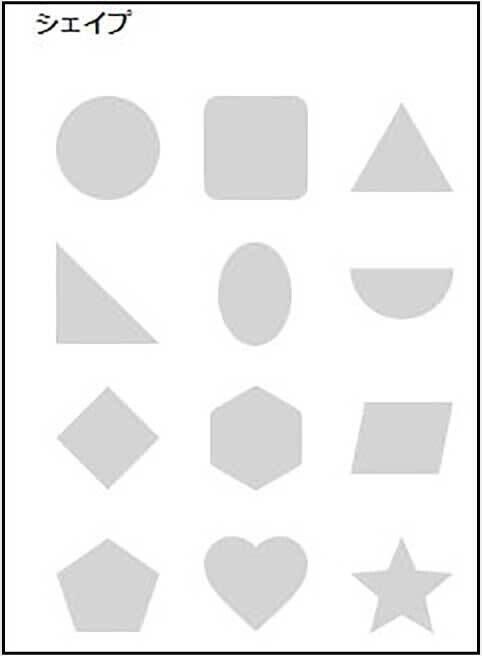

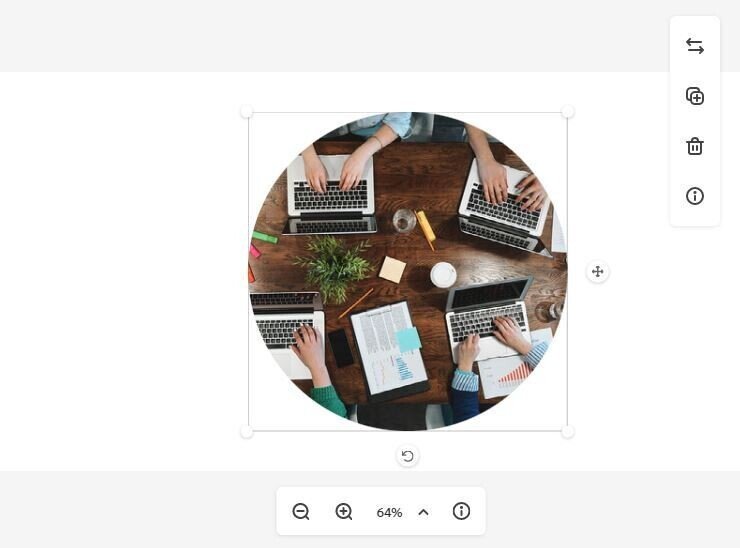
続いて、画像にエフェクト(効果)をかけていきましょう。
![]()
マガジンの目次はこちら

☆note記事のダイジェスト版として、日々の練習作品の公開の場としてInstagramも始めました。
@k.peachfield
この記事が気に入ったらサポートをしてみませんか?
