
まるでPhotoshop体験。写真編集が楽しすぎる①
どんな作品を作るか重要な素材となる写真画像。Adobe Expressでの画像の編集はPhotoshopの機能と同様に使えるものがあります。プロも使用するPhotoshopの体験版として楽しみつつ、効果的な画像を準備するための操作方法として使ってみましょう。
写真をテンプレートに追加する
まず作品に使用する写真を用意しましょう。無料プランでは、Adobe Stockのロイヤリティフリー無料写真コレクションの一部が利用できます。
※パネルに表示されるAdobe Stockの写真のうち、右下に王冠マークのあるものは無料プランでは使用できません。Creative Cloud ExpressのメンバーシップではAdobe Stockのロイヤリティフリー写真の全コレクションを使用できます。
編集中のテンプレートに写真を追加する場合は、左側のナビゲーションバーから「写真」をクリックします。すると横にパネルが表示されるので、そこからAdobe Stockの写真を選択するか、自分で準備した写真をアップロードします。
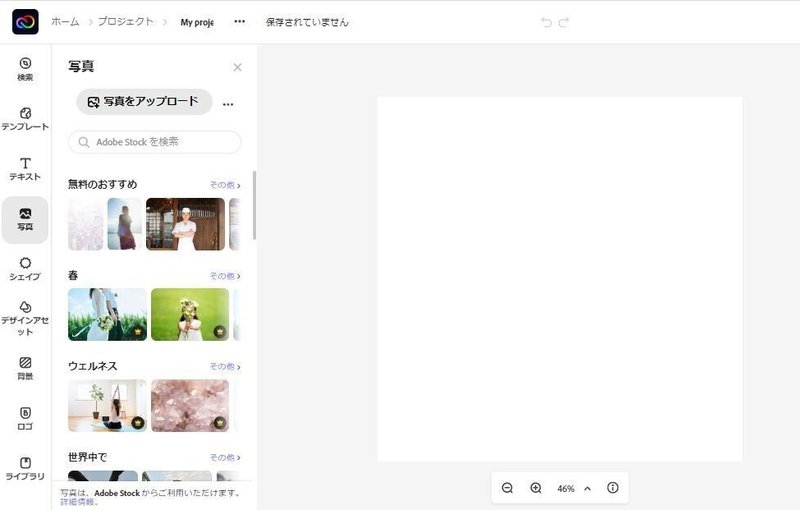
Adobe Stockから写真を検索して使用する
パネル内の検索ボックスにキーワードを入力して写真を検索します。
Adobe Stockでは、日本語で検索してもなかなか思うような表示がされない場合が多いのですが、驚きなのがExpressでは日本語での検索精度がものすごく高いことです!Adobe Stockとは翻訳の仕組みが違うのか、これはストレスが無くてとてもいいです!
検索結果から使いたい写真をクリックすると、テンプレート画面に追加されます。
自分で準備した写真をアップロードする
「写真をアップロード」ボタンをクリックすると、使用しているデバイスに保存されている写真をアップロードすることが出来ます。その隣のミートボールメニューをクリックすると代替ソースとして
・マイAdobe Stock写真
・Lightroom
・Dropbox
・Googleドライブ
・Googleフォト
を選択できます。
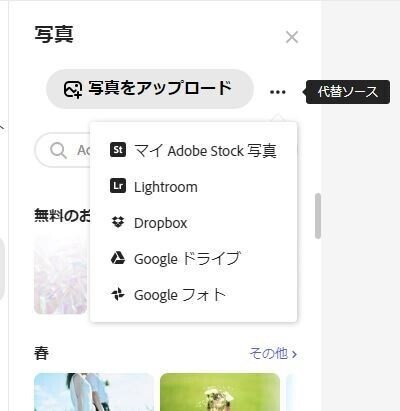
写真はレイヤーとして追加され、四隅のハンドルを移動して大きさを変更できます。また、回転ハンドルで写真を回転させたり、移動ハンドルで移動することもできます。写真をドラッグすることでも移動可能です。
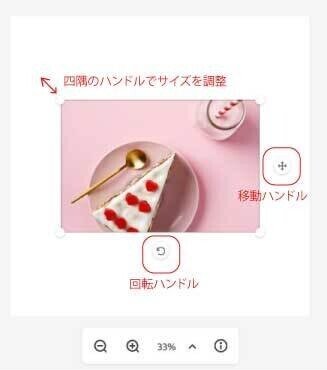
写真を移動する時に、縦方向または横方向の中心の位置でガイドが表示されます。
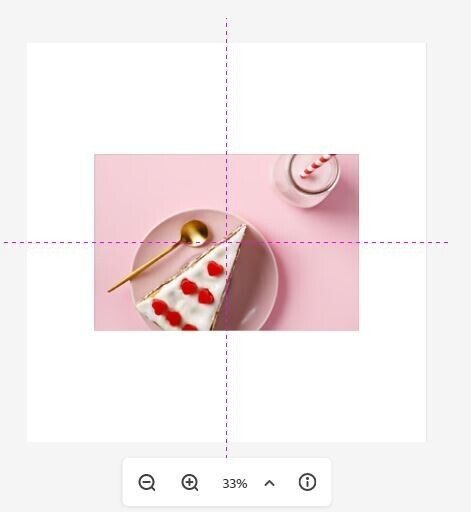
次は追加した写真を編集してみましょう!
![]()
マガジンの目次はこちら

☆note記事のダイジェスト版として、日々の練習作品の公開の場としてInstagramも始めました。
@k.peachfield
この記事が気に入ったらサポートをしてみませんか?
