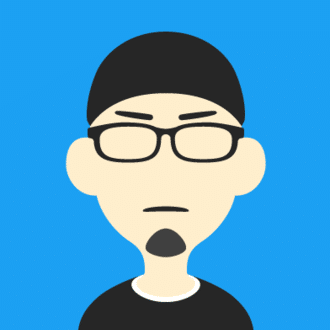Mac 買ったら必ず入れる ユーティリティ系アプリ
設定や操作を自分好みにカスタマイズするのが好きな私が、Mac に必ず入れる主要なユーティリティ系のアプリを 11 個ピックアップしてみました。
Karabiner-Elements
https://pqrs.org/osx/karabiner/
いろんな入力機器をカスタマイズするユーティリティ。
左右の修飾キーの挙動を変えたり、キーコンビネーション(修飾キーと通常キーを同時に押すショートカット)と、キーを一度だけ押したときの操作を混在させたりと、コアな部分までカスタマイズできるのがすごい。
反面、設定の方法が難しくて、気軽にいじれないのが難点。
私は、キーボードの修飾キーをカスタマイズ(左右コマンドキーに英数・かなキーを割り当てたり)したり、不変的なキーリマップするときだけ使用してます。
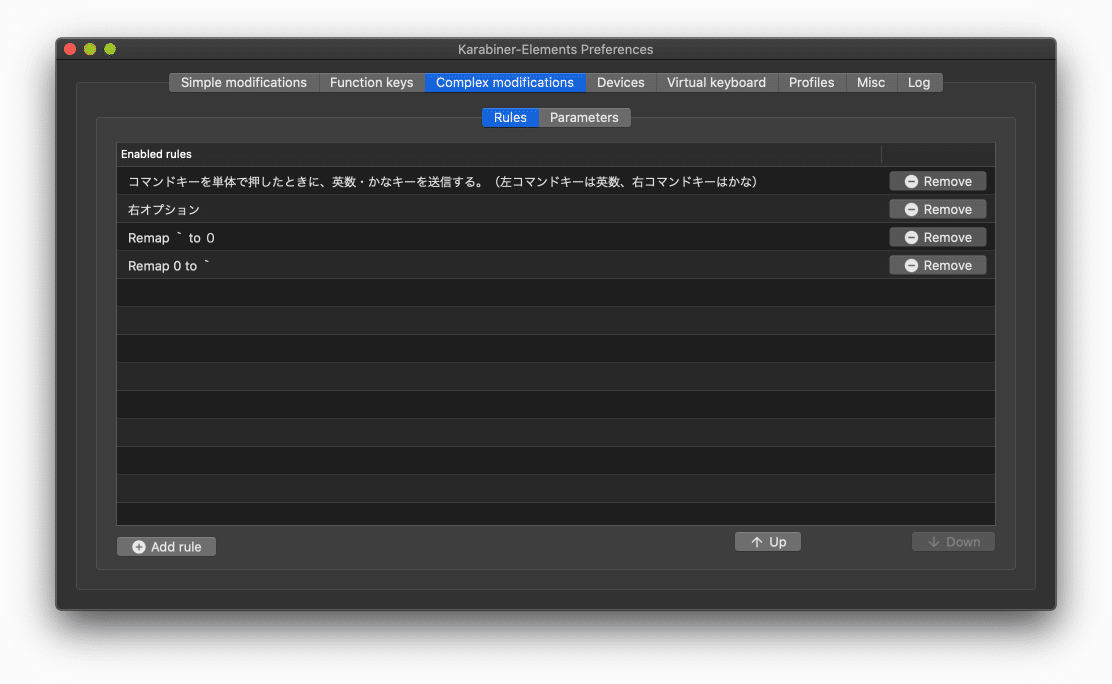
BetterTouchTool
いろんな入力機器をカスタマイズするユーティリティ。
キーボードやマウス(Magic Mouseも)、Trackpad、Touch Bar、Siri Remote、MIDI などの入力をカスタマイズできます。
私は、MacBook Pro の Trackpad と、ホットコーナー(画面の4隅にカーソルを持っていく操作)といった、BetterTouchTool でしか行えないものを設定してます。

SteerMouse
http://plentycom.jp/steermouse/
マウスをカスタマイズできるユーティリティ。
マウスメーカーが配布しているドライバーや、Karabiner-Elements や、BetterTouchTool など、他のユーティリティでもマウスのカスタマイズはできるけど、マウスに関してはステアーマウスが圧倒的に使いやすいです。
私は、マウスのカスタマイズは全て SteerMouse で行っています。

Keyboard Maestro
https://www.keyboardmaestro.com/
入力機器のカスタマイズだけじゃなく、いろんな操作を自動化できるユーティリティ。
色々できすぎて説明するのがめんどくさいくらいに高機能。
なんというか、こいつで色々設定しておくと、今までデフォルトのままコチコチやってた作業がすごく無駄に感じるくらい便利。

ちょっと古いですが、私がまとめた基本的な使い方ページがありますので、ぜひお試しください。
Path Finder
Finder の代替ファイルブラウザ。
Finder ではできない、痒いところに手が届く機能が満載です。
個人的に、デュアルブラウザ(ひとつのウィンドウに2つブラウザが表示できる)や、スマートソート(通常のソート以外に、アプリ、パッケージ、フォルダ、ファイルでもソートできる)、不可視ファイルの表示(Finder で表示されない不可視ファイルを表示してくれる)がとても重宝しています。シンボリックリンクも簡単に作れるし、ファイル名検索、ファイルの一括リネーム、ファイルの差分比較なんかも超便利です。
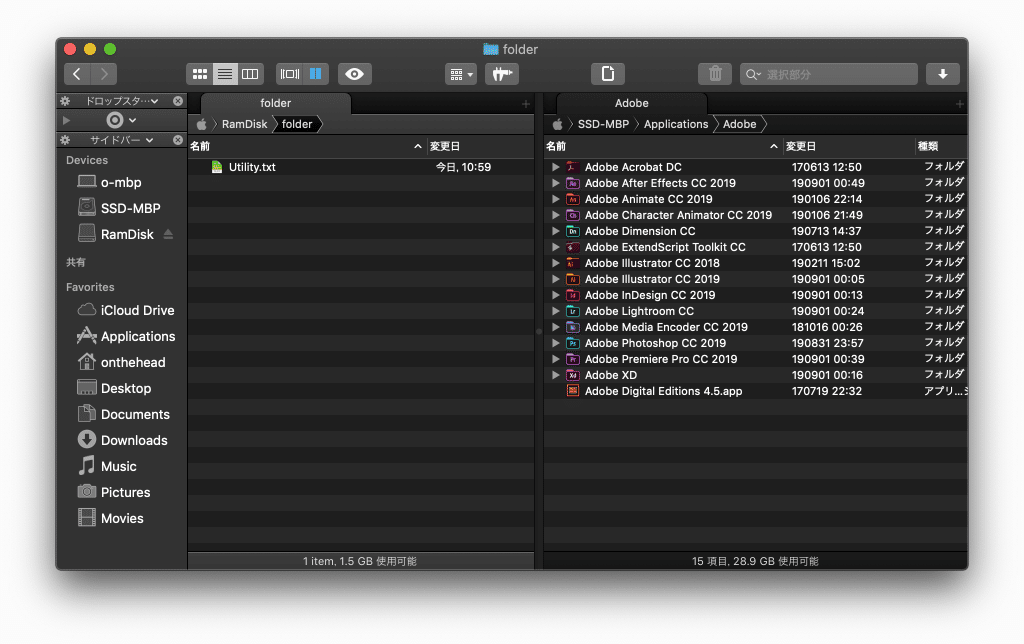
AppCleaner
https://freemacsoft.net/appcleaner/
不要になったアプリを削除するときに、関連する設定ファイルをまとめて消してくれるアプリ。
アプリ本体だけ消すと不要なファイルが残ってしまうので、このアプリで消すことをおすすめします。

CleanArchiver
https://github.com/anyakichi/CleanArchiver/releases
シンプルなファイルアーカイバ。
不要な不可視ファイルを削除したり、文字コードも指定できるので、日本語ファイル名でも Windows で文字化けしないように圧縮・アーカイブできます。
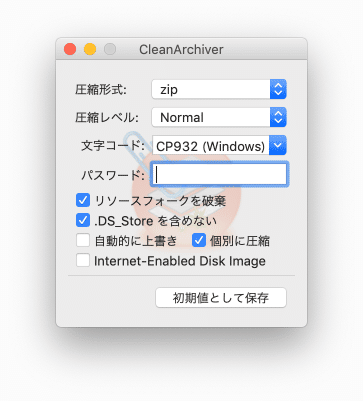
Alfred
高機能なランチャー。
テキストを入力していくことで、アプリの起動やファイル、ウェブの検索なんかがサクサク行えます。
それ以外にも、クリップボードの履歴や、計算機機能、辞書へのアクセス、Music の操作などなど、キーボードの入力だけでいろいろなアクションも実行できます。(これらの機能は Powerpack という有料ライセンスを購入すると使えるようになるものもあるので調べてみてくださいね)

Default Folder X
https://www.stclairsoft.com/DefaultFolderX/
開く・保存ダイアログの機能を拡張してくれるアプリ。
開く・保存ダイアログが表示された状態で、背面にある Finder(Path Finder でも OK)のウィンドウをクリックするとそのフォルダに一気に飛んでくれます。
よく使う項目にショートカットキーが割振れるし、ファイル保存時にタグやコメントも追加できるので超便利。

Keyboard Cleaner
http://jan.prima.de/~jan/plok/archives/48-Keyboard-Cleaner.html
キーボードロックアプリ。
このアプリを起動すれば、入力全般をロックしてくれるので、キーボードやトラックパッドを掃除するときに便利。いちいち Mac を終了させなくていい。コマンド + Q でアプリを終了すればロックが解除されます。

OnyX
https://www.titanium-software.fr/
本来ならターミナル経由でやるようなメンテナンスや設定が、GUI でわかりやすく行えます。

以上、Mac 買ったら必ず入れる ユーティリティ系アプリ でした。
いいなと思ったら応援しよう!