Computer Freezes When Playing Games in Windows 10 - Things to Know
As advanced as Windows 10 is, it has its downsides. You probably know this if you play video games on your PC operating with this OS.
Initially, low graphic games or the ones occupying less space might run smoothly on your Windows 10. But after some time, you’ll probably experience frequent crashes and freezing of the screen when you operate big video games. Oftentimes, you might be asking questions like, “Why is my PC lagging constantly? What is making my computer freeze? How can I fix this?” Here in this article, we’ve covered some of these questions to help you better your gaming experience on Windows 10.
What is Computer freezing(Hang)?
Freezing or hanging of Windows 10 occurs when your system or an ongoing process stops responding to inputs. In simple language, your PC won’t take the typings you do on your keyboard or when you click on or move your mouse in the moment of the excessive processing activity. Freezing shows pretty recognizable symptoms, and the reason for it is well known among users as well, the main one being excessive use of your OS.

This crashing/freezing of computers is primarily common among gaming fans who play them on Windows 10. Gaming requires high graphics and CPU usage, which leads to the complex operation of applications as playing games is not the primary function facilitated by Windows 10.
What causes Windows 10 to freeze while playing games?
There are several reasons why a computer frequently crashes when you are playing a game on your Windows 10. Here are a few of them listed for you:
• Hardware and software defection.
• Low memory space
• Because of outdated system driers
• Running too many applications at once
• Outdated Windows version or system software
• Malware and Virus infection
• Overuse of graphics and processing power
• Unstable network connection/ Slow internet
These are some of the few factors affecting the smoothness of your gaming experience; however, the major cause might just be the game you’re playing. As mentioned before, most video games that operate on a regular PC require high graphics and processing capability to run without any error or lagging. Windows 10 offers a fairly decent operation ability for you to play games. Nevertheless, running more than one or two at once could be a handful for your computer to handle.
Finding the root cause can be difficult because any of the above factors could be impacting your PC’s performance. Even so, you can try a few things to try fixing the problem.
How to Fix the Freezing of My Computer When Playing Games?
If you are able to afford it, you can purchase a gaming computer that can withstand high graphic usage as well as power consumption. But if you’re an average user, you can try many solutions to mend the crashing problem of your Windows 10. Some of them are as follows:
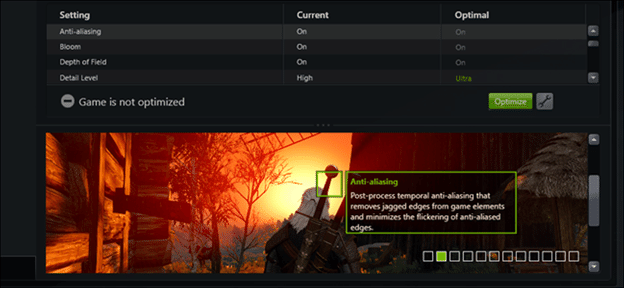
Solution 1. Restart your PC: Using a PC for a more extended period can slow it down, along with occasional freezing. It will help if you restart your computer from time to time. Doing that will restore the processing speed back to normal and help unfreeze while operating.
Solution 2. Remove temporary files: Temporary files might not seem like a huge deal, but they do take up some space in your storage drive. Removing folders replicated for easy access to sites would free some memory in your PC, helping to unfreeze while gaming.
Solution 3. Free up space: Large software or files that take up a portion of your hard disk can lead to freezing. You should check for unnecessary applications and folders with bigger storage and delete them.
Try installing SSD if you need more space and improved processing speed. Use the “Storage Sense” feature in Windows 10 to clear out junks and used-up files.
Solution 4. Adjust the Virtual Memory settings: Low virtual memory can sometimes cause your computer to slow down. Mainly used for the temporary storage of files, virtual memory comes ahead when your RAM or Hardrive runs out of space to store additional information. You can customise the memory ability of Virtual storage according to your need from Windows settings.
You can also lower in-game settings in case the games on your PC exceed the system capacity.
Solution 5. Run a virus scan: Viruses and malware are well known for destroying a computer’s hard drive and making it unusable. Use Norton Antivirus to free scan your PC for possible virus infection that might be the reason for the crashes you’re experiencing lately.
Solution 6. Avoid Overheating: Overheating of a PC significantly affects CPU and graphics card due to the increase in temperature, ultimately leading to frequent crashes and freezing of screen.
Try cleaning physical drives and hardware sometimes and also keep checking if the CPU fan is running smoothly. Change or repair the fan if it’s not functioning because it directly impacts your computer's temperature.
Solution 7. Install updated drivers: Device drivers are one of the most critical parts of a computer. Incompatible, corrupted, or out-of-date graphic card drivers can cause your operating system to crash/freeze often, even when you’re not playing games. You can go to Device Manager to check for the latest driver updates.
Solution 8. Disable programs running in the background: If you have several programs running in your background, chances are it is the leading cause for the constant freezing of your PC. Disable the ones you are not using while playing games.
Solution 9. Only install OS-compatible games: You will not be able to play a game smoothly if it exceeds the capacity of your computer’s compatibility. Make sure you only install games that match the requirement of your hardware.
If you really want a specific game that doesn’t comply with OS's needs, try updating your Windows to the latest version or upgrade your graphics or CPU according to that game.
Tips for Gamers Who Play on Windows 10
If you love playing games and are easily frustrated by frequent lagging or freezing, try installing strong protection for your PC. Norton 360 for Gamers is considered the best gaming PC antivirus that assures the most powerful defence, specially designed for gamers. Some of the features provided by Norton are listed below:
o Optimizes notifications
o Protects from Real-time cyberthreats
o Safecam feature
o Smart Firewall for PC
o Strong VPN
o 500GB Cloud Backup
o Manages Passwords
o Detects while on Full-screen mode
o Parental Control
Consider Norton Security as well as apply the solutions mentioned above to fix your freezing Windows 10 while gaming.
