
【osu!mania】より詳しい譜面の設定方法&便利機能、ツール集
みなさんこんにちは! 今回は譜面の設定方法をもっと詳しく、また日々のMapping活動を手助けする、便利な機能、ツールをご紹介します! ここに書かれていない設定方法や便利なものがあればコメントとかで教えてくれると随時追加します!
譜面の設定方法
譜面の簡単な設定方法はこちらの動画で言っています。
今回はこの動画で飛ばした部分について書いていきます!
(主にSong SetupのGeneral, Difficultyの部分について書きます)
General
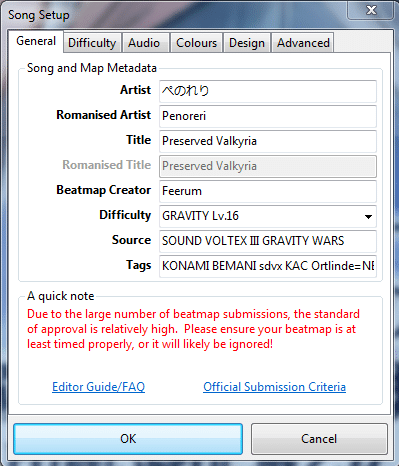
ArtistからBaetmap Creatorまでは先述の動画で解説したので、今回はDifficultyからTagsについて解説します。(この話はRanked向けになるかも)
Difficultyはその名の通り、難易度のことなんですが、実は公式側で難易度順に名前が付けられています。(某音ゲーのNOVICE, ADVANCED, EXHAUST, MAXIMUMみたいな感じ)
ざっくり言うと、
Easy < Normal < Hard < Insane < Expert となっています。
Ranked譜面の難易度名を見るとわかるのですが、Ranked譜面のいくつかはこれを遵守していると思います。しかし、中には全く別の難易度名を使っている譜面もあると思います。実は、Ranked譜面の一番上の難易度は、どんな名前を付けていいことになっています!(神)
なので、大体は曲の雰囲気や背景に合わせた名前を付けるのですが、ここで「センス」が問われます。じっくり考えて良い名前が思いついたときはとても気持ちいいですよ。
また、一般的な音ゲーの難易度をそのまま引用することもできます*¹。
Sourceは、その曲がどこ出典のものかを明記する場所です。オリジナルであれば明記する必要は無いですが、アニソンや音ゲー曲の場合、アニメ名や音ゲー名をこの欄に書く必要があります。例えば、Machico氏の「TOMORROW」で譜面を作った場合、Sourceの部分には「このすば」ではなく、「この素晴らしい世界に祝福を!」と一言一句正確に書かないといけません。また、かぼちゃ氏の「ΣgØ 」で譜面を作った場合、「SOUND VOLTEX」ではなく、「SOUND VOLTEX VIVID WAVE」と明記しなければなりません。
Tagsはその名の通りタグです。ここにはその曲に関連すること(Source以外の収録ゲームやアルバム名など)
例えば、かの有名な「conflict」で、Sourceを「THE BMS OF FIGHTERS 2011 - Intersection of conflict -」とした場合、Tagsには
「太鼓の達人 chunithm o.n.g.e.k.i ongeki muse dash……」
という感じで単語と単語の間にスペースを空けます。また、osu!特有のタグもあるのでそれもいくつか紹介します。
・fa, featured artist
注目アーティストの楽曲である場合に付けます。
・mapper's guild*²
ほぼFAと変わらないと思います。
・大会名の入ったタグ
その大会の課題曲に使われた場合に付けます。
タグを付ければ付けるほど、自分の譜面を誰かに見つけられる確率が高くなります。なので、たくさんタグを付けて損は無いです。
Difficulty

動画ではKey Count のところしかいじりませんでしたが、実は他の項目も結構大事です!!
・HP Drain Rate
通称HPと呼ばれたりします。PASSゲージの厳しさのことを言います。HPが低いと、ミスした時のゲージの失点も少ないです。逆に高いと、ミスした時のゲージの失点が高くなります。また、回復のしやすさにも影響があります。(HP10は全然回復しません;;)
・Overall Difficulty
通称ODと呼ばれたりします。精度判定の厳しさのことを言います。osu!maniaの場合、OD0でもOD10でも320(虹300)の判定は同じですが(score v2の場合は320も影響が出る)、300以降の判定では、ODが高ければ高いほど、厳しくなります。
osu!maniaではHPとOD両方とも8前後にするのが一般的だと思います。
ただ、LNは精度を取るのが難しいため、OD7にする場合も少なくないです。
また、ODやHPは左右に動くボタンで値を決めますが、shiftを押しながら動かすと、小数第一位まで調節することができます!
※ちなみに、ODやHPは「大きい・小さい」じゃなくて「高い・低い」と言う方が多いです。何ででしょう。
他にもKey-Countの下に「Co-op mode」というものがありますが、これはkeyが5以上の時に適用でき、なんとレーンを2倍にすることができます。keyは最大で9まで設定できるので、最高18keyまで出来ちゃいます!

その他
AudioのところにはHitsounds(BMSみたいにノーツに音を付けられる)の設定が出来るのですが、自分自身もあまりやったことがないのでここでは詳しく解説しません。ですが、うるさすぎるのか分かりませんが、Sample Volumeのところを半分程度下げてるのをよく見ます。(自分はいつも100にしてますが)
便利機能・ツール
ここからはひたすら便利機能について解説していきます。
ショートカット
便利機能と言えばショートカット! ということで、いくつか使えるショートカットを紹介します。
・「Ctrl + C」 「Ctrl +V」
これはosu!maniaに限らず普段パソコンを使うときにもお世話になると思います。「Ctrl + C」で選択した譜面をコピーでき、「Ctrl + V」で現地点から貼り付けることができます。これマジでめちゃくちゃ使います。
・「Ctrl + B」
このコマンドを使うと、使った位置にブックマークすることができます。メロディーの変わり目に付けておくと、修正したいときに一瞬で場所が分かるのでおススメです!
「Ctrl + Shift + B」でブックマークを消すことができます。(ブックマークから一小節内であればどこからでも消せる)
・「Ctrl + H」
「Select」で譜面を選択してからこのコマンドを使うと、配置を左右反転にすることができます。繰り返しのリズムでたくさんの配置パターンを考えるのは時間がかかりとても面倒です。そんなときにこの機能を使うと、考えなければならない配置パターンを最低2分の1に抑えることができるので、とっっっっっっっっても便利です! 配置に困ったらとりあえずこれを使いましょう!
配置バランスも整うのでガチおススメです!!!!!!!!
・「Tag」(プレイ時)
テストプレイ中に「Tag」を押すと、オートプレイになります。譜面をじっくり見たいときや、自分の実力では対処できないくらい難しい譜面に使うと効果的です。
機能
次に、osu!にある便利な(知っていた方が良い)機能を紹介します!
・プレビュー地点を設定
左上にある設定項目(compose, design…….のさらに上)から「タイミング(Timing)」を押して、その中の一番下にある「プレビュー地点を現在の位置に設定する(Set Current Position as Preview Point)」を押すと、現在停止している場所をプレビュー地点にできます! どういうことかというと、osu!内やビートマップ詳細欄の音楽の始まりをその位置から出来るということです! もしこれを設定していないと、ランダムに位置が決められてしまうため、サビ終わりの静かな部分だったり、地味なAメロ部分が曲の開始再生位置になるかもしれないです。自分はこれを知るまでに1年くらいMappingしていたので、とてもショックを受けました。(正直これを書くためだけにこの記事を作ったっていうのもある)また、その曲の良さが一番出ている部分をプレビュー地点にすることで、他のプレイヤーの目にも止まりやすくなると思います!
・BPM測定
BPMが分からない……. そんなときは、前述の動画でもちらっと紹介していますが、Timing欄にある機能で、BPMを実際に計ることができます! 有名な曲(J-POP, ボカロ, 音ゲーに収録されている曲等々)は調べればBPMが出てくるので必要ないですが、調べてもBPMが出てこない曲は、自分でBPMを測定することになります。やり方は、右上の「ここをタップ!(Tap Here!)」か、Tキーを音楽に合わせて複数回押すと、そのテンポに順じたBPMが自動的に定められます。結構よく使うので、覚えていて損はないと思います!
・ライブマッピング
これは、わざわざ手でノーツを置かずに、実際に叩いてノーツを置くことができる機能です。やり方は「Tab」+「Ctrl」でできます! 自分はあまり使いませんが、こういうやり方に合っている人ならこの機能はめちゃくちゃ使えると思います!(これができたら圧倒的に時短になるだろうなー)
・別の難易度と見比べる
Rankedなどで低難易度を作るとき、また、譜面を見てもらって、修正点がosuファイルで出されたとき、いちいち譜面を見て、閉じて、修正し、閉じて、譜面を見て、閉じて、修正し…….とやっていったら、めんどくさいし、時間もめちゃくちゃかかります。そんなときに役立つのが「参考」という機能です! やり方は、一番左上の「ファイル」を押して、「難易度を開く…(Open Difficulty…)」を押し、その中の下にある「参考(For Reference)」を押すと、小さな画面に全部の難易度が表示されます。その中から、見たい難易度を選択するとこんな感じ(画像)で二つの譜面を並列して見ることができます!
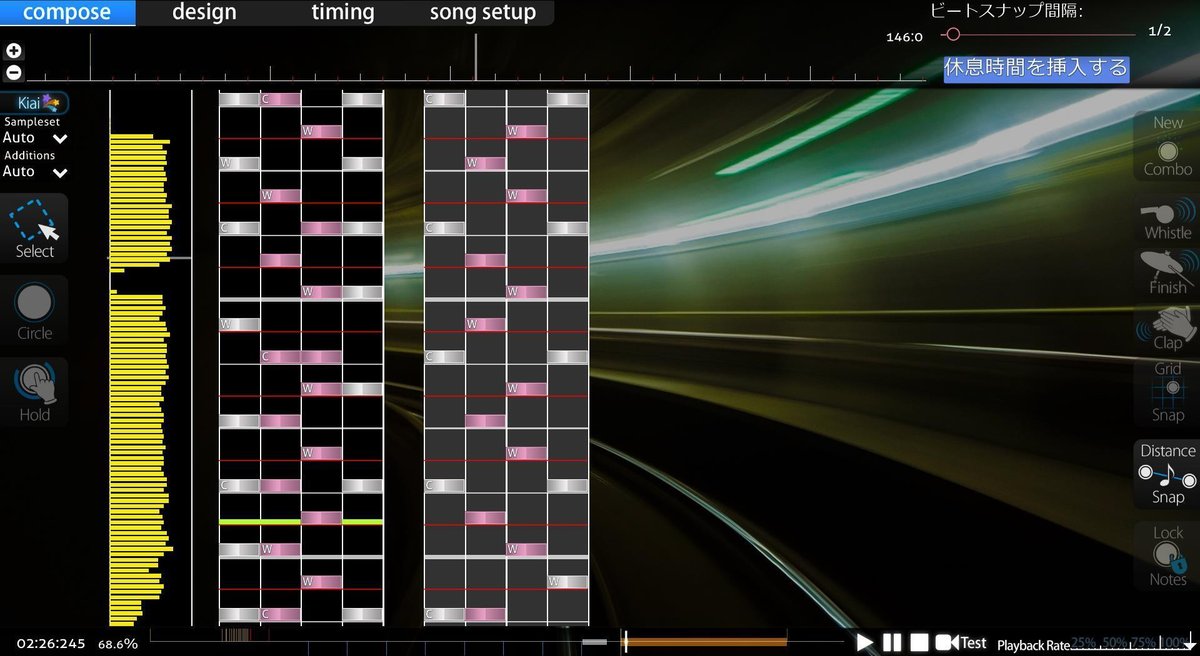
この機能は自分自身最近知ったので、まだあまり活用したことはありませんが、複数難易度を作るときにめちゃくちゃ使えると思います!!!!
・邪魔なあれを消したい
一生懸命作った譜面、折角なら、動画にしてSNSに投稿してみんなに見てもらいたいですよね。でもいざ動画を撮ってみると、一つ気になるものが…….
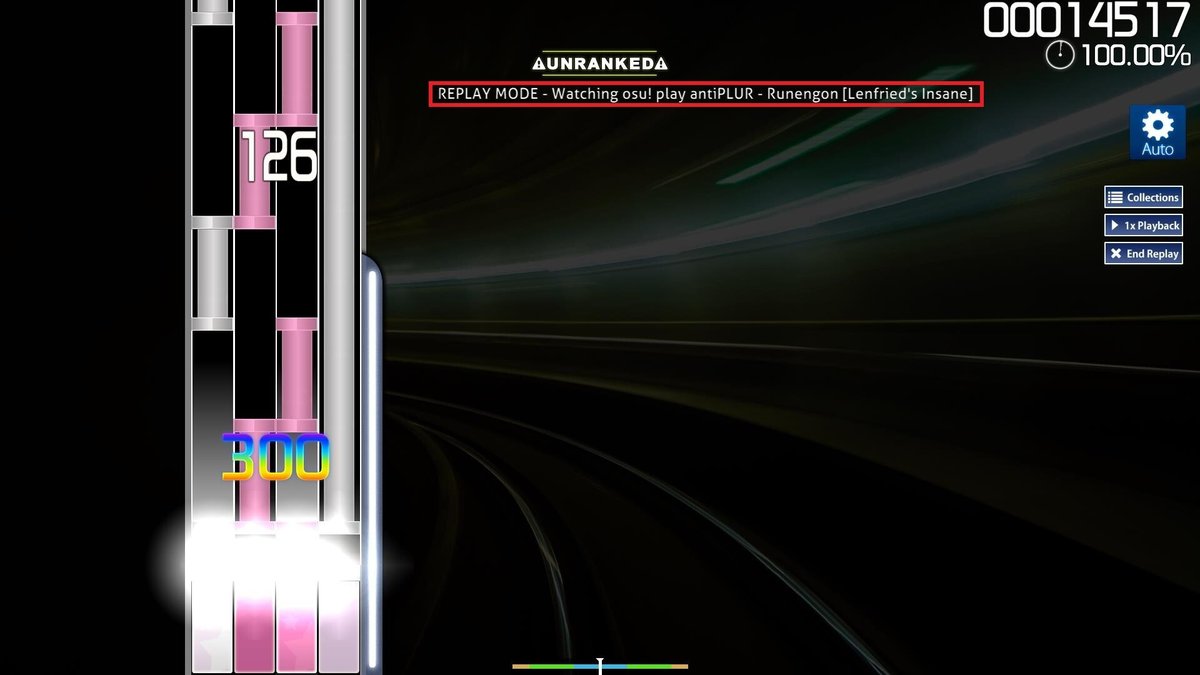
何これ
普通にAutoプレイで譜面を流すと、このように、クレジットの文字が右から左にゆっくりと流れてきます。正直うざい。しかし、あるひと手間を加えることによって、この邪魔な文字を一瞬で消すことができます。
それは……普通にHキーを押すと、この文字を消すことができます。

余計なものが視界に入らないのは素晴らしいですね! これで気兼ねなくSNSにアップできます!
少し地味な機能ですが、知っていて損はないと思います!
まとめ
いかがでしたか? 一つでも有益な情報があれば幸いです!
自分は主に一人でMappingをしていたので、こういうことを知るのは結構後になってしまいました。どうせMappingをするなら、効率化して余計な時間を使わないようにしたいですよね。
これからもosu!maniaのMappingについて何か発信していけたらなと思ってます!
ここまで読んでくださりありがとうございます!
注釈・参考文献
*¹ こちらのページ参照
*² こちらのページ参照
参考文献
最終更新 8/7
この記事が気に入ったらサポートをしてみませんか?
