UE4の基本的なメモ
随時更新
2023/06/05
基本ショートカット
Ctrl + N : 新規レベルの作成
Ctrl + S : 現在のレベルの保存
ビューポート
右クリック : プレビューのカメラアングル変更
右クリック + WASD : ゲーム的に前後左右移動
右クリック + QE : 上下高さ方向に移動
Control + Click : オブジェクト複数選択
オブジェクトを選択中 + W : 移動モード
オブジェクトを選択中 + E : 回転モード
オブジェクトを選択中 + R : スケールモード
オブジェクトを選択中 + F : 選択したものにフォーカス
オブジェクト選択中 + Alt + click 移動 : オブジェクトの複製(イラレとかと一緒)
Alt + P : Play
Esc : 停止
Play中 + F8 : play時にEditすることができる。
F8でEdit中 + K : 変更した内容の適用。
UE4での用語
レベル :
ビューポートで表示している空間をレベルという。
他のソフトウェアではステージやシーンと呼ばれるようなカメラやオブジェクト、ライトなどが置かれている環境の空間全体のこと。
アクタ :
置いているオブジェクトの事をアクタと呼ぶ。
メッシュ :
3DCGのモデルのことをメッシュと呼んでいる。
長さ単位(Unit)
1 Unit = 1cm扱いで処理されている。
座標軸
Unity と UE4 は両方とも左手座標系ですが、軸は入れ替わっています。UE4では+ X 軸は「前」で、+ Y 軸は「右」、+ Z 軸は「上」になっています。
ということで、座標軸はZアップの左手座標系で、
+ X 軸は「前」で、+ Y 軸は「右」、+ Z 軸は「上」のようです。
Unity では、計測の基本単位は 1 m です。UE4 では、計測の基本単位は 1 cm です。
そのため、Unity で何かを 1 単位 (m) 動かすと、UE4 で何かを 100 単位(cm) 動かすことに相当します。
Unity で何かを 2 フィート動かすと 0.61 単位 (メーター) になり、UE4 では 61 単位 (cm) になります。
EpicGame Luncher 設定
Vault Cache
マーケットプレイスにて、assetとかsample projectをダウンロードすると、vault Cacheと呼ばれるフォルダにダウンロードされる。
Epic Games LauncherからサンプルプロジェクトやMarketPlaceのアセットをダウンロードすると、一度VaultCacheという場所に保存されます。
そして、実際に触れるサンプルプロジェクトを作成するときや、自分のプロジェクトにMarketPlaceのアセットを追加するときは、VaultCacheにあるデータからプロジェクトファイルにコピーされ、VaultCacheのデータとは別に作成されます。
このような仕組みになっていることで、プロジェクト側でアセットを変更しても元のデータは保存されたままになり、再度別のプロジェクトで使用する際にも再ダウンロードが必要ないようになっています。
しかし、このシステムのためにVaultCacheにはダウンロードされたデータが溜まってしまい、デフォルトだとCドライブの容量を圧迫する原因となっております。

設定より、ダウンロードキャッシュ用フォルダを編集より任意の容量のあるdirveのpathに移動させておくと、便利。
実際の挙動としては、任意のプロジェクトにコピーする前の保管場所的に使用されるpathのため、スピードは必要がない。
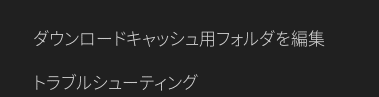

Window
任意のwindowを作成できる。
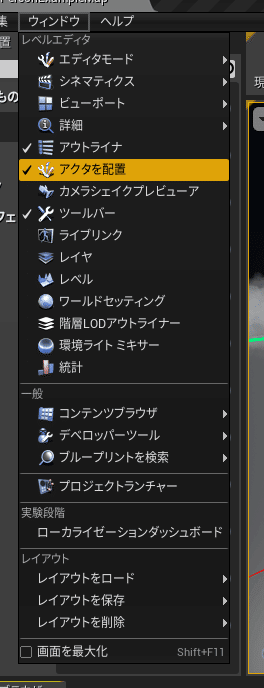
Unityとの比較

Unityとの違いまとめ
View Port
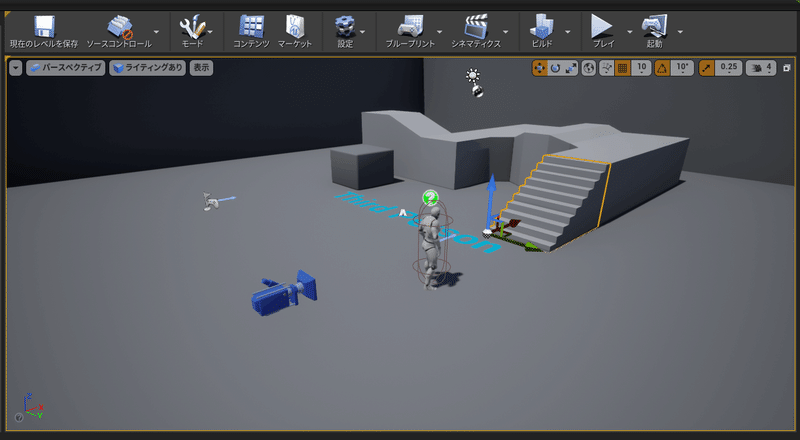
View Port 右上側
基本的にオブジェクトはクリックすると所謂XYZのギズモが出てきて、移動できる。

一番左側から、移動(W)、回転(E)、スケール(R)になっている。
オブジェクトを選択中 + W : 移動モード
オブジェクトを選択中 + E : 回転モード
オブジェクトを選択中 + R : スケールモード
左から6番目のグリッド上のアイコンでグリッドに位置にスナップするのon/off
そのグリッドの位置スナップ値をその隣で選択できる。
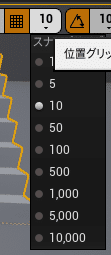
その右側が角度のスナップ値
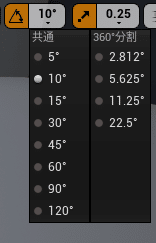
その右側がスケールのスナップ値
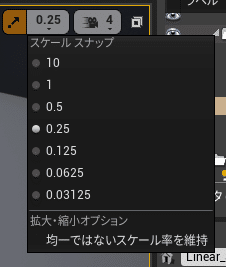
下記より、viewportのグリッドのスナップの数値候補を設定できる。
you can set custom grid and snapping sizes in editor preferences > viewports > grid snapping(extend the little white arrow.)
一番右上のボタンを押すと、4画面に切り替えれる。
そして任意の画面でもう一度同じの押すと、それが最大化される。

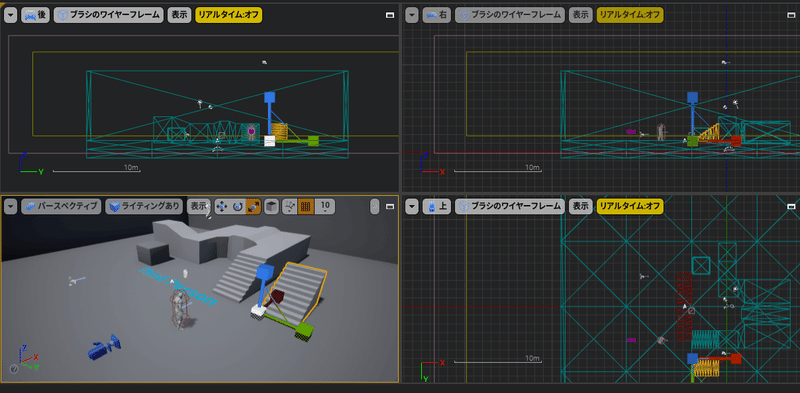
View port 左上側
パースペクティブになっているところをクリックすると、投影が変えれる。
デフォルトでは透視投影(パースペクティブ)になっているが、平行投影の上下左右前後の6方向に切り替えることもできる。
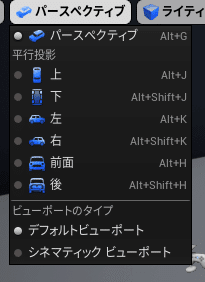
表示モード
プレビューのレンダリングを変えることができる。
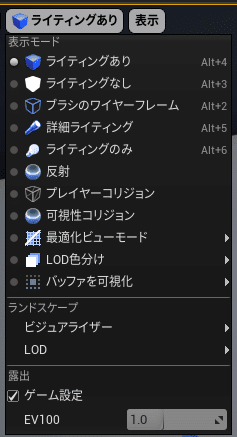
左上の▽より、ビューポートの各種設定が変えれる。
カメラの画角とかも変えれる。

リアルタイムのon/offで、重いときにビューポートでのリアルタイム処理を切ってくれる。さぼってくれる。

スクリーン比率はビューポートのレンダリング解像度の変更ができる。100%が通常で下げてけば、重いときに軽くなってくる。
Screen Percentage は、低解像度でシーンをレンダリングして拡大します。この値は、シーンの全体的な解像度の比率を表します。
ゲームビューで実際プレイした時の表示になるべく近いようにギズモをけしたりとかできる。

ViewPort
オブジェクトをフロアに対してピッタリスナップさせて脚を地面につけたいとき。

右クリック > Transform > Snap > フロアにスナップ(End)よりできる。
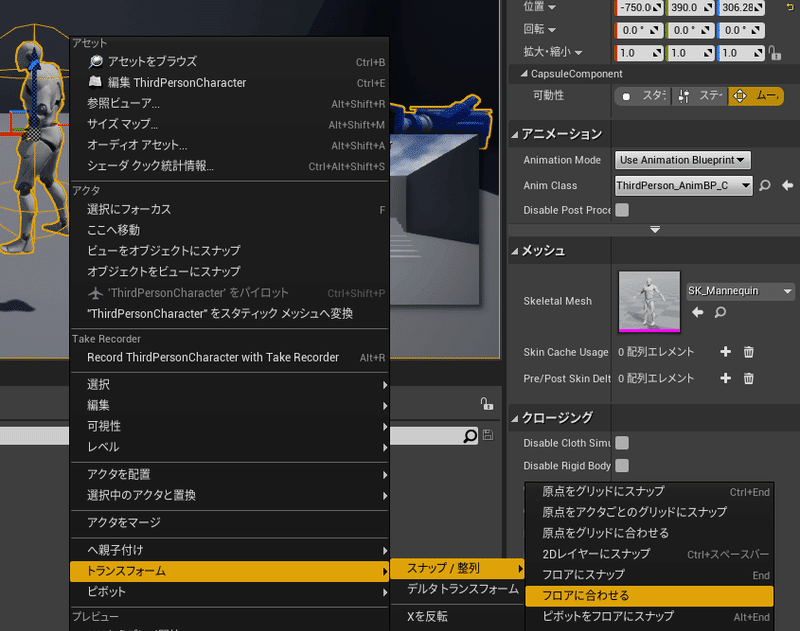
Play
プレイを押すと、実際にビューポートでゲームエンジンを動かすことができる。
F8を押すと、Play中にEditすることができるようになる。停止を押すと今の変更は消える。
ただ、Kを押すと、停止しても変更した値が保存されるようになる。
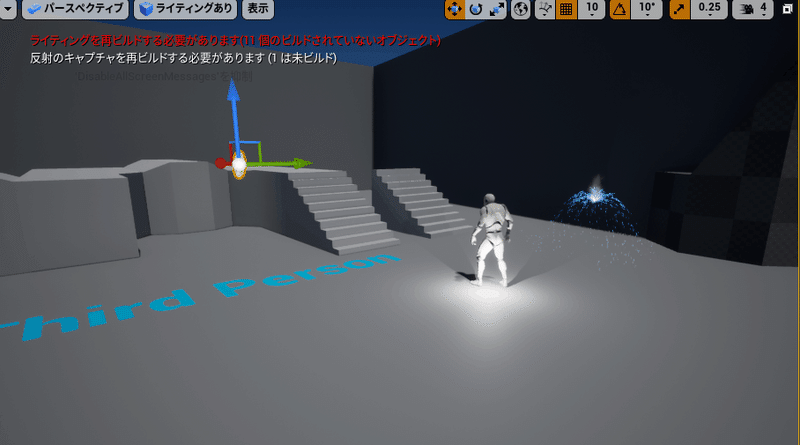
起動
Outliner

レベルにおいている、アクタのリストになる。
右上フォルダアイコンより、 フォルダ分けできる。
グループ化
オブジェクトを複数選択して、グループを押すとグループ化できる。(Ctrl + G)、グループ解除は(Shift + G)
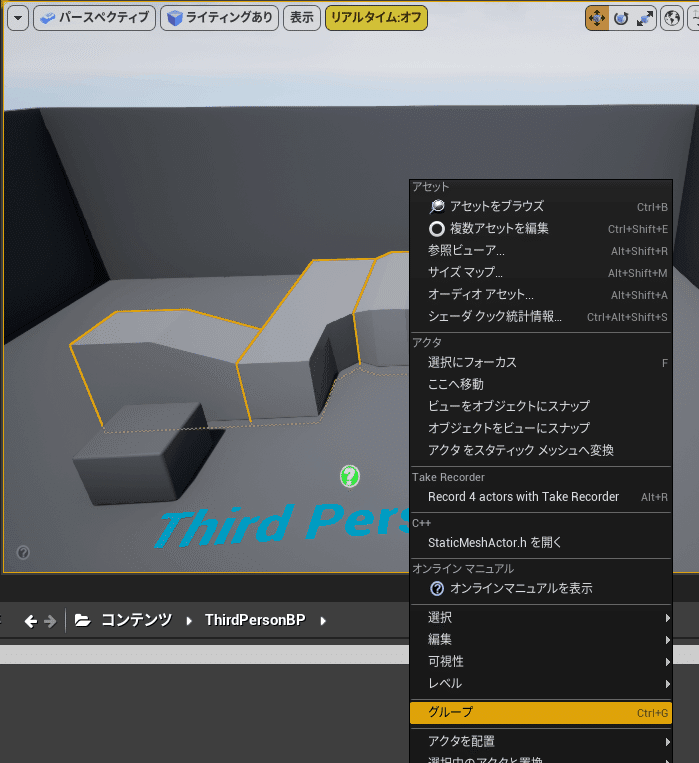
GroupActorというアクターができる。これがこのグループを制御しているやつ。
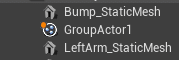
親子関係
子にしたいオブジェクトを選択して、親のオブジェクトに持っていく。
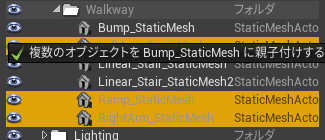
階層構造になったら、親子関係を結べている。
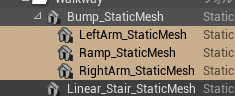
Details
詳細パネル。
選択中のアクタの設定を色々変えれる。
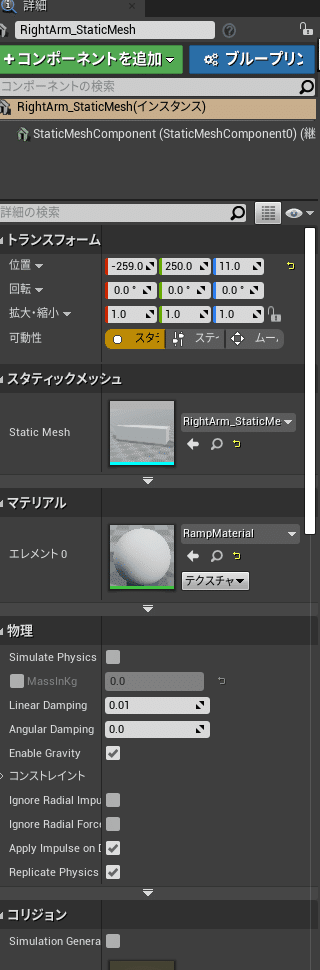
アクタにはComponent(コンポーネント)という単位で機能を色々追加してアクタを作ることができる。
各Componentはそれぞれパラメーターを持っていて、それをこのDtails パネルで変更することができる。
Lock
アクタの選択を変えても、詳細パネルを変えたくない場合は、一番右上のLockを書ければいい。
Transform
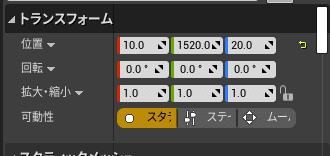
可動性
スタティック
ゲーム中移動、変更ができないオブジェクト
[Static (静的)] は、ゲームプレイ中にまったく移動も更新もしないアクタのための状態です。
Static Mesh アクタの場合、その Static Mesh アクタはアクタのシャドウを、Lightmassを使用して事前計算されるライトマップに反映させることで、シャドウを生成および処理します。[Static (静的)] はゲームプレイ中に配置を変更する必要がまったくない建物や装飾用のメッシュに適しています。ただし、[Static (静的)] に設定されていても、そのマテリアルをアニメートすることはできます。
Light アクタの場合、その Light アクタが、Lightmass を使用して事前計算されるライトマップに反映されます。こうした Light アクタは、静的アクタ、固定アクタ、および可動アクタのシーンを照らし、間接ライティング手法 (間接ライティングのサンプル または ボリュメトリック ライトマップ など) を使用して、これらの動的オブジェクトを照らします。
ステイショナリー
Stationary (固定)
Stationary (固定) は、ゲームプレイ中に変更する可能性はあるものの、移動しないアクタのための状態です。
Static Mesh アクタの場合、変更はできますが、移動することはできません。このような Static Mesh アクタはLightmassを使用して事前計算されたライトマップには反映されませんが、静的ライトまたは固定ライトによって照らされる場合に可動アクタのように照らされます。ただし、可動ライトによって照らされている場合、これらの Static Mesh アクタは、ライトが移動していない際はキャッシュされたシャドウ マップを使用して次のフレームに再利用します。これにより、動的ライティングを使用したプロジェクトのパフォーマンスを高めることができます。
Light アクタの場合は、ゲームプレイ中に何らかの方法で変更できます。例えば、色を変更したり、強度を変更して輝度を上げたり、よりソフトにしたり、完全にオフにしたりできます。固定ライトも、Lightmassを使用して事前計算されたライトマップに反映されますが、移動するオブジェクトに対しても動的シャドウをキャストすることもできます。なお、使用する固定ライトが多すぎて、特定のアクタに影響を及ぼしすぎないように配慮する必要があります。詳細については、「固定ライト」を参照してください。
ムーバブル
ゲーム中、移動、変更ができるオブジェクト
Movable (可動) は、ゲームプレイ中に追加、削除、移動されるアクタのための状態です。
Static Mesh アクタの場合、その Static Mesh アクタは、事前計算されたシャドウをライトマップにキャストしない完全に動的なシャドウをキャストします。[Mobility (可動性)] が [Static (固定)] であるライトで照らされる場合、間接ライティング手法 (間接ライティングのサンプル や ボリュメトリック ライトマップ など) を使用してアクタが照らされます。[Mobility (可動性)] が [Stationary (固定)] または [Movable (可動)] であるライトは動的シャドウのみをキャストします。これは、シーンで追加、削除、または移動する必要のある非変形メッシュ要素の一般的な設定です。
Light アクタの場合、このアクタは動的シャドウのみをキャストできます。ゲームプレイ中にライトを移動できることに加えて、ゲームプレイ中にライトの色や強度も変更できます。こうしたライトにシャドウをキャストさせる場合、シャドウイング手法によりパフォーマンスに大きな負荷がかかるため配慮が必要です。なお、シャドウイングなしの可動ライトは、Unreal Engine のディファード レンダリング システムによって非常に低負荷で計算できます。
Material
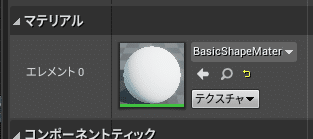
右側の名前のところをクリックすると、存在するAssetの中から選べる。

画像をダブルクリックすると、マテリアルのノードエディターが開く。

Content Browser
projectが持っているアセットのフォルダ
projectのフォルダの Contetntの中と同期しているが、asset類を生のフォルダで動かすのは推奨されない。Content Browser内で動かすことが推奨される。生で動かすと変になる可能性が多い。

コンテンツブラウザにあるアセットは基本的にはドラッグアンドドロップで出せる。
実際のPC上のフォルダやアセットをContent Browserに投げることでのインポートもできる。
jpegとかを実際投げると、projectには.uassetというファイルが生成、変換されて、元のファイルパスにファイルが無くても成り立つようになっている。
主なファイルの種類
スタティックメッシュ
基本的な3Dモデル。

マテリアル
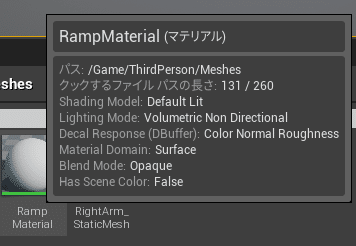
レベル
unityでいうsceneの概念。

ブループリントクラス
Animation Blueprint

テクスチャキューブ
HDRIの画像フォーマットなどをimportするとこうなる。
.hdr …etc
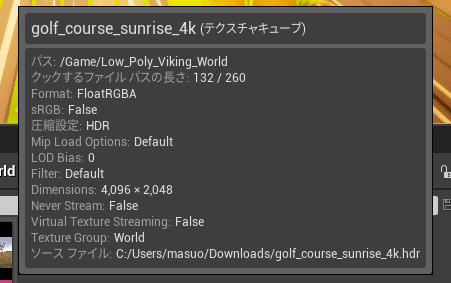
Soundwave

Animation Sequence
アニメーションのファイル
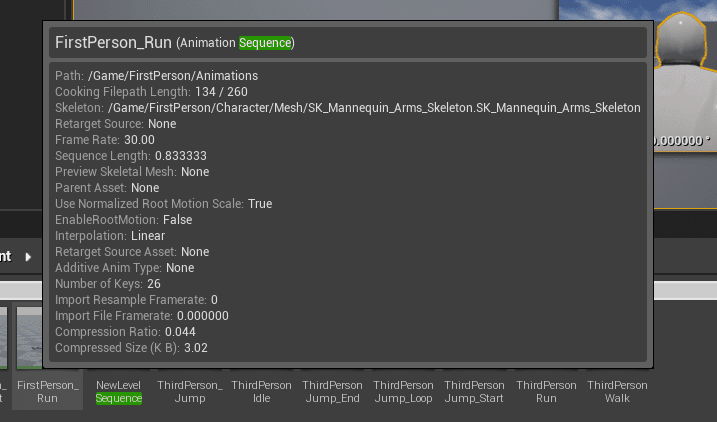
Animation Montage
Animation Sequenceを統合した扱う存在

追加インポート
追加インポートより作成することができる。

機能またはコンテンツパックの追加より、
コンテンツパック > Starter Contentが追加できる。(新規プロジェクト作成時の最初に追加するか聞いてくるやつ。)

表示オプション
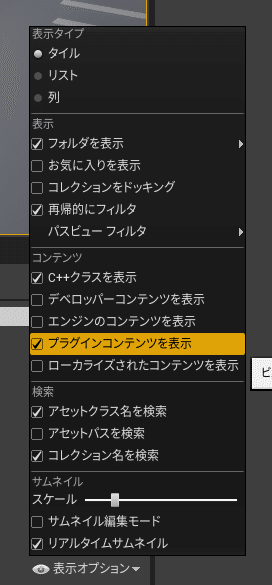
プラグインコンテンツを表示と押すとpluginで読み込まれているものがcontent browserに出てくる。
マーケットプレイスからの追加
マーケットプレイスから手に入れたものを、ライブラリのマイプロジェクトの下、マイダウンロードのところにあるものでプロジェクトに追加するを選ぶ。
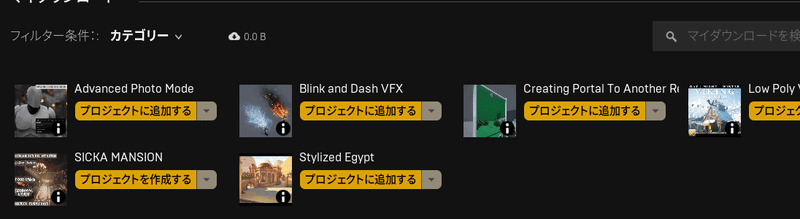
プロジェクトを選んで追加を押す。
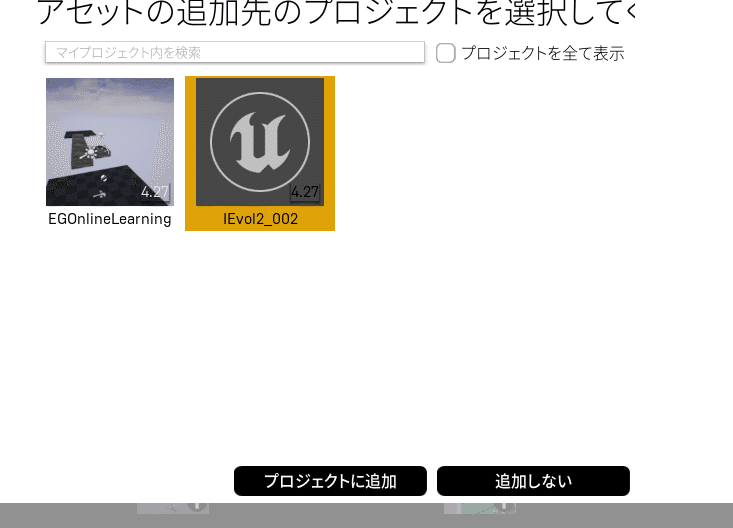
importできると、ContetBrowserに追加できているのが確認できる。

Level レベル
空のレベルはContent Browserからレベルで作れる。
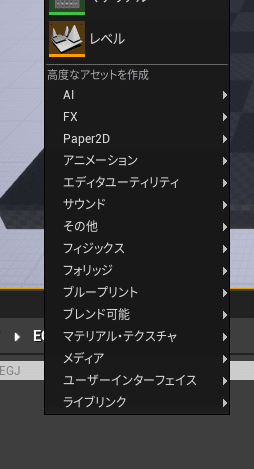
Ctrl + N でレベルの作成ができて、
ある程度のテンプレートから作成できる。
ctrl + S : で現在のレベルを保存できる。

World Setting
Window >ワールドセッティング

Place Actors
アクタを配置。
UE4が用意してくれている、アクタを投げれる場所。
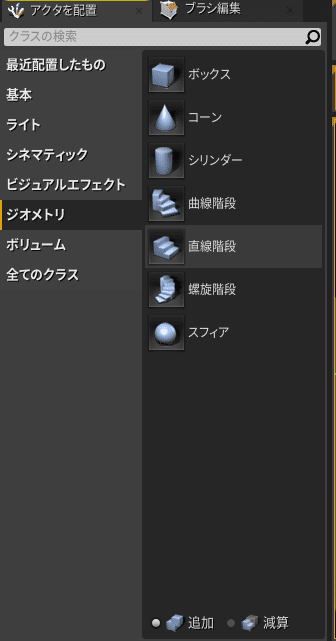
モード
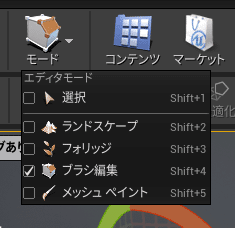
選択
ランドスケープ
フォリッジ
ブラシ編集
メッシュペイント
Lighting
ライト周りについて
Lightの可動性
Previewという文字が出ていたら、重くはなるが、DetailsのTransformの可動性をステーショナリーからムーバブルに変えると消える。
効能が変わる。
ステーショナリー :
ムーバブル :
Directional Light
太陽感のある、かなり方向性のあるデカいライト
太陽マークになっている。

回転させると方向を選択できる。

Intensity, Light Color など基本的なことを変えれる。
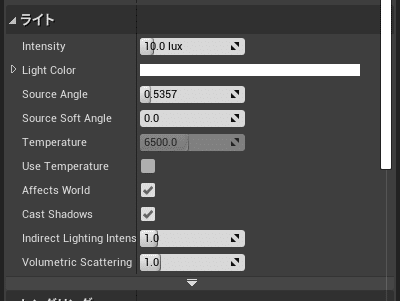
Source Angleは指向性のアングル


Use Temperature : onにすると上のTemperature(色温度)を設定できるようになる。
Point Light
Spot Light
Sky Light
天空感のライトを表現できるライト
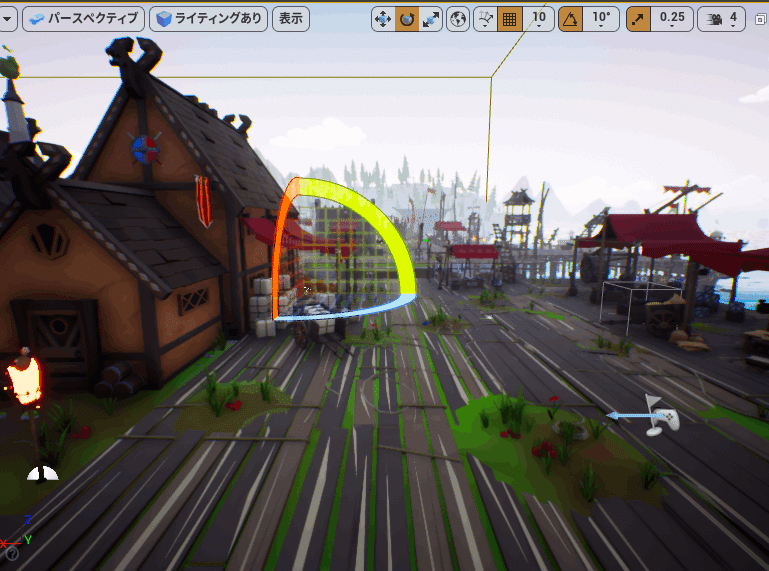
Source Type :

SLS Captured Scene

SLS Specified Cubemap
指定したCube mapから作成する。
Cubemap
HDRIの画像を入れればskylightに適用できる。(SLS Specified Cubemapにすること。)
Source Cubemap Angle :
SLS Specified Cubemapを選んだ時のみ設定できる。HDRI画像のangleを調整できる。
Cinematic
シネカメラアクター / CineCameraActor
UnrealEngineのカメラ
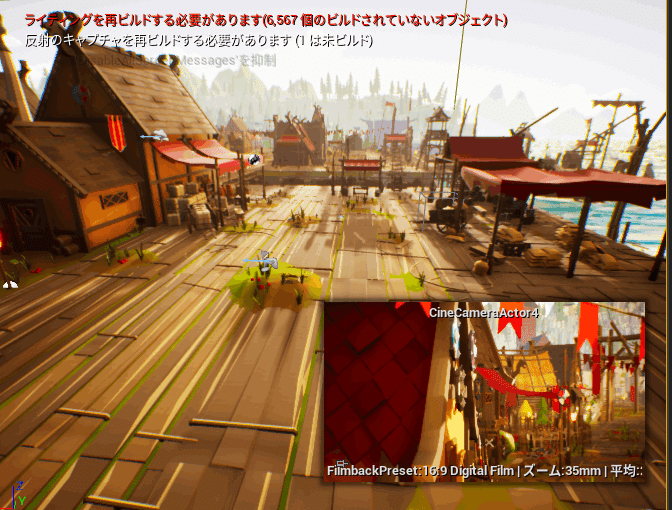
Filmback :
センサー幅を任意に入れれる。
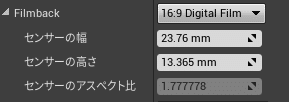
絞り : Current Aperture
レンズ設定の中に最小Fstopと最大Fstopが設定できる。これ以上以下にFstopは設定できない。
焦点距離 : Current Focal Length
レンズ設定の中に最小焦点距離と最大焦点距離が設定できる。これ以上以下に焦点距離は設定できない。
フォーカス距離 : フォーカスメソッドをmanualにすればマニュアル焦点距離(誤字?)でフォーカスを変えれる。
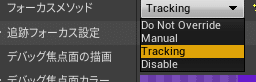
デバック焦点面の描画にcheck onにすれば下記のようにフォーカスの境界面が表示される。

Exposureの中の露出補正をonにすれば、露出の表現ができる。
ビジュアルエフェクト

PostProcessVolume
ボリューム内に入っている範囲のものに対してエフェクトを掛けたり、
ボリューム内の範囲に関係なく全体にエフェクトを掛けたりできる。
ポストプロセスボリューム設定

Infinite Extent(Unbound)にチェックを入れると
ボリュームの外にも関係なくワールド全体に対してエフェクトがかかる。A

SpherereflectionCapture / スフィア反射キャプチャ
Sphereの範囲を持っていて中心からの反射をつけることができる。
HDRIの画像を貼ったりしての反射とかを適用できる。
ExponentialheightFog / 指数関数ハイトフォグ
Fogの追加ができる。
AtomosphericFog / 大気フォグ
Fogの追加ができる。
Directional Lightなどのライトに反応して空気のカスミが表現できる。
Blue Print
UEに搭載されているビジュアルスクリプティングシステム・ノードベースビジュアルプログラミング
Content Browserにてブループリントクラスを作成する。
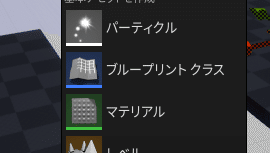
何のBPを作りたいかを選ぶ。C++のBPが何のClassを継承するかというようなイメージ。

Content Browserでブループリントクラスと呼ばれている物をダブルクリックする。
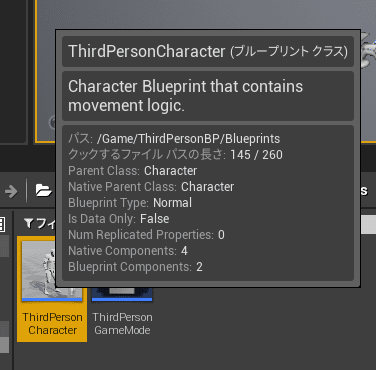
するとブループリント用に別のウィンドウとしての画面が開く。
Window > ViewPortなどにより、任意のウィンドウを開ける。

ここで編集したことをコンパイル等々すれば、全体の各レベルに適応される。
このBPファイル自体で変更した内容はこのbpファイルを使っているところ全体に適用されるが、レベルの中でそのアクタとかのコンポーネントを変更した場合はそのアクタのみに適用される変更となる。(参考)
BPファイルはテンプレート的なものだと思えばわかりやすい。
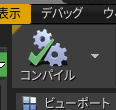
BPで適用した方のパラメーターはデフォルト値として読み込まれるため、レベルにて個別に変更したアクタに対しては、その独自に変更した値が優先されて使用される。
レベルに存在するアクタに対して、BPのデフォルトの値に戻したいときは青のブループリントボタンを押して、インスタンス変更をブループリントのデフォルト値にリセットよりできる。
その逆で、レベルに存在するアクタに対して、BPのデフォルトの値に設定したいときは青のブループリントボタンを押して、インスタンス変更をブループリントに適用よりできる。

もしくは、
既存のアクターに対いして、BPを設定した場合は、Detailsのブループリントを追加を押して、

別ウィンドウが開く。
ここにて、BP名と、パス、作成方法、classを選ぶとBPオブジェクトにできる。
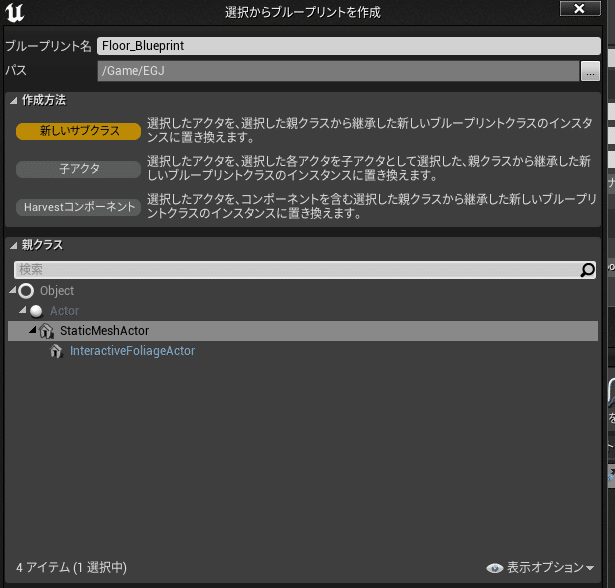
Event Graph イベントグラフ
BPのノード処理をここに作っていく。
何かのEventに対して発火する仕組みのBPを組める
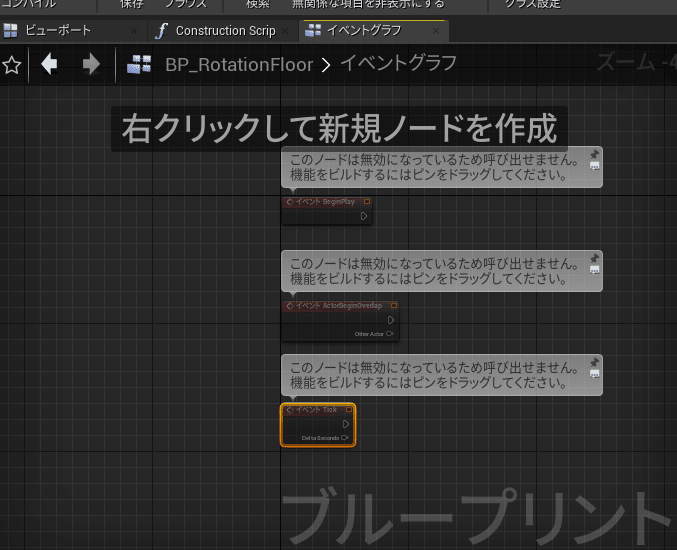
ActorのBPの場合、
初期状態で3つのeventがある。
BeginPlay(初めの一回、動くイベント)
ActionBeginOverlap(位置的に重なったときに動くイベント)
Tick(毎フレーム動くイベント)
Contruction Script
Event Graphと違いアクタを作ったとき、レベルを作ったとき、配置した時など何かEdit中に対してのBPを組める。

Compileすると反映される。
Construction Scriptと書いてある場所でノードを作成するとゲーム中には実行されずに、レベルにそのブループリントを配置、変更した時点で処理が実行されます。
処理が行われるのは具体的には以下の場合です。
・コンパイルした時
・アクタがレベル上に追加された時
・配置されたアクタの変数やプロパティを変化した時
・配置されたアクタのトランスフォームが変化した時
主にアクタの配置や、ライトの色の変化などに使用したりしてレベル(ステージ)を作成する時にコンストラクションスクリプトを使用します。コンストラクションスクリプトはゲーム中に処理の負荷がかからないため、可能なものはイベントグラフではなくコンストラクションスクリプトに記載する方が良いでしょう。
変数の作り方
マイブループリントというウィンドウの変数の横の+ボタンを押す。

変数が作れて、型の指定とか名前の指定とかを行える。
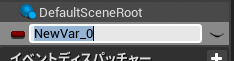
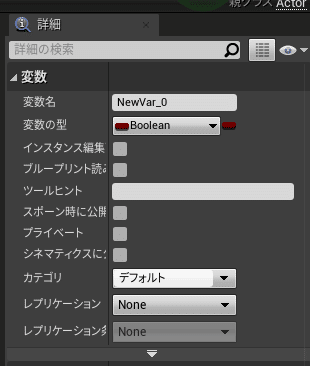
ドラッグアンドドロップで、変数はsetとgetを作ることができる。
変数へ昇格という作り方も存在して、型の指定がめんどいときに便利。
既にあるノードにTransformとかのパラメーターのinputがあったとしたらそこを右クリックして、変数へ昇格を押すと

自動的に変数が出来上がる。
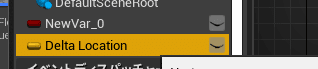

作った変数(仮に今はspeedという変数を作った)は目玉アイコンをonにして、

コンパイル後、レベルの任意のactorの今のBPのコンポーネントを選んで、
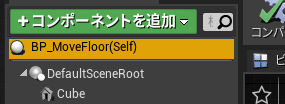
Detailsウィンドウのデフォルトの中にspeedという項目が出現して変数の値をいじれるようになあった
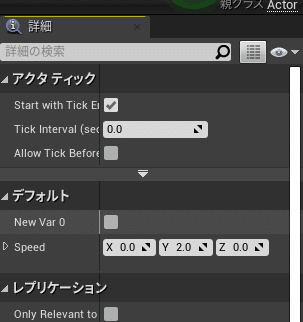
Vectorをバラしたいときは構造体ビンを分割より、
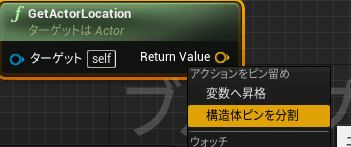
XYZなどに分割することができるので、これで変数に昇格を押してあげると、1変数になる。
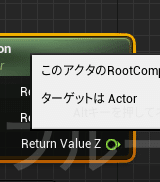
nodeの色
大きくノードをわけると以下の3つに分類されます。
イベント系ノード
関数・マクロ系ノード
変数系ノード
基本的にそれぞれのノードの色は決まっているのですが、例外もありますので、注意してください。
わかりやすいところか紹介していきます。
Event系ノードが赤色
ノードの内部状態を変更する関数が青色
Returnで何かしらのvalueを返す関数が緑色
マクロがグレー色
まず関数は通常の関数とPure関数の2種類が存在しています。通常の関数は主に青に設定されていて、Pure関数の場合は緑です。そもそも通常の関数はいいとして、Pure関数とはなんぞや?と思いますので、説明しておきます。
通常の関数は入力ピンと出力ピンがあり、ターゲットが持つ値を関数内部で変更することが許容されます。
逆にPure関数は入力ピンも出力ピンも存在せず、関数自体が必ず何かしらの値を返します。※厳密には返さないことも可能だが、それでは関数自体の存在価値がない。
そしてPure関数はターゲットが持つ値を変更したりすることができません。C++的に言えば、const関数と言えばわかりやすいかもしれません。もしくはGetterですね。
最後にマクロですが、これは用途としては関数と同じようなものですが、扱いは別物として扱われます。マクロ自体はグレーのノードとなります。関数やマクロの違いは以下の記事を参考にしてください。
マクロはクラス自体に独自の機能を追加するユーティリティです。使いやすい機能などをマクロ化することによって、そのクラスに独自の機能を追加します。関数との大きな違いは、外部に機能を公開するわけではありません。
マクロは関数とは違い、そのクラスに対してのみ機能追加を許すので、対象となるターゲットは必要ありません。ターゲットは自分自身ということがわかっているためです。
マクロも関数と同様、イベントは入力イベントの一部のみを処理できます。また関数でも同様ですが、時間を指定するDelay処理やタイムラインノードを扱うこともできませんので注意してください。
変数系はその型によって色が違う
真ん中から広がる系のノードになっている。
Bool型だと赤茶、String型だと紫、Vector型だと黄色、
更に構造体ノードだと青、Objectノードだと水色、Classノードは紺といった具合です。
例外系ノード
実はこの他にも色々と例外がありますので紹介しておきます。
まず、Objectをキャストし、別のObjectへと変換するキャストノード。色は青緑。実際には関数のように動作するので、あまり意識する必要はありません。
次にタイムラインノード。これはノード自体が特別扱いになっており、色も黄色になっています。
最後に色を持たないノードたち。これは数学式ノードや『int -> string』の変換ノードなどがそれにあたります。少し特殊ですが、扱いそのものは難しくありません。
レベルブループリント
Viewport > Blueprint > Open Lvel Blueprintから
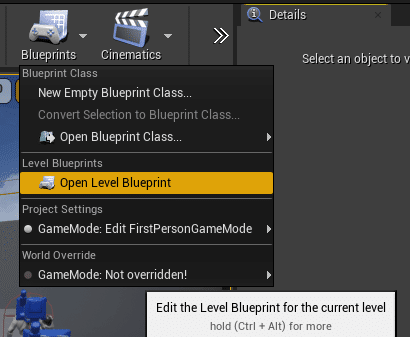
このレベルに対してのBPを開くことができる。レベルに対してレベルに関わるもの全体に対してのBPを設定したいときに使える。
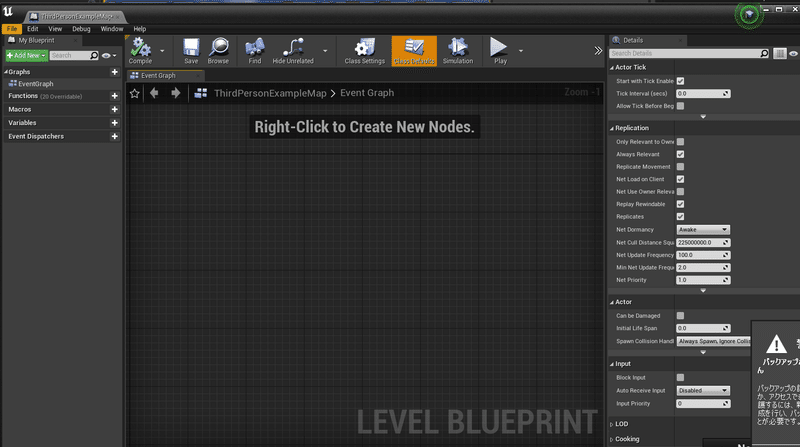
Unreal C++
UE4向けに拡張したC++14, 17ベースのもの。
BluePrintと連携ができて、UnrelEngineのコアの部分へのアクセスができる。
BPのノードとして出力することができる。
BluePrintからC++をVisual Studioに開くためには右上から親クラスってところを押すと開ける。

シーケンサー
Timelineベースの映像を作りたい場合に便利な者。
game中のムービーなど。demoムービーの書き出しなど。
ViwportのCinematicsからレベルシーケンスを追加を選ぶ。

ContentBrowserの保存先を聞かれるため、適当に保存する。

するとシーケンサーウィンドウが出てくる。
timelineになっていて、バーを移動できる。
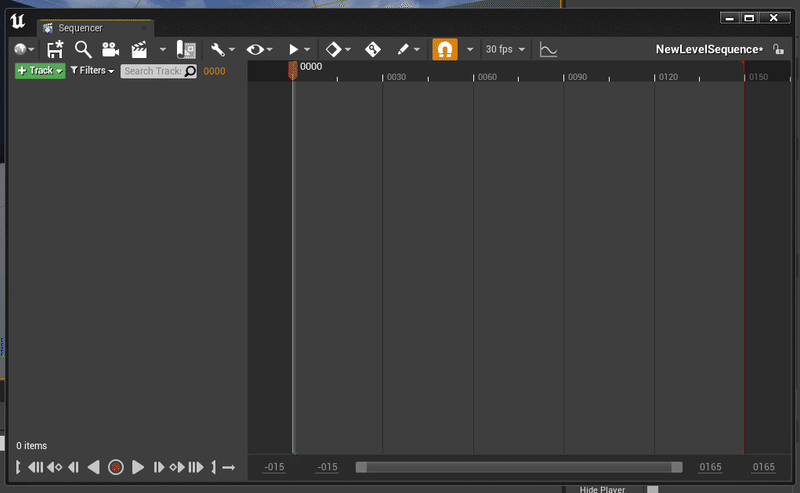
上部fpsより、sequencerのfpsを設定できる。

Cameraのボタンを押すと新しくカメラが作られて、Sequencerのためのカメラとしてセットされる。
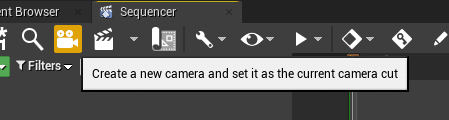
ただのカメラではなくて、Sequencer用のカメラとして選択されている。

このカット用のカメラとして作成された。Cameraは普通のカメラと一緒で位置など設定を変えて、

Pilot Active状態のViewportになっていてこのまま移動することでCameraの位置を変更することができる。
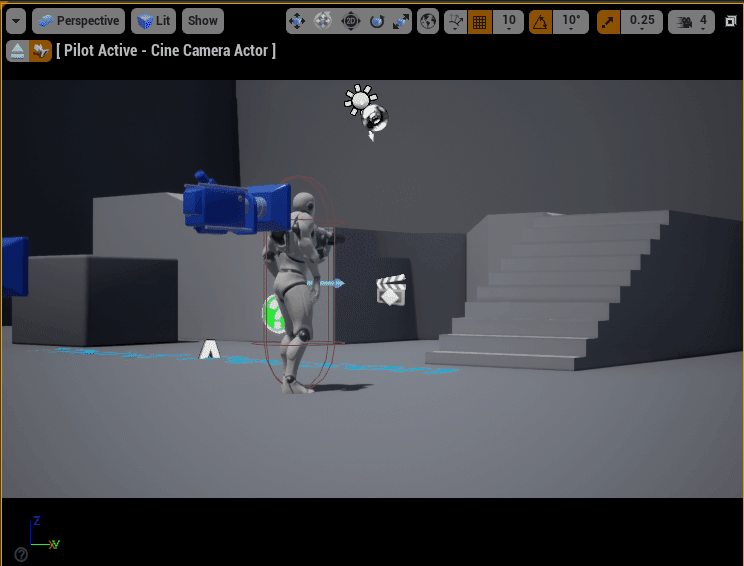
横のEjectみたいなボタンを押すとパイロットモードを終わらせれる。

逆に右側のアイコンを押すと、カメラからのビューを再現しているため上下にレターボックスなどがViewportの大きさによっては出てくるが、それを外すことができる。

パイロットモードをもう一度やりたいときはPerspectiveのところを押して、Placed Camerasから目的のCamera, Cine Camera Actorを選べばおk
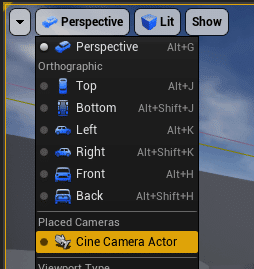
もしくは、SequencerのCamera Actorからカメラボタンをクリックするとpilotモードになる。

keyframe
Sキーでキーをシーケンサーに打つことができる。
カメラを動かして、Sでキーを打てば簡単にカメラのキーフレームが作れる。
spaceで再生

他のパラメーター(Aperture, Focal Length..etc)などにキーフレームを打ちたい場合は、右側に薄くある矢印の間の丸ボタンを押すとキーが打てる

鍵マークを押すと、カメラを動かすと勝手にキーを打つようにできる。

Trackの追加
カメラ以外の他のものもキーフレームで動かしたいときにTrackの追加を行う。
左上の+Trackより、Actor To Sequencerなどを選ぶと存在するActorを選ぶことができる。
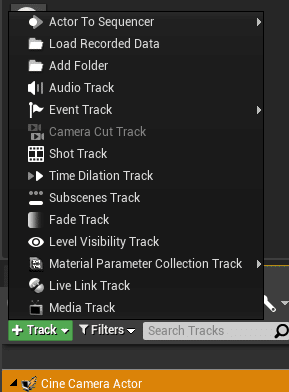

Anmationを追加
ThirdPersonCharacterなどをただTransformを移動させたときだけでは横滑りしているだけになる。

Actorを選んで、+Trackを押す。

Animation
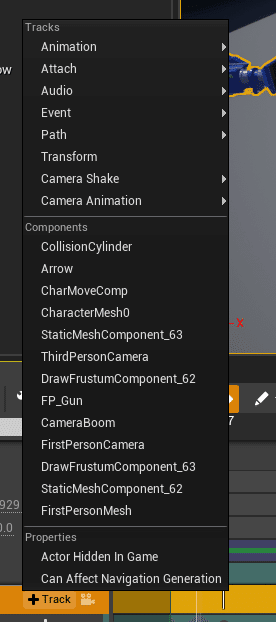
AnimationからThirpersonWalkとか目的のものを選ぶ。
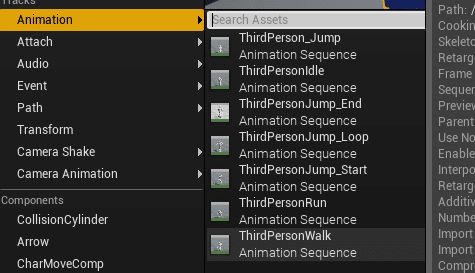
Sequencerに追加される。

目的のデュレーションまで引っ張って伸ばす。

AnimationSequencerを右クリックしてProperties

SlotNameがDefaultSlotとなっている。

ThirdPersonCharacterのDtailsのAnimationのタブからAnimation Classの虫眼鏡マークを押してそのAnimation BPがあるContentBrowserに移動してBPを開く

Animation BluePrintを開く。
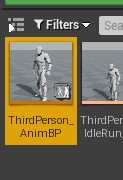
BPが開いたら
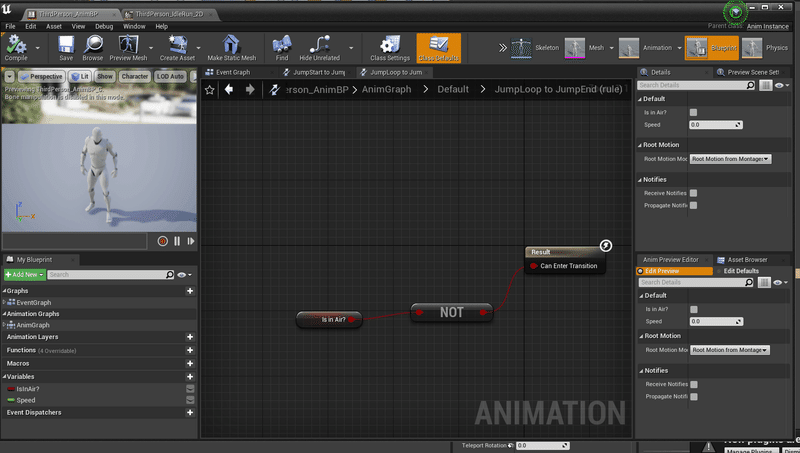
Animation pathのAnimGraphまで戻る
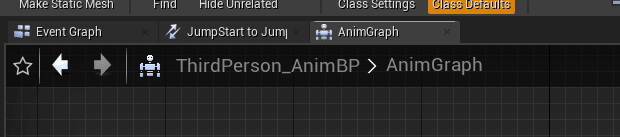
Default Slotを呼び出す。
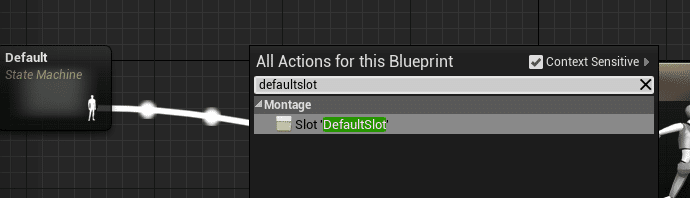
間に挟んでCompileすると、animationが適用される。

Animationの内容が変えたくなったら、PropertisからAnimationをrunとかに変えるとrunになる。

LevelSequenceActor
レベル上にlevelSequenceActorが出来上がっている。
ここまで仕込んだAnimation Sequenceが入ったLevelSequenceと呼ばれるもの

DetailsのAuto Playをtrueにすると、playすると勝手にそれが再生されるようになる。

これが再生されている間デフォルトではカメラ操作が可能になっていて、無理やり動かすことが可能。
Disable Movement Input(キャラクター操作の入力無効)、甘楽操作の入力を無効(Disable Look at Input)をつけるとムービー再生だけになる。
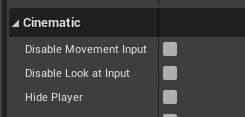
再生した後のSequencerで動かした者たちが基の位置に戻ってしまうが、
それは、animationさせているTransformを右クリックしてProperties > When FinishedからKeep Stateにすればその場で維持して、Restore Stateにすれば元の位置にもどるようになっている。
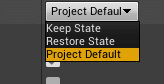

Reference
猫でも分かる UE4を使ったゲーム開発 超初級編
この記事が気に入ったらサポートをしてみませんか?
