
【Logic Pro初心者】 #3 マスタリング
とうとう来ました。マスタリングです。
ミキシングしてきたトラックのバランスを調整し、曲として完成させていきます。
1.どこにプラグインを挿すのか?
これから紹介していくプラグインは、マスタートラックと呼ばれる部分に挿していきます。
マスタートラックはミキサーの右側にあります。下の方に、紫の枠でStereo Outと書かれているため、わかるかと思います。

それでは、マスタリングで使用するプラグインを紹介していきます。
2.Compressor
いままでは個別にコンプレッサーをかけていたのに対し、今回は全体的にコンプレッサーをかけていきます。そうすることで、より滑らかで、音量差の少ない曲になります。
使うのは、Plutinum Digitalです。(出し方は、#2-2を参照)

ここでのコンプレッサーはガッツリ潰すというよりは、音をならして感じです。
そのため、THRESHOLDは-10~-20dB、RATIOは2前後にしています。
その他の設定は、ミキシング時の設定と対して変えていません。
ただ注意点として、複数の音を重ねた部分の音量が必然的に上がっているので、そこをがっつり潰されることがあります。そのため、一つ一つの音量バランスを再確認したり、ここでのコンプレッサーの掛け方を工夫してみてください。
3.Linear Phase EQ
これを挿すことで、目立っていなかった音が目立つようになり、全体の音圧感が上がります。
音は右、左だけでなく、真ん中と両サイドという分け方ができます。そして、音は真ん中に多く集まっているため、両サイドには余裕があります。そのため、両サイドの音量を上げることで、全体的に音が大きくなった印象を与えられます。
そこで使うのが、Linear Phase EQです。
AudioFX→EQ→Linear Phase EQで選びます。

Linear Phase EQの画面が出てきたら、画面下側のStereo→Side Onlyを選びます。

両サイドには、高音が集まりやすいため、Linear Phase EQでは、低音をがっつり削り、高音を上げていきます。

4.Adaptive Limiter
これは必須です。音圧を簡単に上げてくれます。
しかし、やりすぎると音質が悪くなるので、複数に分けて挿すのもおすすめです。
AudioFX→Dynamics→Adaptive Limiterで選ぶことができます。

Adaptive Limiterを開いたら、Apply(赤枠)を押してください。

そして、Out Cellingの数値を0から-0.1dBに変更してください。
こうすることで、書き出した後音が割れることを防いでくれます。
音圧を上げるには、Gainの数値を上げていきます。先ほども述べた通り、上げすぎると音質が悪くなります。また、後述するLoudness Meterを見ながら、音圧を調整してください。
5.Loudness Meter
これは一言で言うと、音圧を数値で見るためのメーターです。
プラグインは挿した順番に反映されていくので、最後に挿します。

見方は、Mが瞬間的、Sが短期的、Iが統合です。
とりあえず自分は-10~-8あたりに行けばいいかなと感じています。こうすれば、音圧低いなーとはならないです。
【番外編】 チャンネルストリップ
番外編-1 チャンネルストリップとは?
せっかくここまで頑張ってミキシング、マスタリングをしてきたのに、これを毎回するのは大変ですよね。
しかしLogic Proには、チャンネルストリップと呼ばれる、挿したプラグイン、およびその設定を保存しておく機能があります。
番外編-2 チャンネルストリップの保存方法
手順はまず、保存したいプラグインがあるトラックの上部にあるSetting(赤枠)を押します。

その後、「チャンネルストリップ設定を別名で保存」を押して、覚えやすい名前をつけて保存してください。

今回はわかりやすいように「note」という名前で保存してみます。
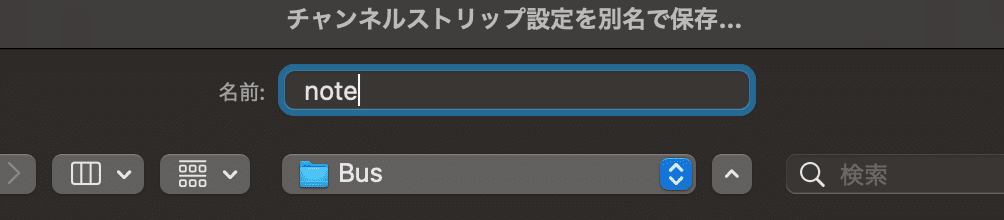
番外編-3 チャンネルストリップの反映方法
Logic Proで別のファイルを立ち上げた際、「note」というチャンネルストリップが表示されています。
別のファイルでの反映方法は、Setting→ユーザのチャンネルストリップ設定から選べます。
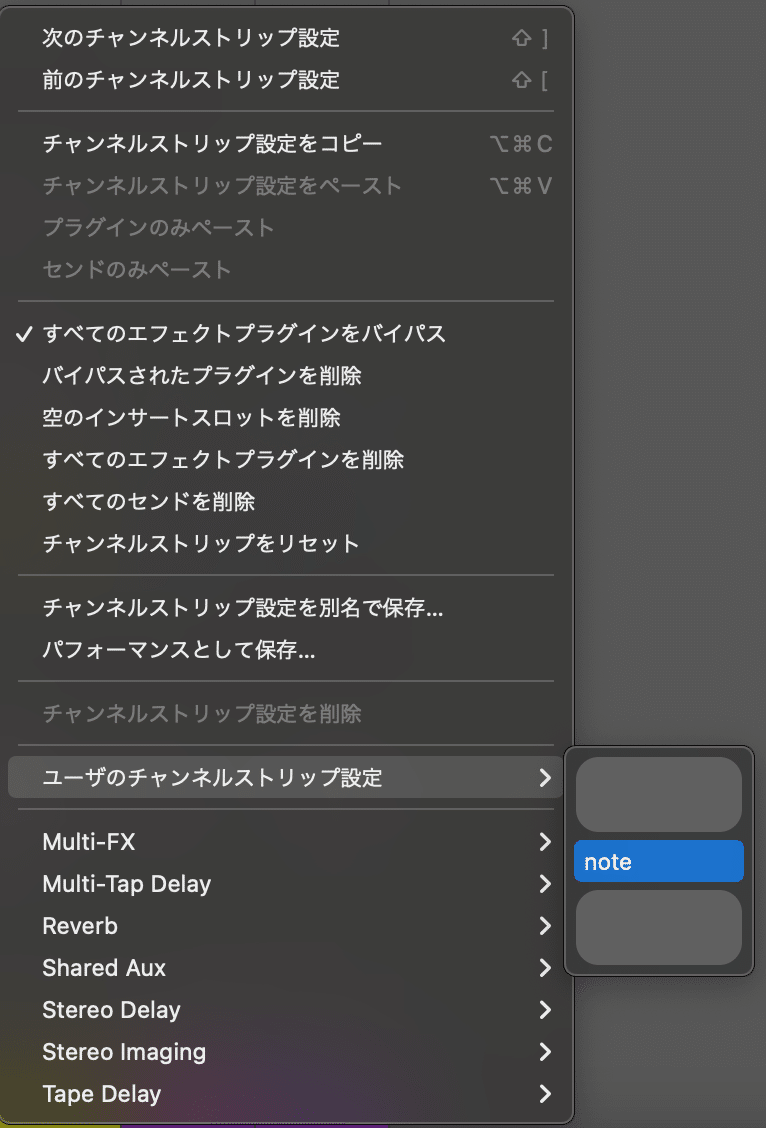
ただ、「ボーカルトラックから保存したチャンネルストリップはボーカルトラックのみ」、「マスタートラックから保存したチャンネルストリップはマスタートラックのみ」といったように、保存したトラックと反映させたいトラックは同じでないといけないため、「ボーカルトラックで保存したチャンネルストリップをマスタートラックに反映させる」的なことができないようなので、そこだけ注意してください。
以上で曲の完成です!
ぜひ参考にしてみてください!
参考にさせていただいた記事↓
https://www.youtube.com/watch?v=lKCJ1W66TyU&list=PLJ0oBQI6x2m0b9u31aRuWjwFmPKM8NcIu&index=23&t=480s
