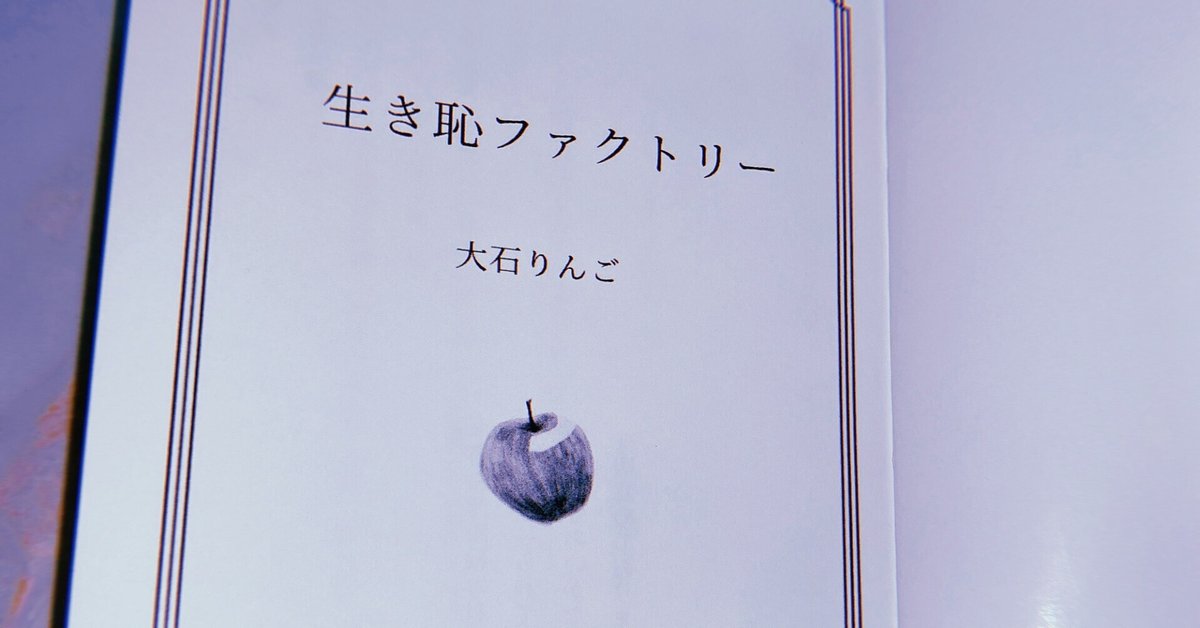
Twitterのサ終に備え、オキニツイートたちをかき集めて文庫本にした。手順ログ。
※2023/5/24 追記:「縦式」操作について2点補足
ーーーーーーーーーーーーーーーーーーーーー
①アルファベットや数字は、半角入力→横向き、全角入力→縦向きに表示されます。縦中横を使う場面はあまり多くありませんが2桁以上の半角入力文字をまとめて縦向きにできるメリットがあります。
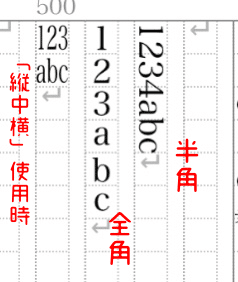
②コピペした際やファイルを開きなおした際などに自動で段落頭を一字下げしてくれる機能があるのですが、正直無い方が良いな……という方は一度編集画面を閉じ、設定画面で機能をオフにしてください。ちなみに私は下記のように設定しています。
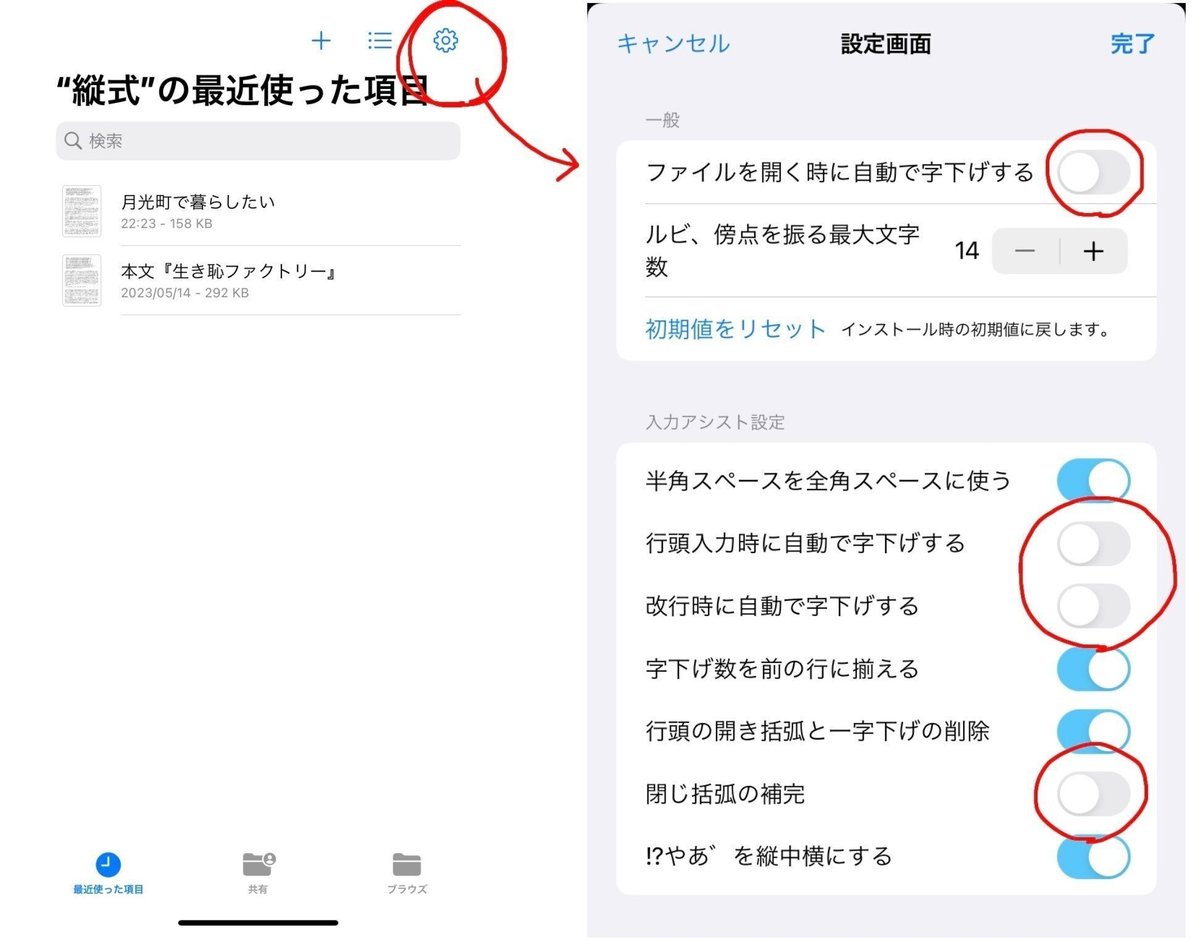
ーーーーーーーーーーーーーーーーーーーー
タイトル通りですが、自分のために文庫本を1冊作りました。同人の心得など何もない一般ピーポーの私でも案外簡単にそれっぽいものを作ることができたし、とっても楽しかったので、ぜひ皆さんにもおすすめしたく。興味はあるが何から着手すれば良いのよ?というみんなたちのハードルを取り除く一助となればと思い、私の作成手順を書き残しておきます。
■完成イメージ
:今回製本した現物。かかった金額は送料込みで1,753円。

■大まかな流れ
※今回はスマホ1台で作成から入稿まで行いました。
・使ったもの:「縦式」「アイビスペイント」(いずれもスマホ用無料アプリ)
・①本文データ ②表紙データ ③カバーデータ
の3つを作成 ※カバー不要の場合は①、②のみでOK
↓
・印刷所にデータ入稿
■作成手順詳細
①本文データ作成
・テキストデータ(私の場合は、過去ツイートやnoteに書いてきた文章)を用意する。スマホやPCのメモ機能、wordなど、なんでもOK!
※自分の全ツイート履歴をダウンロードする方法はこのリンクを参照ください。私の場合、データリクエストからダウンロードできるまでに3日くらいかかりました。
↓
・「縦式」(スマホアプリ)をダウンロードする。これは縦書きの文書作成&PDF化用なので、同じ機能を備えていれば他アプリでも代用可能。
↓
・作成したテキストデータを縦式にコピペする。縦式内でも文章編集はできるので、完成した文章じゃなくても大丈夫。

・縦式で使う最低限の編集機能。(この他にもルビや傍点など使うとより「本っぽく」なる。)
「見出し」その行を見出しとみなし、文字サイズを変える。見出しを集めて目次にできる
「縦中横」数字やアルファベットを縦向きにする。範囲選択→オプションメニューから選択
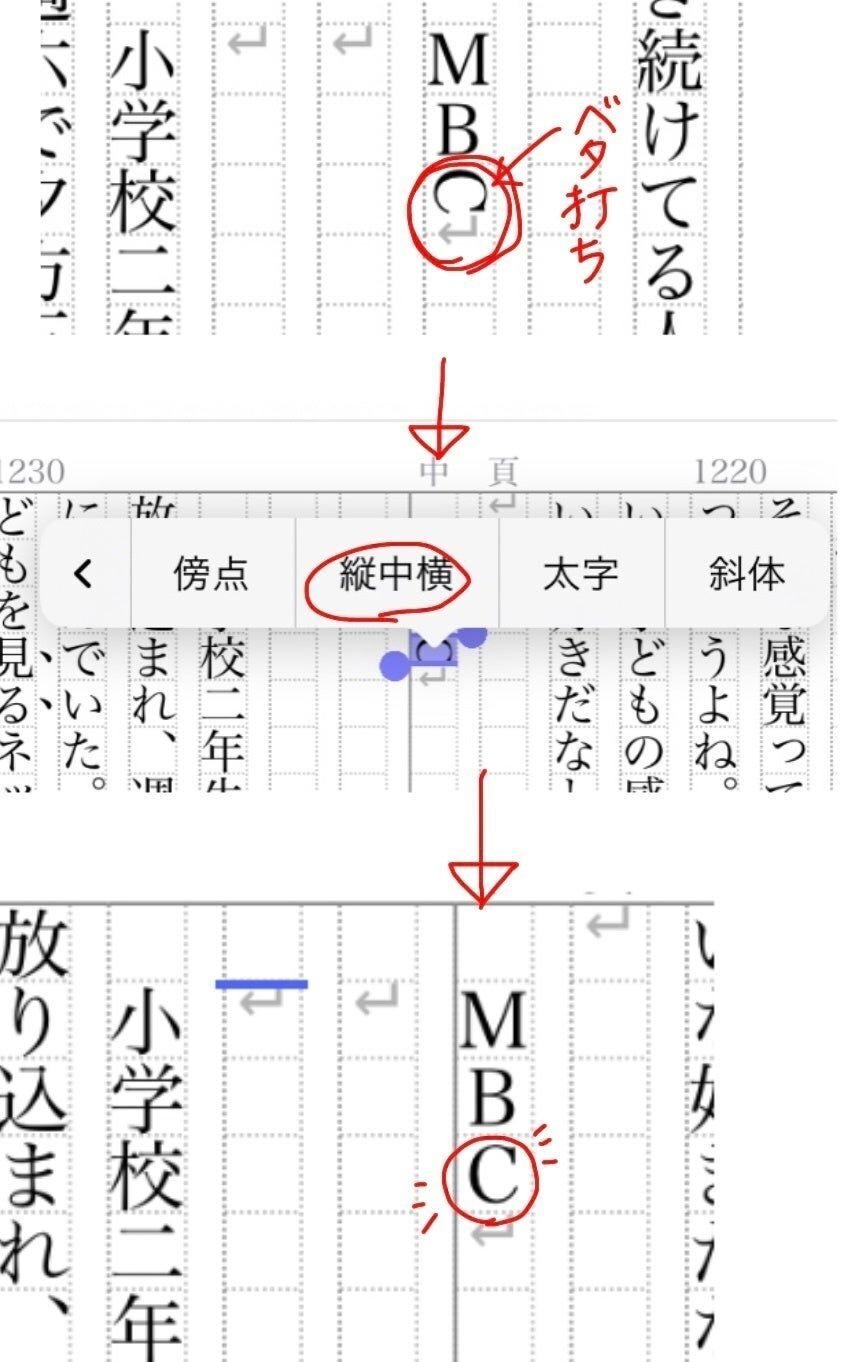
「改頁」次ページから始める
「改丁」次の左ページから始める(次頁が右側の場合、白紙で表示される)

・出力設定:今回の出力設定は下記の通り
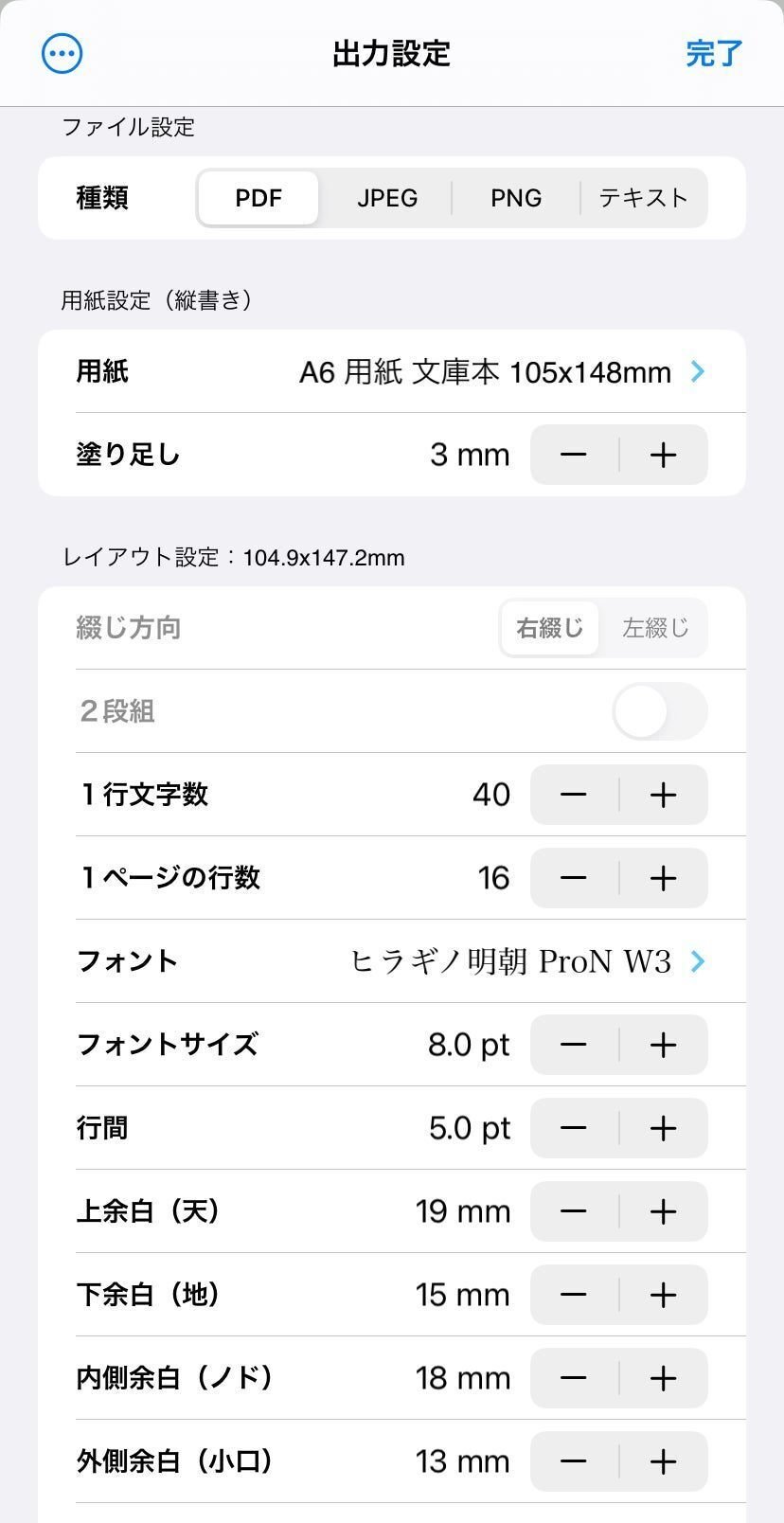
・用紙サイズ:文庫本の基本サイズは1頁105×148mm
・塗り足し:実際の仕上がりサイズより少し大きめサイズでデザインしておく。印刷物は四方が断裁されるが、その際多少ズレが生じるので、ズレても変にならないための保険領域。基本3mmで問題ないはず。

・1行文字数と行数:今回は40文字×16行。手元の商業本を参考にした。出版社によって違うので、好きなものに合わせると良い。
・余白(天、地、ノド、小口):これもそれぞれ、好きな商業本を参考に設定。ノド=綴じる側(背表紙にくっつく側)、小口=めくる側(開く側)です。ノドは綴じる分、特にページ数多めの時は長く取っておくと読みやすいみたい。
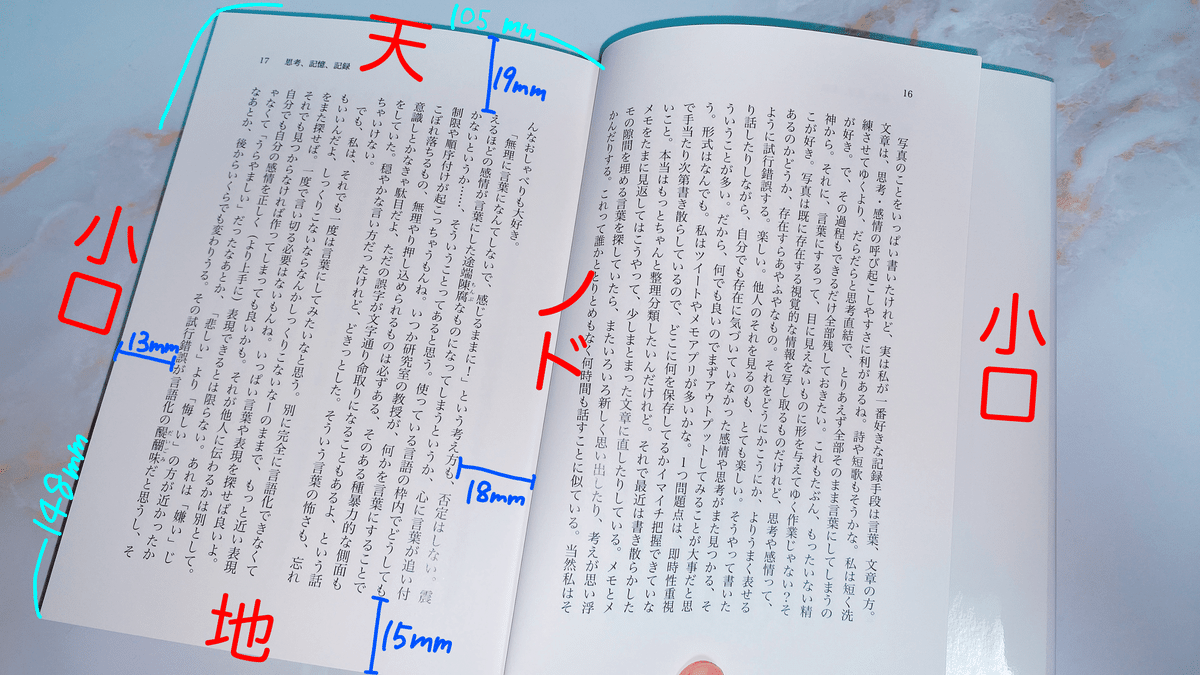
・オリジナルデザインをしたいページ(表紙、中扉など)は「アイビスペイント」(スマホアプリ)で作成→縦式に「挿絵」としてページ追加。アイビスペイントの使い方はこのリンク先やこのリンク先など、検索するとわかりやすいものがたくさん見つかると思うので割愛。全然文字だけでOK!ならこの工程は飛ばしてください。また、挿絵となる絵さえ完成すれば良いので、他のアプリやお絵描きソフトでも大丈夫。今回私が挿絵として作成したのは、本扉、本扉裏、目次、中扉、奥付けの5種類。これらも全て、111mm×154mm(文庫本サイズ+塗り足し3mm)で作成しています。※1mm=10ピクセルなので、アイビスペイントでは1110×1540でキャンバスサイズ設定してね。
塗り足しなどのガイドラインを引きたい場合は、コマ割り機能を使ってください。完成後はレイヤー非表示にすればOKです。

・本扉=表紙を開いて一番最初に現れるページ
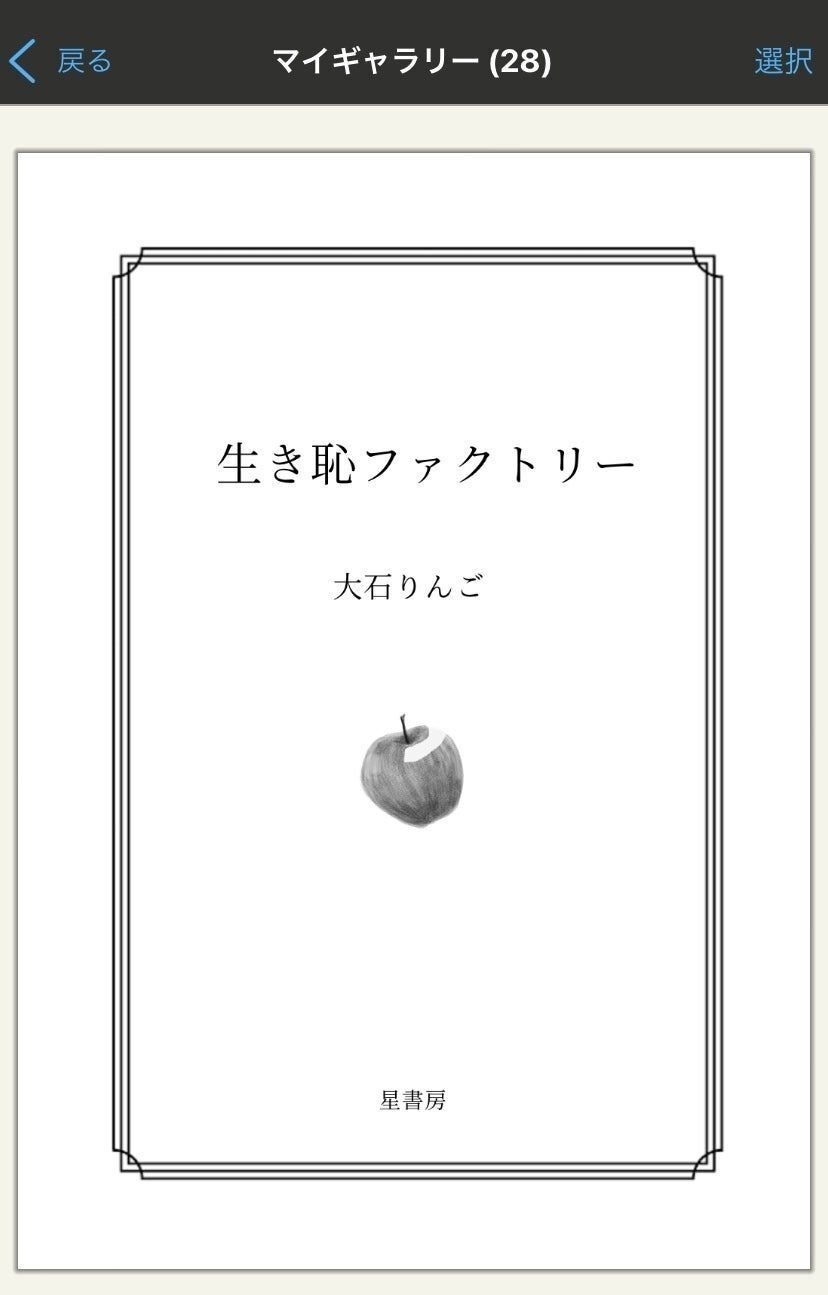
・本扉裏=本扉の裏側。白紙でもOK
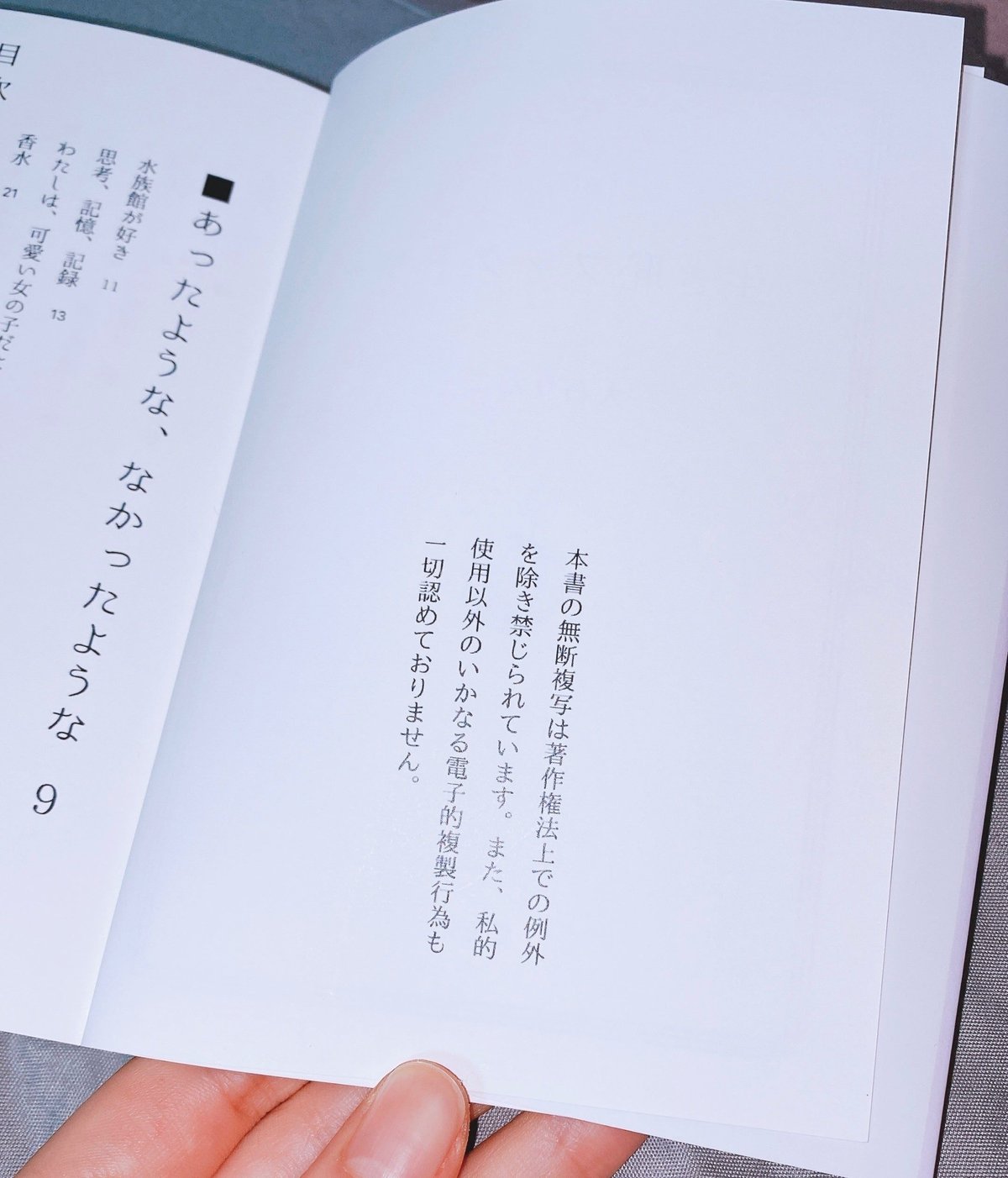
・目次:縦式で「見出し」に設定した部分を一覧で見ることができるので、そこからページは確認しました。

・中扉:章など、区切りの入口となるページ(入れなくてもOK)
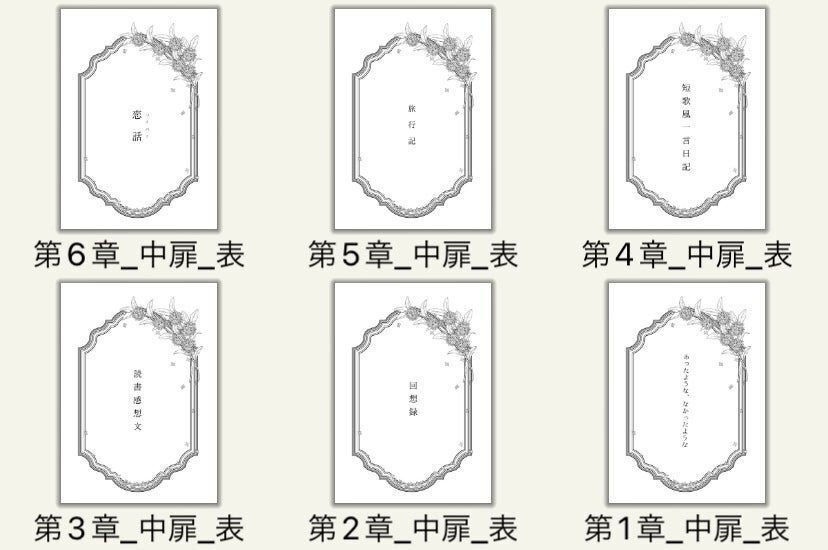
・奥付け:著者、発行日などの書誌情報のページ。

QRコードはこのリンク先などで生成できます。こういうのがあるとそれっぽく見える。
ちなみに私はイラスト用のデジタルペンは持っていないし、絵は書けない。しかしピクシブ等でフリー素材を提供してくださっている神がたくさんいるので、好きなの探して良い感じに組み合わせればOK!(利用規約は各々ちゃんと読んでね♡今回は個人用の1冊分だけなので著作権等特に問題ないはずだけど、もし頒布などする場合は要注意ですよ♡)
挿絵として挿入したページは、「縦式」では以下のようにファイル名で表示される。(上部枠外に「絵」とついているのが挿絵。「中」は中サイズの見出しの意。)

はい!ここまで来たら、あとはデータをPDF化!出力設定→「完了」→フォルダ(または送信先)選択で完了。好きな場所に保存して。(私はちょこまか進捗確認用として、毎回のフォルダ保存はせず、LINEのメモに送っていた。おすすめ。)本文作成はこれで終わりです。お疲れ様でした。ここが一番大変でしたね。

②表紙データ作成
本の外側の部分。これもアイビスペイントで作成しました。背表紙の長さが本の厚み(=ページ数)によって違うので、本文完成して、使う印刷所を決めてから、各印刷所のサイトで背表紙の長さを算出してね。印刷所選びはリンク先のこのページを参考にして、今回は「製本直送.com」の「表紙作成コース」を選びました。
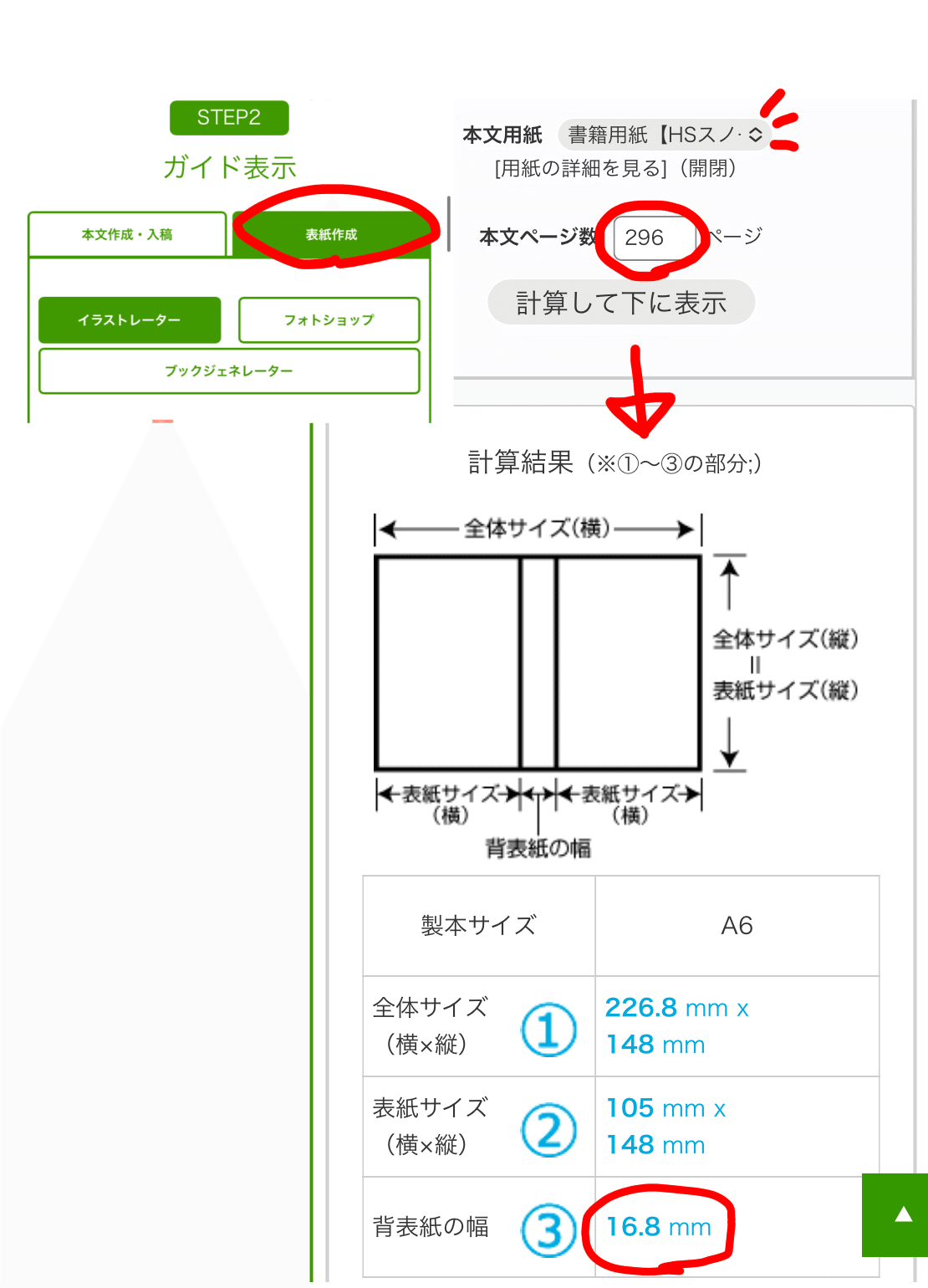
背表紙は16.8mmね。ふむふむ。これも一応塗り足し3mmを考慮して、232.8mm×154mmで作りました。
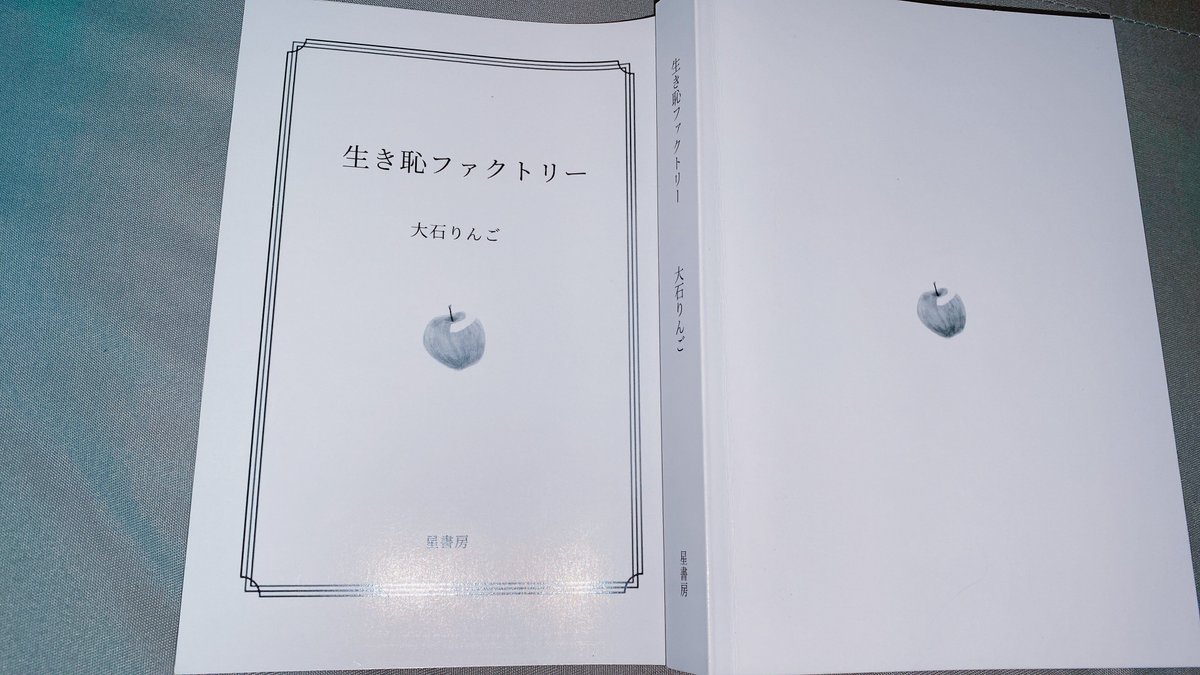
まあどうせカバーかけちゃうと見えない部分なんだけどね。気持ちが大事よね。
③ブックカバーデータ作成
もちろん無くても大丈夫だがあると嬉しいブックカバー。これもアイビスペイントで作成。製本直送.comの場合、サイズ感算出は会員登録後にしかできなかった。まあどうせ入稿時に登録必須なので、もうこのタイミングで登録しといて良いと思います。ログインできたら、まずはマイページに行って、原稿管理→ブックカバー管理→「作成するブックカバーのサイズはこちら」からサイズ算出してください。

算出したサイズに合わせて作成。自撮り使っちゃった♪
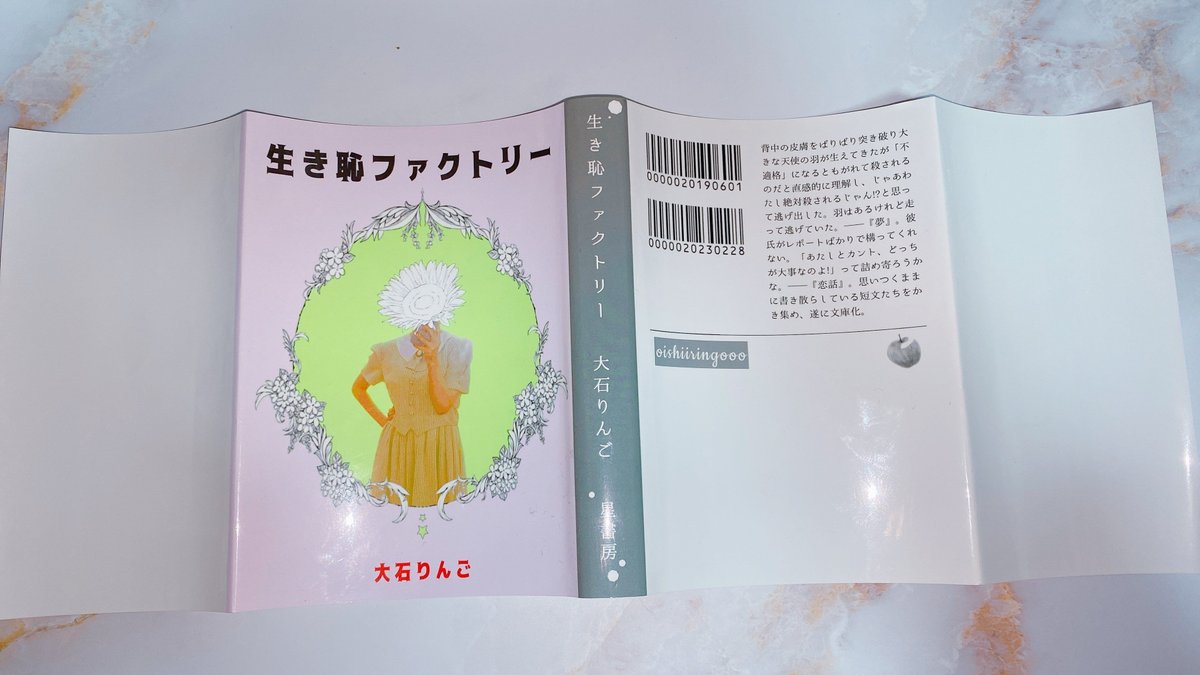
裏表紙側の本っぽいバーコード(=書籍JANコード)風のものはこのリンク先で作りました。数字は適当に……中身が2019年6月〜2023年3月のツイートたちだったので、その日付で生成しています。

さて、以上でデータは全て完成!
■いざ、入稿!
あとは各々お好きな印刷所のホームページの入稿ガイドにしたがって入稿してください。私は製本直送で注文して、1週間くらいで完成品が届きました(早い!!!)。今回、本文用紙は「HSスノーフォース」を選んだけれど、これはちょっと失敗だったかな。白い用紙なので、教科書っぽい雰囲気になってしまった。次回やる時は黄味がかった用紙を選ぼうと思う、その方がより商業誌っぽくなると思うので。
でも、初めてにしてはよくできた!大満足です。
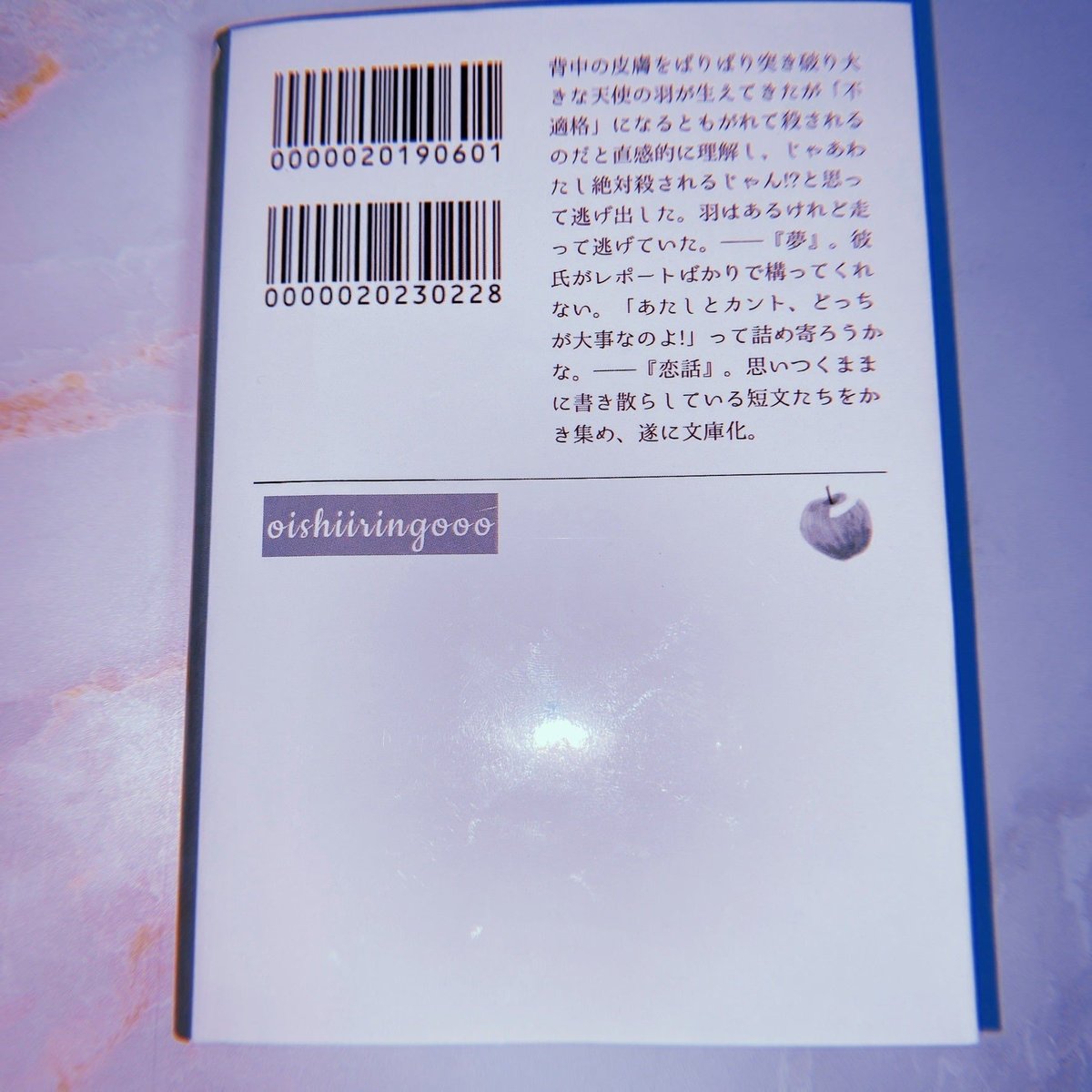
以上です。楽しかった。自由研究みたいな。みんなたちもぜひやってみてね。もし質問などあれば答えられる範囲で答えます。それじゃ、またね〜。
この記事が気に入ったらサポートをしてみませんか?
