Ubuntu24.04デスクトップのインストールと便利な機能の設定
本記事では、Ubuntu24.04デスクトップのインストール方法とインストールしておくと便利なアプリケーションの導入方法について、説明します。
1.Ubuntuデスクトップについて
UbuntuはフリーのLinuxOSの中の主流で使われているものの1つです。WindowsみたいにデスクトップパソコンのOSとしても使えますし、サーバOSとしても使えます。
記事を書いている時点でUbuntu24.04は最新のLTSバージョンです。LTSというのはLong Term Supportの略であり、長期サポート付きの正式リリース版と考えると良いと思います。Ubunt 24.04 LTSは2029年4月までサポートされています。
2.インストール
OSインストール手順は、以下のとおりです。
1.Ubuntuデスクトップのインストール用isoファイルのダウンロード
2.インストール用のUSBの作成
3.インストール用USBでUbuntuデスクトップをインストールする
2.1. インストール用isoファイルのダウンロード
Ubuntu公式サイトから、インストール用isoファイルをダウンロードします。
2.2. インストール用USBの作成
インストールメディア作成用ソフトを使って、ダウンロードしたインストールファイルからインストール用のusbを作成します。usbの中身は全て削除されますので、中身が消えても良いか、あるいは空のusbを用意してください。
インストールメディア作成用ソフトは、windowsパソコンであれば、rufusなどを使うと良いでしょう。
2.3. Ubuntuデスクトップのインストール
作成したインストール用のUSBメモリを使って、PCにUbuntu24.04デスクトップをインストールします。
インストール先PCのストレージの中身はすべて消えてしまいますので、中身が消えてもよいか、あるいは空のストレージを搭載したPCにインストールしてください。
まず、PCにインストール用のUSBメモリを挿します。
つづいて、PCにモニタ、キーボード、マウスを接続します。インストールに使うマウスとキーボードは、専用ドライバがないと動かない特殊なデバイスでなければ、大丈夫かと思います。
接続が完了したら、ホストマシンの電源を入れます。
PCの構成、ファームウェアの設定、インストールUSBに問題がなければ、USBメモリからUbuntuデスクトップのインストーラが起動します。
Try or Install Ubuntuを選択して<Enterキー>

isoファイルから、Ubuntuが起動します。最初に言語を選ぶ画面が表示されますが、日本語はないので、Englishを選択してNextボタンをクリック。

Accessiblity in Ubuntuの設定はここでは設定せず、Nextボタンをクリック。

キーボードレイアウトの設定は、Japaneseを選択してNextボタンをクリック(日本語キーボードの場合)。
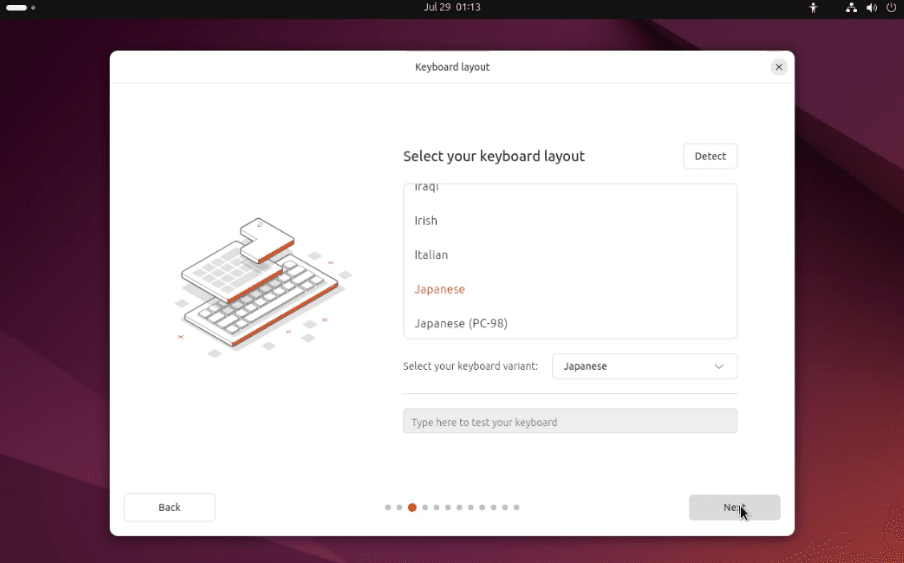
インストーラのアップデートは、ここでは何もせず、skip。
後でまとめてupdateする。
Install Ubuntuを選択。
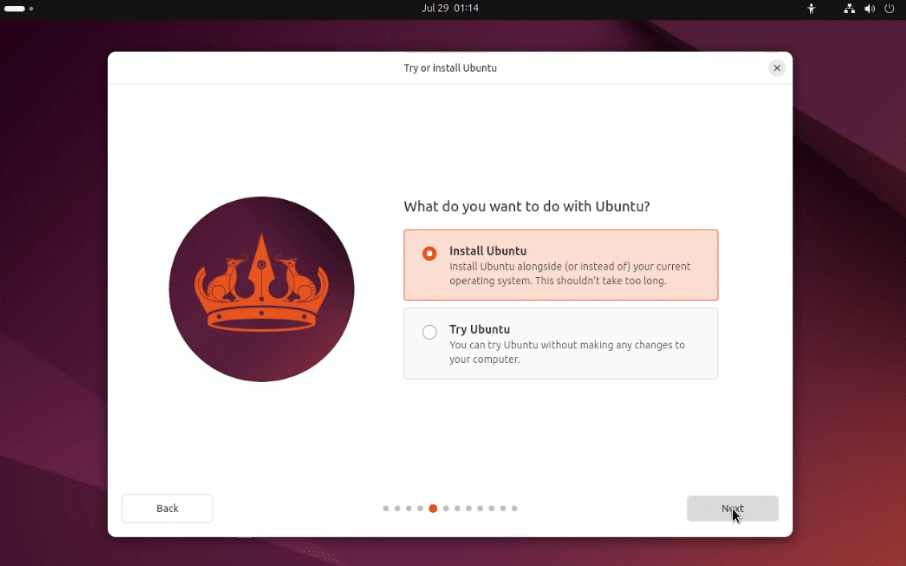
インストール方法の選択。
Interactive installationを選択して、Nextボタンをクリック。
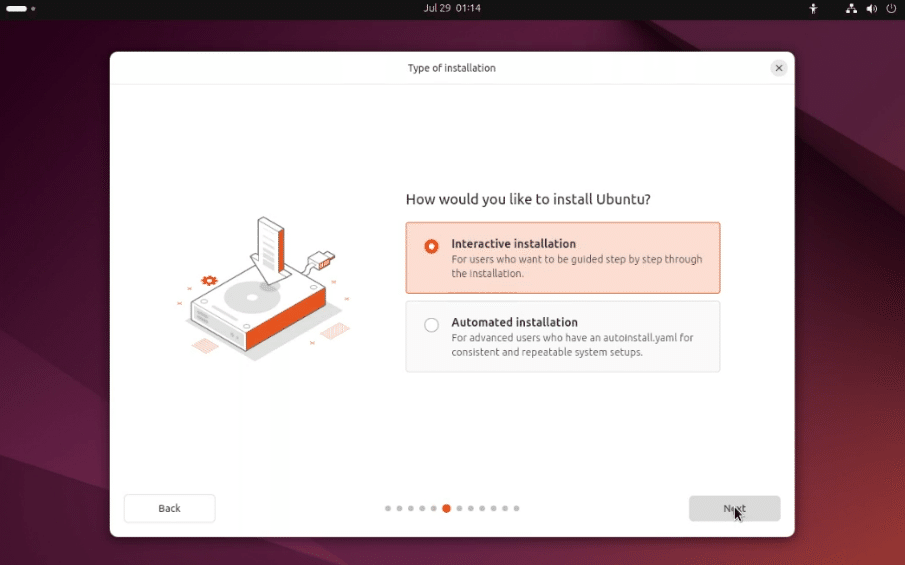
インストールするアプリケーションの選択。
必要なものはあとでインストールすればよいのでDefault selectionを選択してNextボタンをクリック。

デバイスドライバなど、メーカ制のソフトのインストール。
インストールした方が性能が良くなるケースもあるかもしれないが、よくわからない場合はこのままNextボタンをクリック。ネットワークに接続できないなどの問題が発生する場合は、調べてあったものをインストールするしかないかもしれませんが、たいていの場合は後からで大丈夫かと思います。
Disk setup。
Erase disk and install Ubuntu
を選択してNextボタンをクリック。
ストレージの中身はすべて消去され、Ubuntuがインストールされる。

Ubuntuの初期ユーザ、初期ユーザパスワード、ホスト名の設定。
ホスト名は、OSに設定される任意のホスト名。
log in時にパスワード入力を求められるよう、Require my password to log inにチェック。Nextボタンをクリック。

Timezoneの設定。
Asya/Tokyo
を選択してNextボタンをクリック。

確認画面が表示される。問題なければInstallボタンをクリック。
インストールが開始される。
インストールが完了したら、USBメモリを抜いて、Restart nowボタンをクリック。
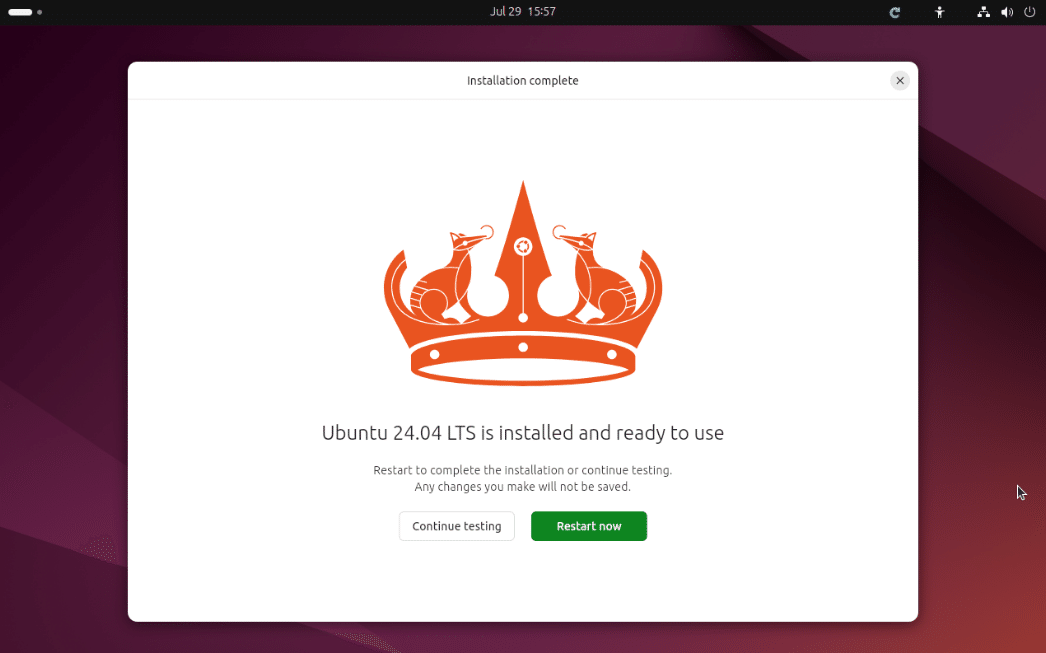
インストールしたUbuntu24.04デスクトップが起動してログインすると、Welcome画面が表示される。
いくつか画面が表示されるが、すべてデフォルト設定で良いので、Next画面を押して最後にFinishボタンを押したら、インストール完了。

3.初期設定
以下、いくつか定番の設定とアプリケーション導入です。
3.1. パスワードなしでsudoコマンドが利用できる設定
アプリケーションから、ターミナルを起動し、以下を実行。
$ sudo visudolinux標準のnanoエディタで、/etc/sudoersファイルが開くので、最終行の下に、以下の行を追記。ogs-digilifeは自身が設定した初期ユーザ名に書き換えること。
ogs-digilife ALL=NOPASSWD: ALL追記したら、<コントロール+x>キーを押下します。
Saveするか聞かれるので、y入力し、<エンター>キーを押下。変更が保存されます。
この設定を入れておくと、sudoでbashコマンドを実行する際、いちいちパスワードの入力を求められなくなります。
3.2. Ubuntuの最新化
ターミナルソフトで、以下を実行します。
$ sudo apt update
$ sudo apt upgrade
$ sudo apt autoremoveなお、apt update自に"systemctl daemon-reload"を実行せよと警告が出力される場合は、このコマンドを実行して再度update をした後、upgradeを実行する。
3.3. 日本語化の設定
Ubuntu24.04から、日本語化は別途自分でやる必要があるとのことで、ターミナルソフトで、以下のコマンドを実行して必要なパッケージをインストールします。
$ sudo apt install language-pack-ja-base language-pack-jaUbuntuに日本語化の設定をします。ターミナルソフトで、以下を実行します。
$ localectl set-locale LANG=ja_JP.UTF-8 LANGUAGE="ja_JP:ja"設定を反映させます。
$ source /etc/default/locale設定が反映されているか確認します。
$ echo $LANG
ja_JP.UTF-8その他、デスクトップで日本語を利用するためのアプリケーションパッケージもインストールします。
$ sudo apt install task-japanese-gnome-desktop language-pack-gnome-ja-base language-pack-gnome-ja gnome-user-docs-ja libreoffice-help-ja libreoffice-l10n-ja thunderbird-locale-ja fonts-noto-cjk-extra一度デスクトップをログオフして再ログインすると、日本語環境がセットアップされたデスクトップを利用可能になります。
再ログインした時に、homeディレクトリ以下のフォルダ名を日本語名に変更するか聞いてくるので、そこはお好みで。

3.4. 固定IPを設定
普段使っているメインPCからUbnutuをリモートデスクトップで利用する場合や、Ubuntuをサーバとして利用したい場合は、固定IPアドレスを設定します。固定IPアドレスには、Ubuntuを接続するLANで使用されていないIPアドレスを指定します。
Ubuntuのアプリケーション(ランチャー)から、「設定」アプリを起動

ネットワーク > 接続済インタフェースの横の歯車アイコン
をクリック。
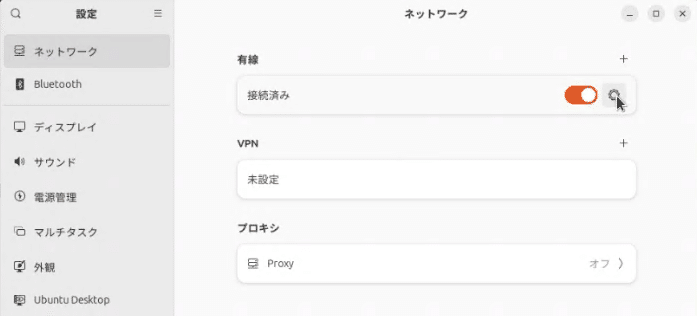
ネットワークの設定の詳細タブが開きます。
ネットワークの設定に詳しくない場合は、IPv4アドレスと、デフォルトルートと、DNSの設定をメモしておいてください。
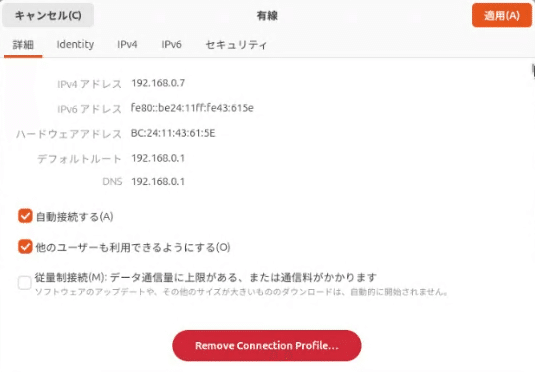
IPv4タブをクリックして、ここで固定IPの設定を入力します。
アドレス: LANで他に利用されてないIPアドレス
ネットマスク: LANのネットマスク
DNS: このUBUNTUが参照するDNSのIPアドレス
入力が完了したら適用ボタンをクリック。

補足:NWに詳しくない方が固定IPアドレスを設定する場合
自宅LANでは、多くのLANのアドレスは、192.168.x.yになっています。192.168.xまでは上図ネットワークの設定2でメモしたIPv4アドレスと同じにします。
4つのの数字yについては、ブロードバンドルーターがスマートフォンなどに自動で割り当てるIPアドレスの範囲(DHCPのアドレス範囲)を確認して、この範囲外から指定します。ほとんどの場合は、192.168.x.2~192.168.x.64くらいまでになっているので、わからなければyは129以上254以下の、他の機器で使っていない数字を指定します。上図ネットワークの設定3の例では、xは0になっていましたので、0を、yは153として、192.168.0.153という固定IPを付与しています。
ネットマスクは、上図ネットワークの設定2で、IPv4アドレスの2つめまでが192.168で始まっている場合は255.255.255.0となります。
DNSは上図ネットワークの設定2でメモしたDNSのIPアドレスを入力します。
もういちどネットワーク設定の詳細タブを表示し、設定したとおりに変わっていればうまく設定できている。
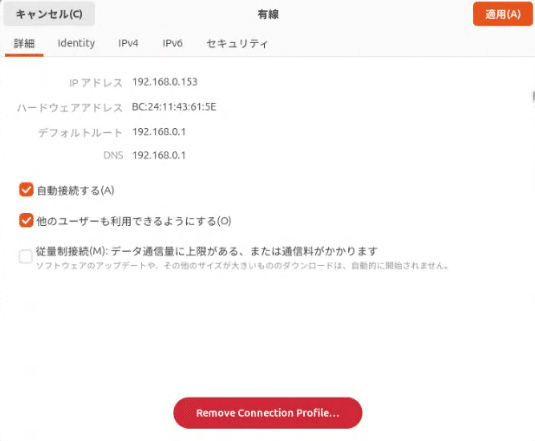
ターミナルソフトを使ってyahooやgoogleなどのサーバに送信したpingのレスポンスをみることで、設定がうまくいっているか確認してみます。
$ ping www.google.co.jp
PING www.google.co.jp (142.251.42.131) 56(84) bytes of data.
64 bytes from nrt12s45-in-f3.1e100.net (142.251.42.131): icmp_seq=1 ttl=118 time=4.95 ms
64 bytes from nrt12s45-in-f3.1e100.net (142.251.42.131): icmp_seq=2 ttl=118 time=5.21 ms
:上の例ではgoogleのサーバからpingのレスポンスが返ってきているので、うまく設定が完了しています。
この記事が気に入ったらサポートをしてみませんか?
