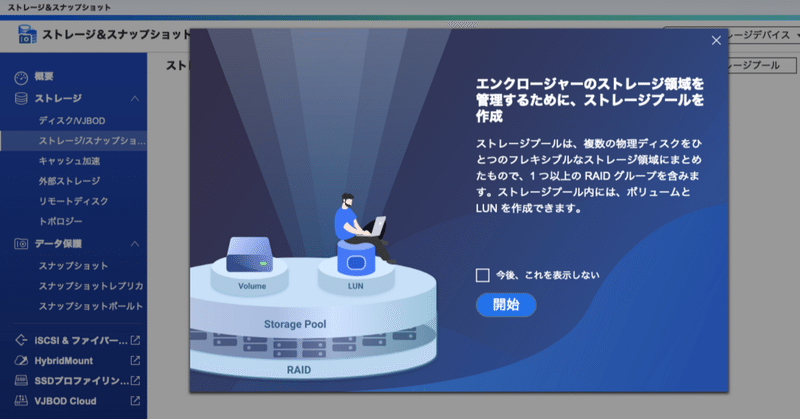
QTS5.1.0 QNAP初期セットアップ手順(2)
QNAP初期セットアップ手順(1)からの続きです。
HDDの設定を行います。
QNAPにログイン
QNAPの設定を行う時は、初期セットアップ時に作成をした管理者権限のあるユーザでログインを行います。

QNAPセットアップ手順(1)で作成をした「administrator」と入力をして「次へ」をクリックします。
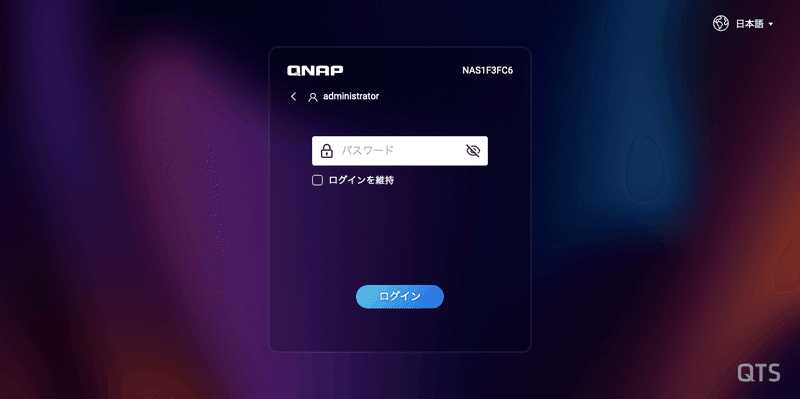
ログインパスワードを入力して「ログイン」をクリックします。

初回ログイン時に、データとプライバシーに関するダイアログボックスが表示されますが、「続行」をクリックします。

続いてプライバシーポリシーのに付いてのダイアログボックスが表示されます。こちらは本文右のスクロールバーを最下段まで移動してから「続行」をクリックします。

QNAPにログインできると、上記の様なデスクトップ画面が表示されます。
ストレージプールの作成
QNAPの初期セットアップでは、HDDの設定は行われない為、手動で行う必要があります。

デスクトップにある「ストレージ&スナップショット」アイコンをクリックして、HDDの初期設定を行います。
今回は、2TBのHDDを3台搭載してRAID5で構築をします。
搭載しているHDDがQNAPで認識され、問題ないことを確認します。

画面左にあるメニューから「ストレージ/スナップショット」を選択します。
画面中央のアイコンをクリックして、ストレージプールとボリュームを作成します。
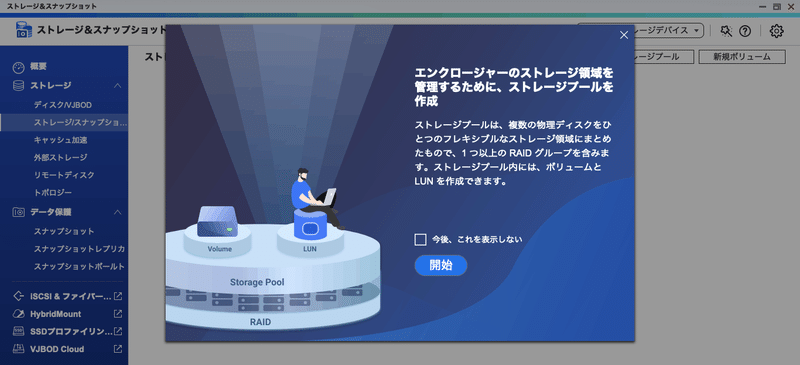
ウィザードが起動しますので、「開始」をクリックします。

QNAPは、SSDとHDDの組み合わせで、Qtierと言う階層化ストレージを組む事が可能です。よくアクセスをするデータはSSDに、アクセス頻度の低いデータはHDDに格納をして高速アクセスを実現します。
HDDの暗号化も行うことが可能ですので、機密情報が多いストレージの場合は検討しても良いでしょう。
今回は、この2項目は対象外ですので、「次へ」をクリックします。

搭載されているHDDの一覧が表示されます。
今回は搭載されているHDDを全て利用してRAID5構成としますので、「ディスク」に左側にあるチェックボックスにチェックを入れて全てのHDDを選択します。
「RAIDタイプ」は、「RAID5」を選択をして、「次へ」をクリックします。
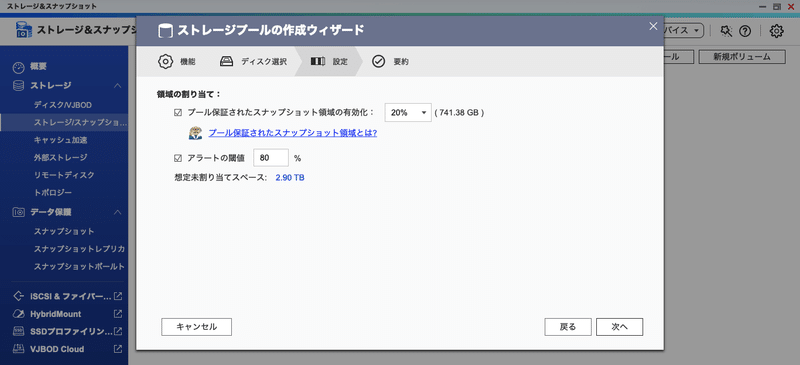
領域の割り当てを行います。
今回はスナップショットを利用するので、ストレージプール全体の20%(デフォルト)としました。この割り当ては、スナップショットのタイミングなどにも影響をしますが、例えば、1日1回1週間保持のスナップショットでしたら、5%程度あれば十分かと思います。環境に合わせて設定をしてください。
アラートの閾値は、ストレージプールの残容量でアラート通知される設定です。デフォルトで問題ありませんので、「次へ」をクリックします。

確認画面が表示されますので、設定に間違いは無いか?の確認をして、間違えがあれば、「戻る」をクリックして該当する設定項目を再設定します。
問題なければ、「作成」をクリックします。

選択したHDDのデータが消去されると言うダイアログボックスが表示されますが、「OK」をクリックします。

ストレージプールの作成が開始されますので、しばらく待ちます。
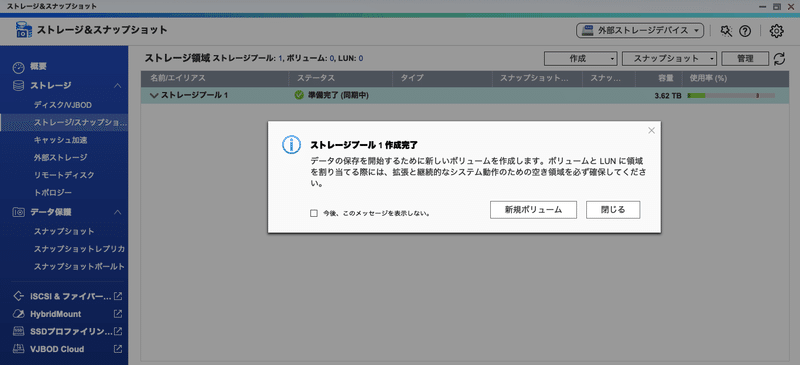
この画面が表示されれば、ストレージプールの作成が完了です。
当社はQNAP専門店を運営しています。
https://office-solution.shop-pro.jp/
販売だけではなく、導入のご相談から、導入時の構築作業、導入後の運用サポートにも力を入れておりますので、お気軽にお問い合わせください。
