
QNAPで仮想OSの立ち上げ方法(1)
QNAPは、Virtualization Stationという仮想OS基板を動かすことが可能です。今回は、Virtualizaion StationでWindowsServerのインストールを紹介します。
QNAPにAdmin権限のあるユーザーでログインします。
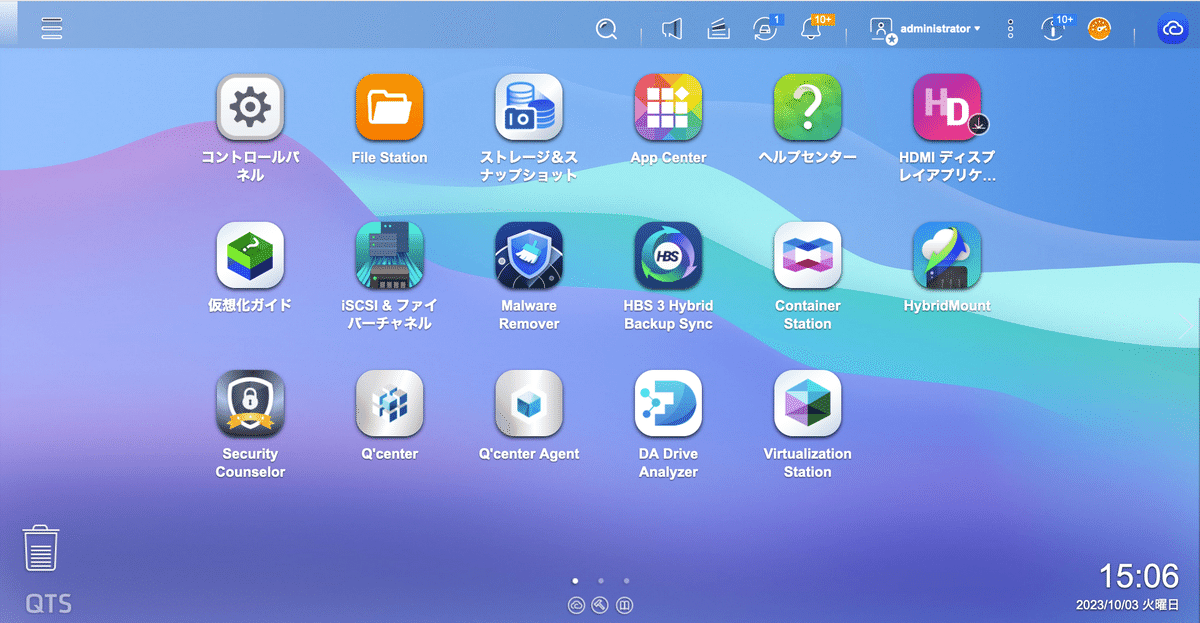
Virtualization Stationを起動します。
「仮想マシンの作成」をクリックします。

初期情報を入力します。
今回は、WindowsServer2022をインストールします。
VM名とファイルの保存場所を設定して「次へ」をクリックします。
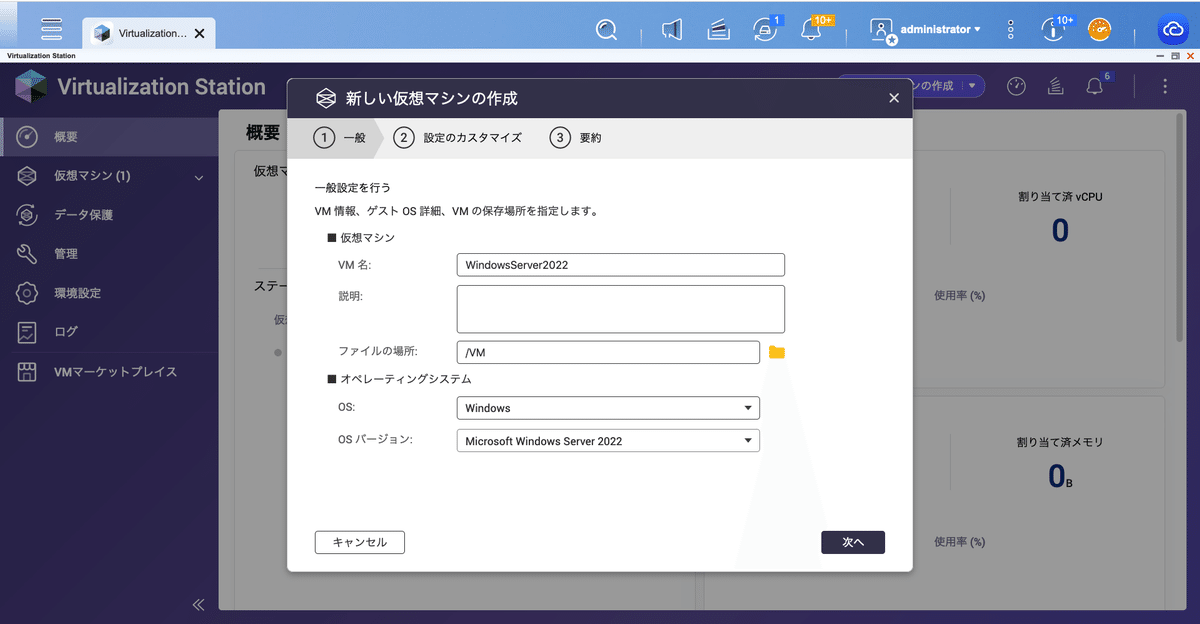
システムのリソース設定をします。
CPUの利用スレッド数とメモリを設定して「次へ」をクリックします。
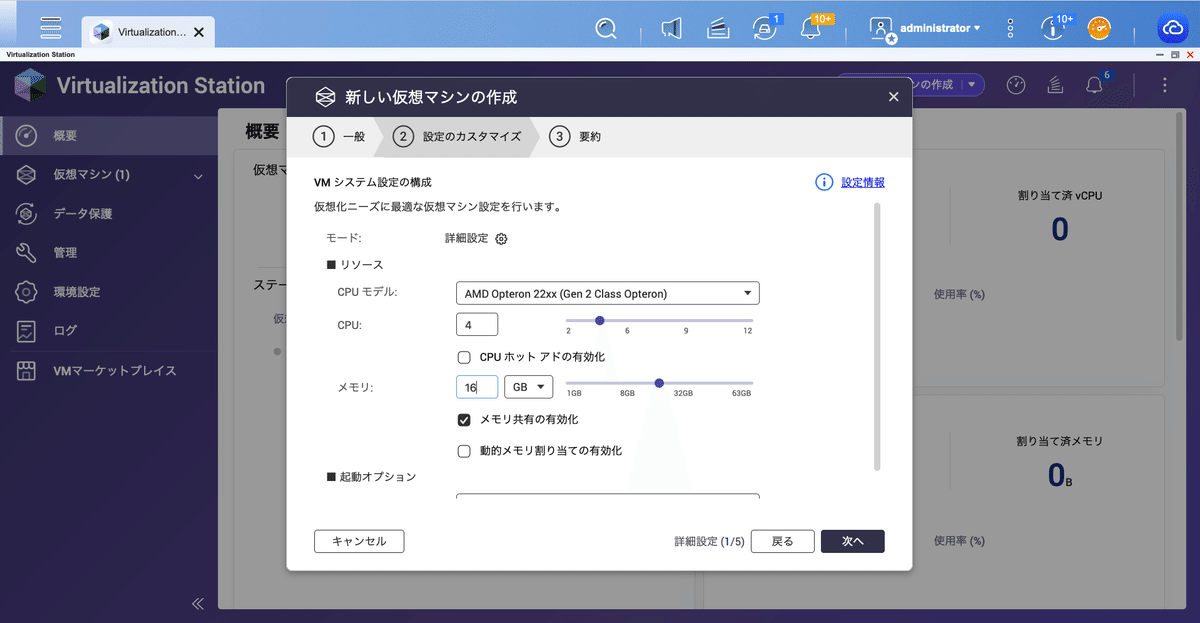
HDDの容量とコントローラーの設定をします。
コントローラーにつきまして、通常はIDEが選択されますが、IDEですとディスクIOが遅くなりますので、VirtIOの設定に変更します。
設定をしたら「次へ」をクリックます。

ネットワークの設定をします。
設定をしたら「次へ」をクリックします。

CD/DVDデバイスの設定をします。
1台目には、WindowsServerのISOイメージを設定します。
2台目には、VirtIOのドライバのISOイメージを設定します。
VirtIOのISOイメージは、
https://github.com/virtio-win/virtio-win-pkg-scripts/blob/master/README.md
から最新版をダウンロードします。

その他の設定をします。
キーボードをJapaneseに変更をして「次へ」をクリックします。

最終確認画面です。
設定した内容を確認して問題なければ「再起動後、自動的にVMを起動する」にチェックを入れて「次へ」をクリックします。

しばらくすると仮想OSができて、WindowsServerのインストーラーが起動します。
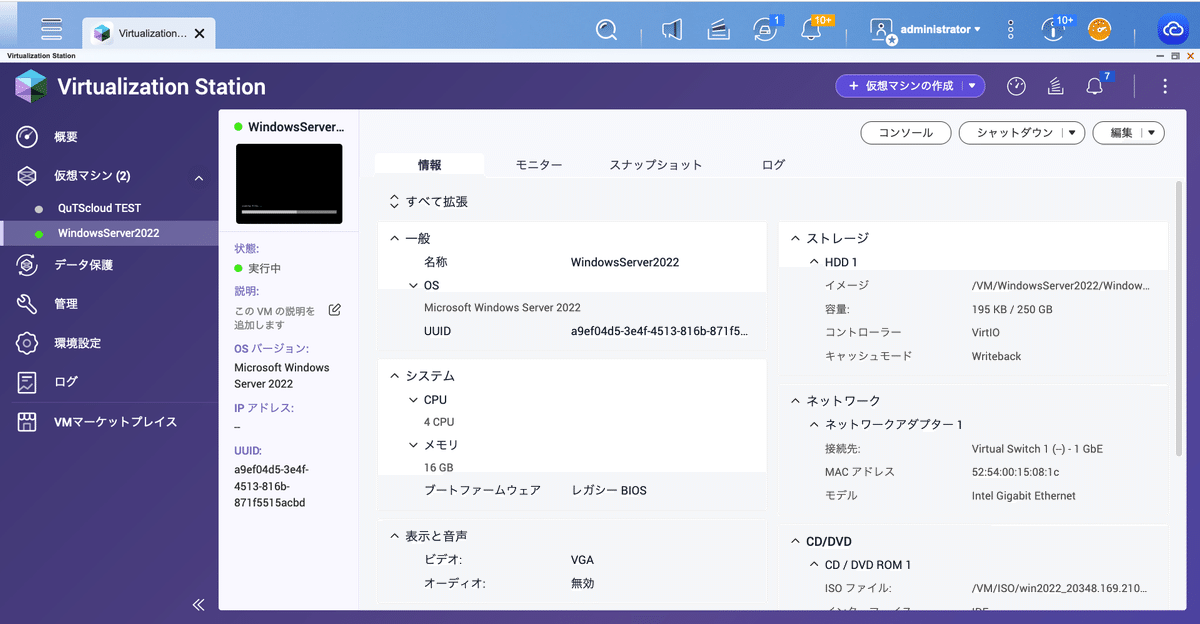
当社はQNAP専門店を運営しています。
https://office-solution.shop-pro.jp/
販売だけではなく、導入のご相談から、導入時の構築作業、導入後の運用サポートにも力を入れておりますので、お気軽にお問い合わせください。
