
仮想JBODの設定方法
QNAPの容量拡張を行う場合、エンクロージャーを使うことが一般的ですが、QNAP同士で仮想JBODの機能を使うことで容量拡張を行う事が可能です。仮想JBOD側のQNAPは、少し古いQNAPでも設定可能(OSのサポートがあるモデル)ですので、リプレイス後の有効活用で容量拡張も可能です。
admin権限のあるユーザーでQNAPにログインします。

ストレージ&スナップショットを起動します。
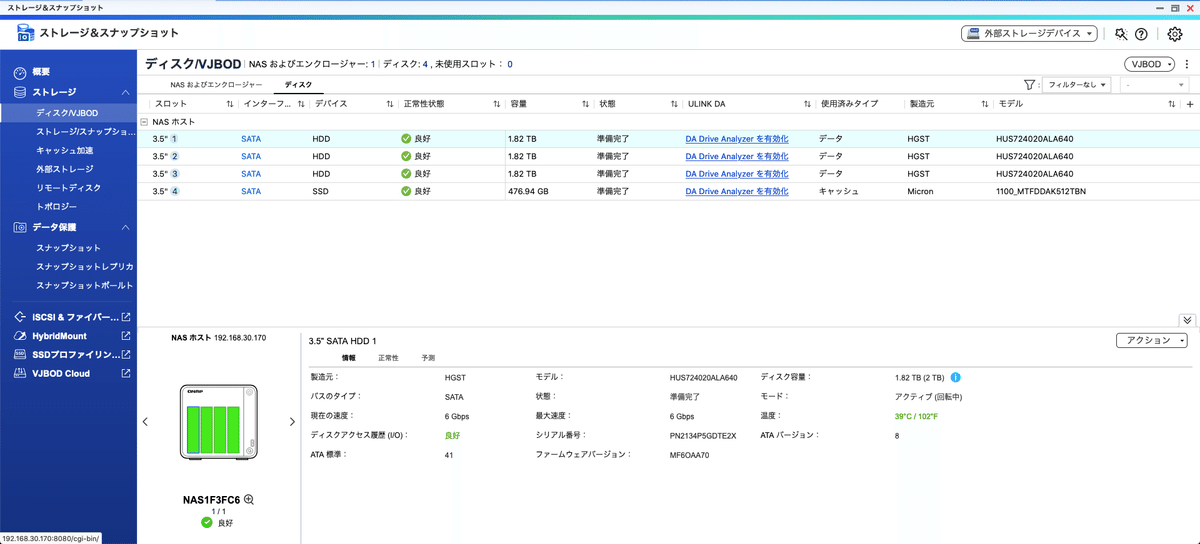
右上の「JBOD」のプルダウンメニューから、「仮想JBODの作成」を選択します。

仮想JBODのウィザードが起動します。
「次へ」をクリックします。

仮想JBODの接続先のQNAPを設定します。
「テスト」を実行して成功したら、「次へ」をクリックします。

インターフェイスを選択します。
仮想JBODは、iSCSIの機能を利用してQNAPをマウントしますので、通常のユーザーアクセスのあるNICとは別に下記の様に仮想JBOD用のNICを作成した方が良いと思います。
インターフェイスを選択したら「次へ」をクリックします。

新規にiSCSIボリュームを作成しますので、「選択したNASで新しいiSCSI LUNを作成する」のラジオボタンにチェックを入れて「次へ」をクリックします。

iSCSI LUNを作成するストレージプールを選択します。
今回は、ストレージプール2にiSCSI LUNを作成しますので、選択後、「次へ」をクリックします。

容量に作成するiSCSI LUNのサイズを入力して「次へ」をクリックします。
今回は、2TB作成します。

CHAP認証を行う場合は、設定をして「次へ」をクリックします。
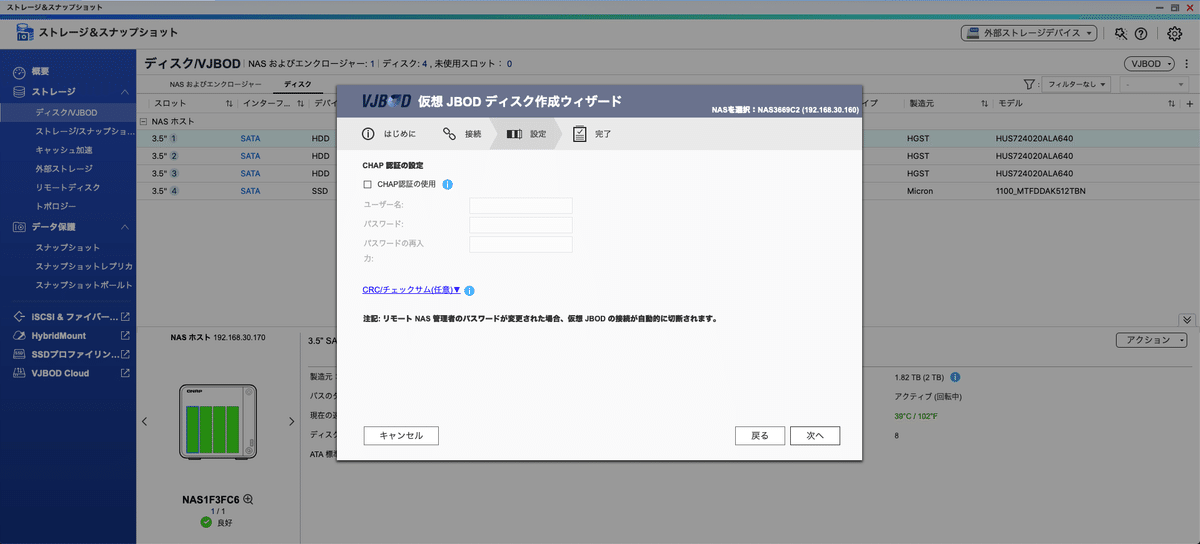
確認画面が表示されますので、問題なければ「次へ」をクリックします。

仮装JBOD領域が確保されました。
「完了」をクリックします。
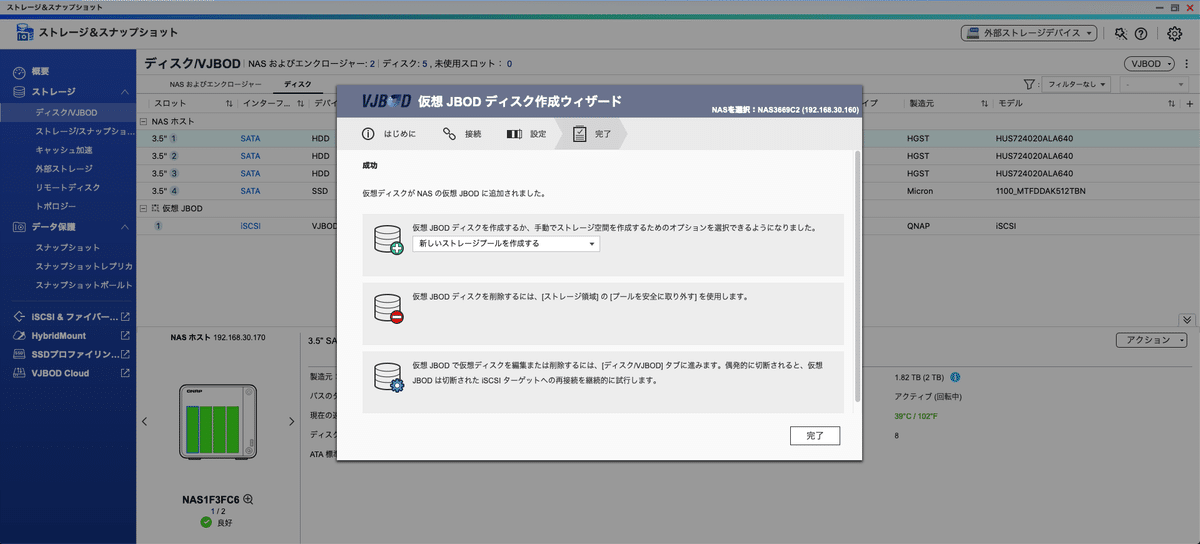
ストレージ&スナップショットに仮装JBODが追加されてる事を確認します。
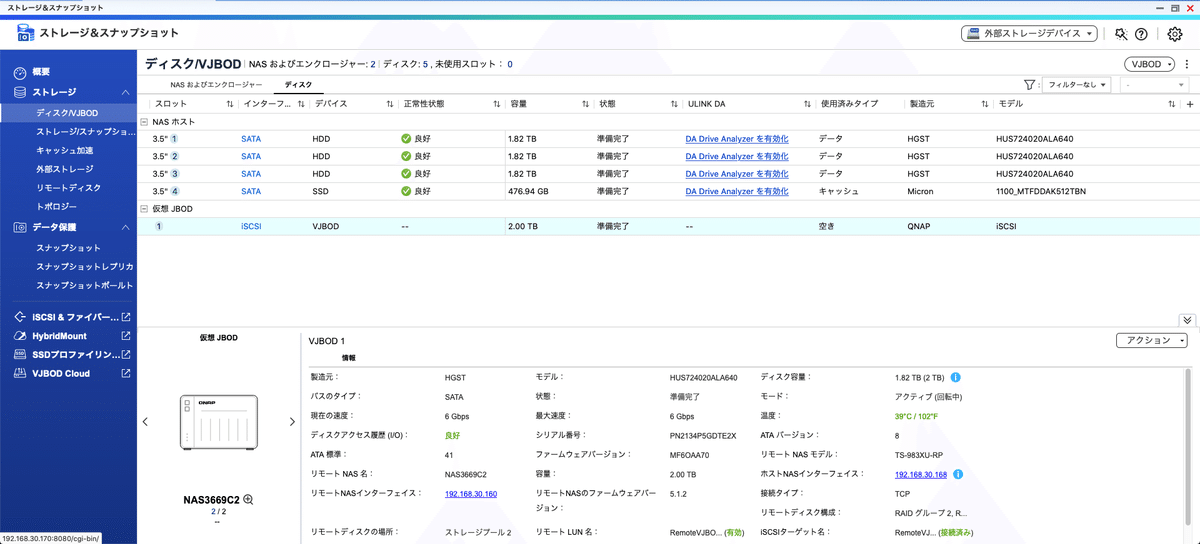
「ストレージ/スナップショット」メニューを選択して、仮装JBODのiSCSI LUNボリュームを利用できるように設定をします。
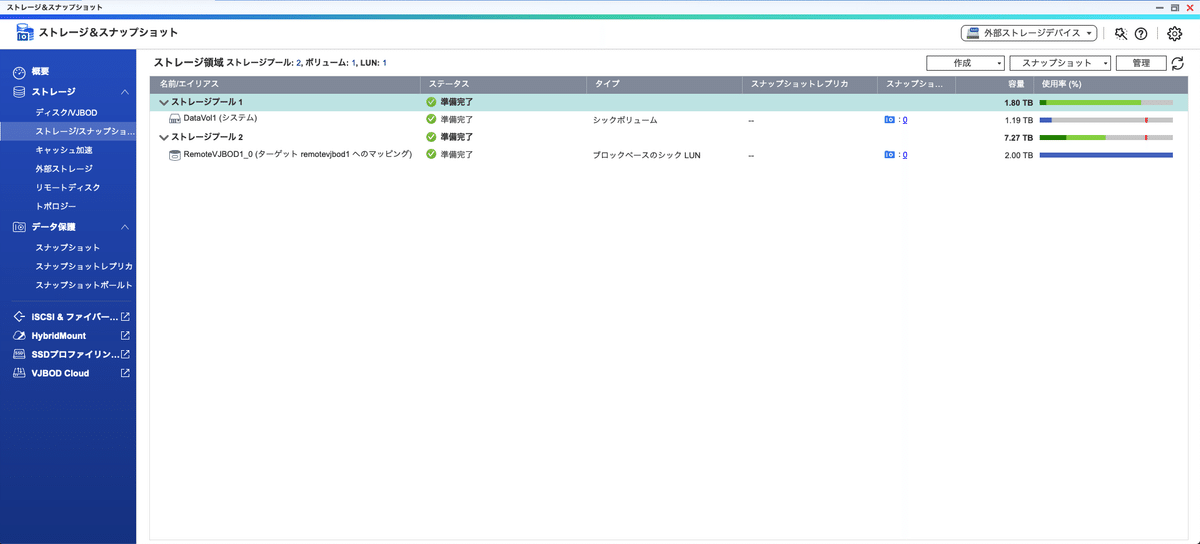
ストレージプールの作成を行います。「開始」をクリックします。

デフォルトで問題ありません。「次へ」をクリックします。

仮装JBODのディスクが選択されていると思いますので「次へ」をクリックします。

スナップショット領域とストレージプールのアラート値を設定して「次へ」をクリックします。
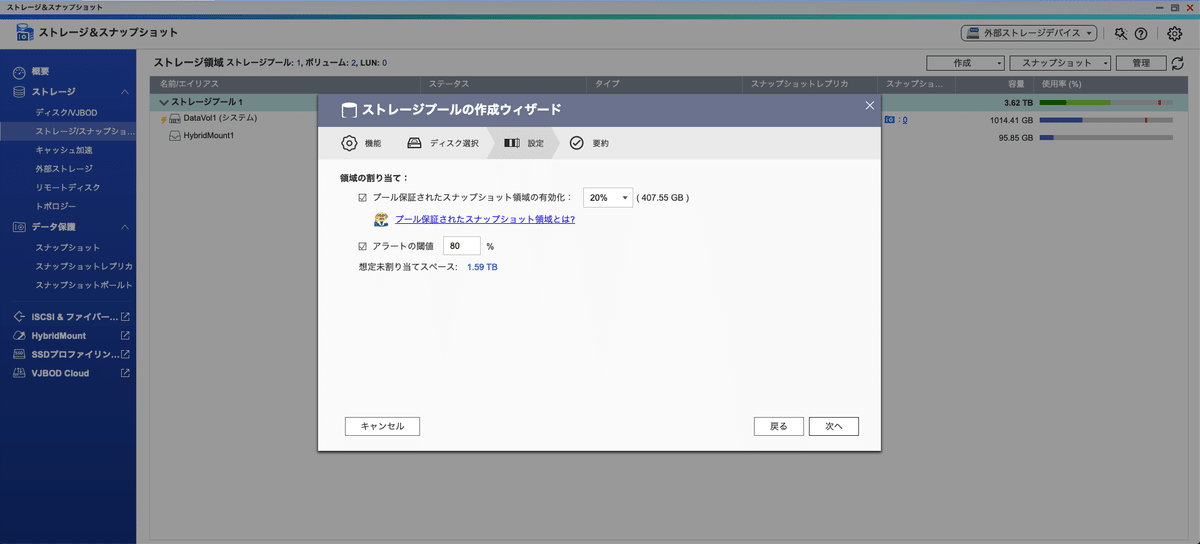
設定を確認して、問題なければ「作成」をクリックします。

確認ダイアログが表示されるので、「OK」をクリックします。

ストレージプールが作成されます。
続いて、ボリュームを作成します。「新規ボリューム」をクリックしmす。

ボリュームタイプを選択して「次へ」をクリックします。
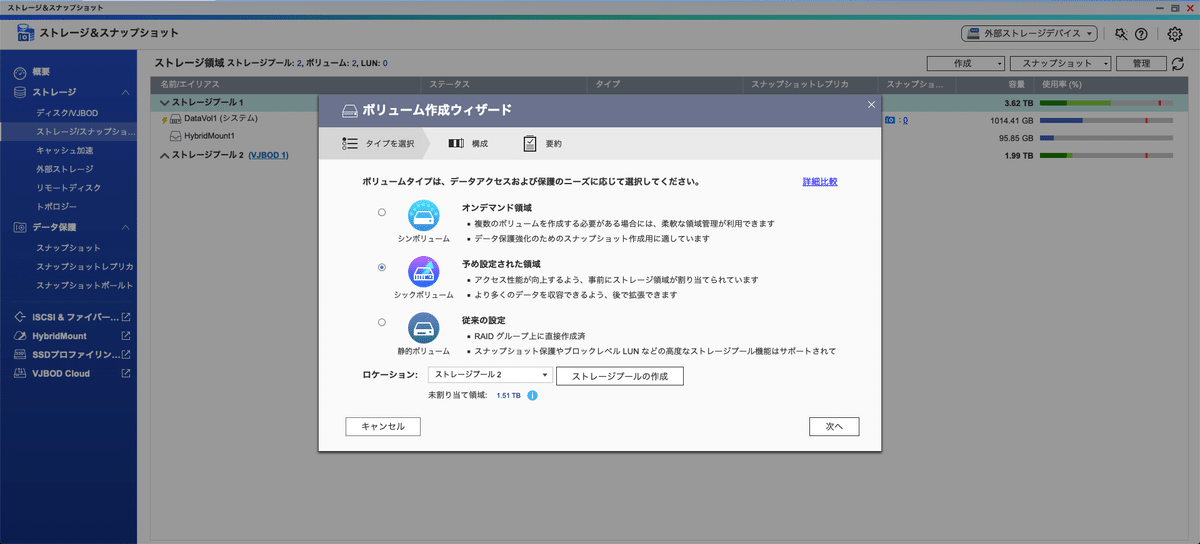
iSCSI LUNボリュームですので、最大割り当てで問題ありません。
設定をしたら「次へ」をクリックします。

ボリュームの暗号化を行う場合は、設定をして「次へ」をクリックします。
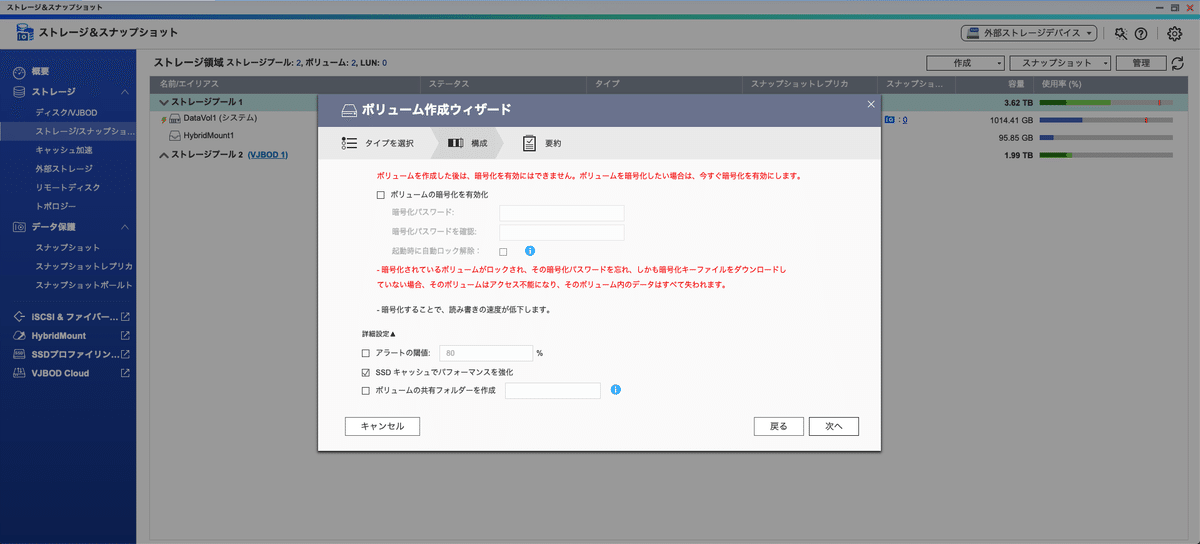
確認画面が表示されるので、問題なければ「完了」をクリックします。

ボリュームの作成が開始されますので、完了まで待ちます。
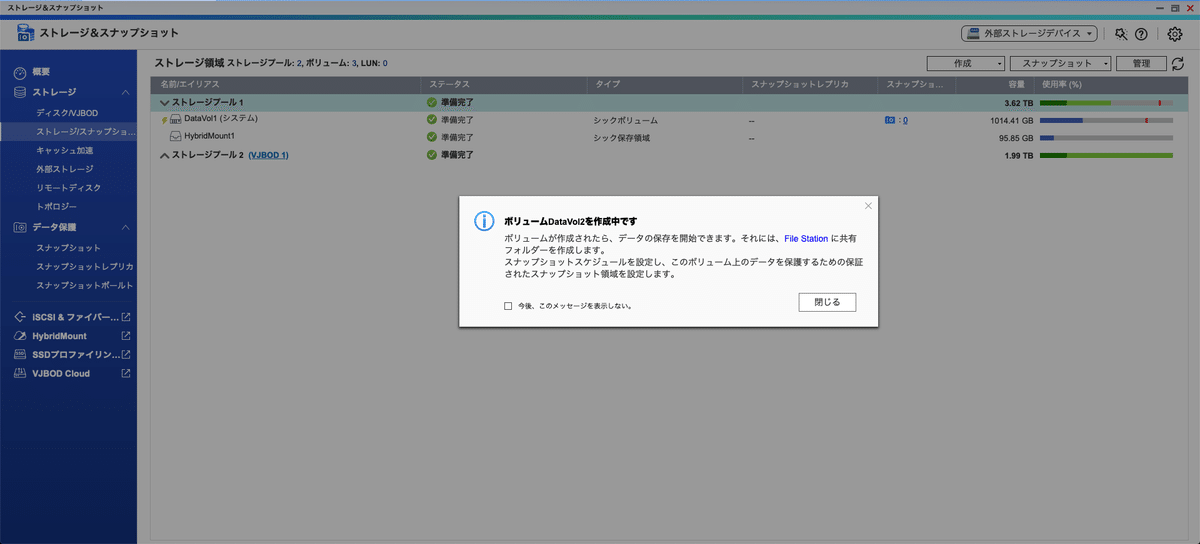
ストレージプール2にDataVol2が作成されて、仮装JBOD領域の利用が可能になります。

QNAPのFileStationやクライアントPCからDataVol2の共有フォルダにアクセスできれば設定が完了です。
当社はQNAP専門店を運営しています。
https://office-solution.shop-pro.jp/
販売だけではなく、導入のご相談から、導入時の構築作業、導入後の運用サポートにも力を入れておりますので、お気軽にお問い合わせください。
