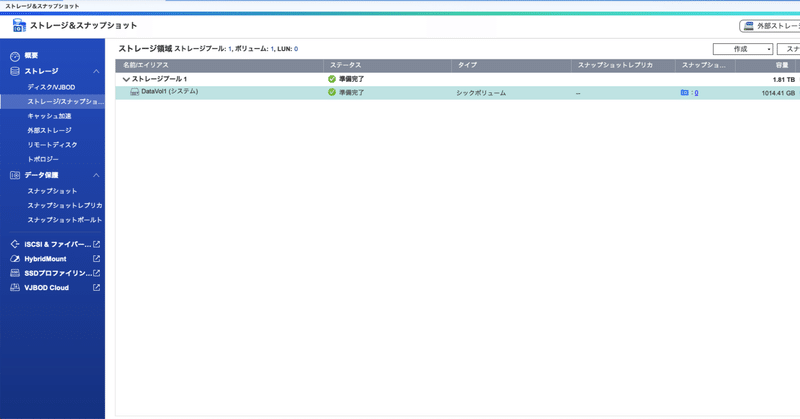
QNAPのHDDを換装して容量を増やす方法
QNAPでは、HDDの容量が不足をした場合、HDD換装をして簡単に容量を増やす事が可能です。
HDD換装時にリビルドが行われますので、換装するHDD容量によっては、時間がかかりますが、リビルド中でもNASとしての機能は動いていますので、業務を停止する事なく容量変更が可能です。
admin権限のあるユーザでQNAPにログインをします。
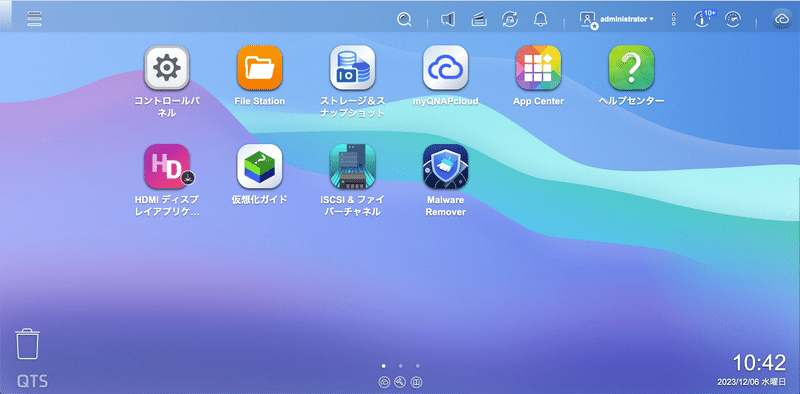
ストレージ&スナップショットを起動します。
現在、HDDは1TBx2となっていますので、今回は、2TBx2に換装をします。
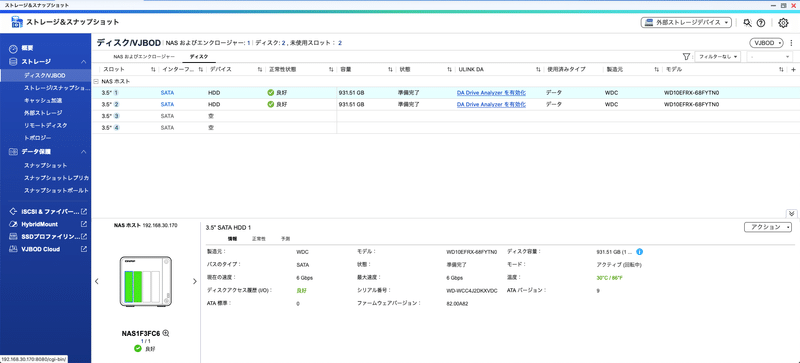
左メニューから「ストレージ/スナップショット」を選択します。
「ストレージプール1」を選択して「管理」をクリックします。
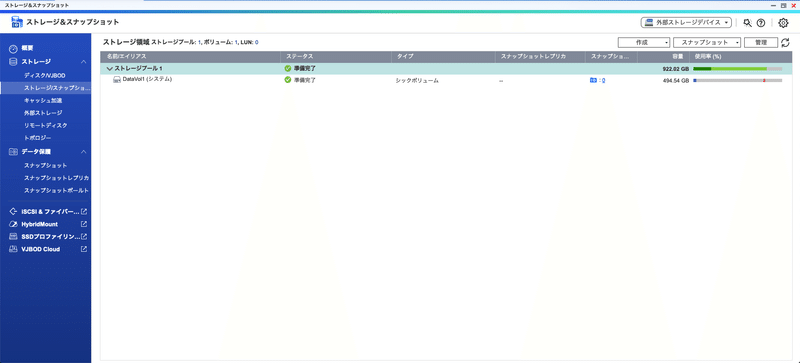
「管理」のプルダウンメニューから「ディスクを1台ずつ交換する」を選択します。
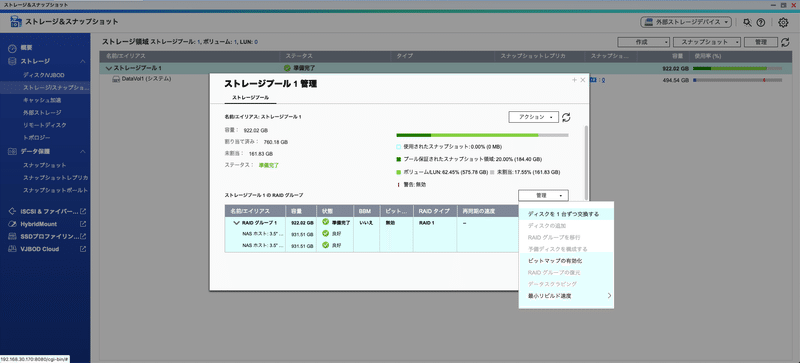
1台目のHDDを換装します。
1台目のHDDを選択して「変更」をクリックします。
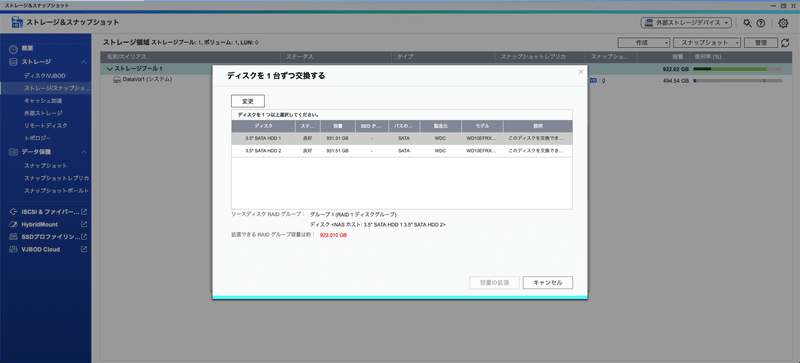
説明欄が「このドライブを取り外してください」という表示になったら、QNAPのドライブ1のHDDを取り出して、換装するHDDに交換をしてQNAPに投入します。
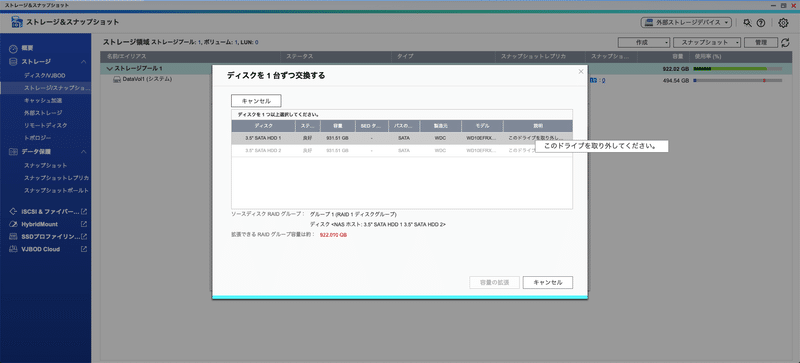
新しいHDDをQNAPに投入すると、自動的にリビルドが開始されますので、終了まで待ちます。
リビルド時間は、HDDの容量によって変わります。
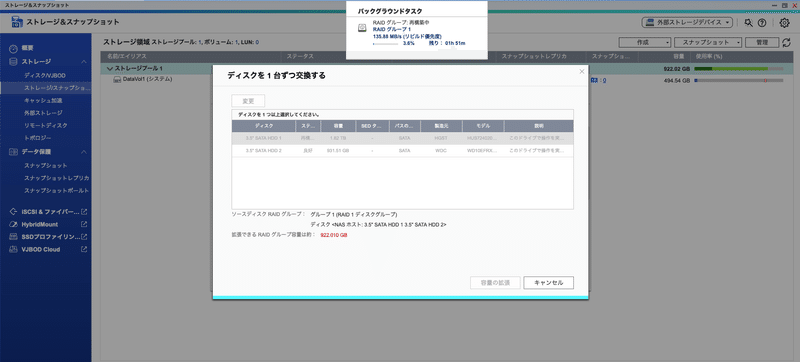
1本目の換装が終わりり、「ストレージマネージャー」の「ディスク/VJBOD」を確認します。
ディスク1のHDDが1TBから2TBに換装されました。
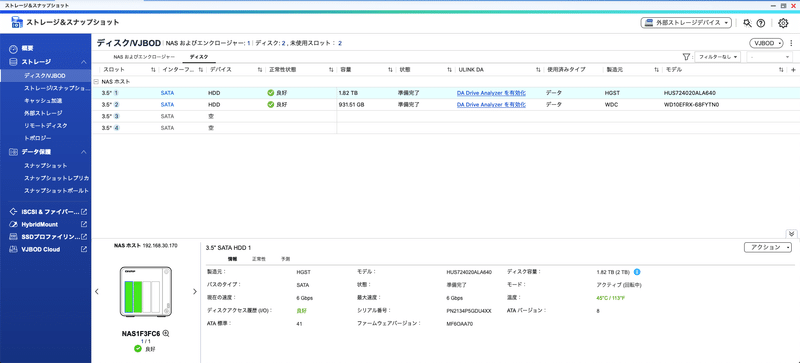
続いて、2本目のHDDを換装します。
2台目のHDDを選択して、「変更」をクリックします。
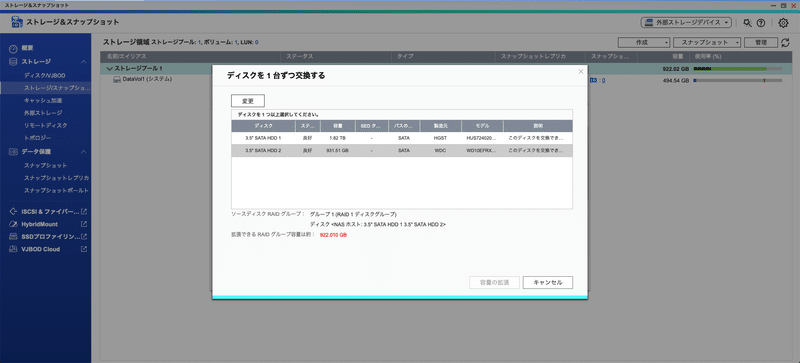
説明欄が「このドライブを取り外してください」という表示になったら、QNAPのドライブ2のHDDを取り出して、換装するHDDに交換をしてQNAPに投入します。
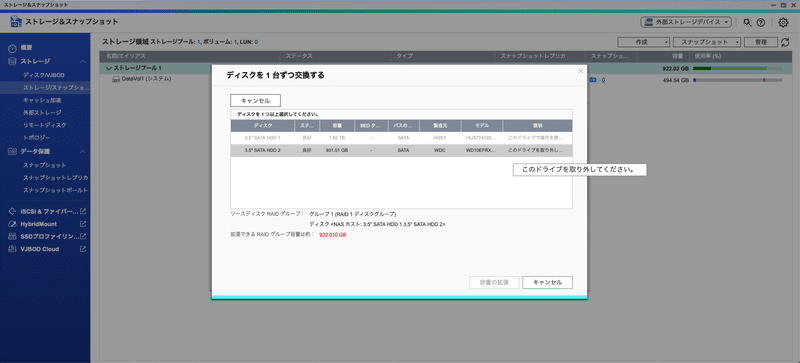
新しいHDDをQNAPに投入すると、自動的にリビルドが開始されますので、終了まで待ちます。
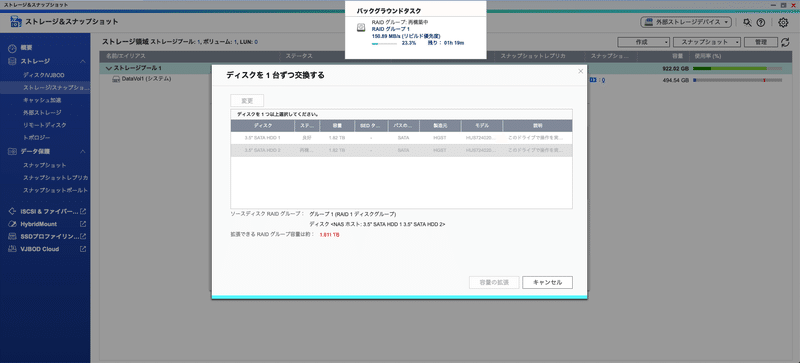
2本目の換装が終わりり、「ストレージマネージャー」の「ディスク/VJBOD」を確認します。
ディスク2のHDDが1TBから2TBに換装されました。
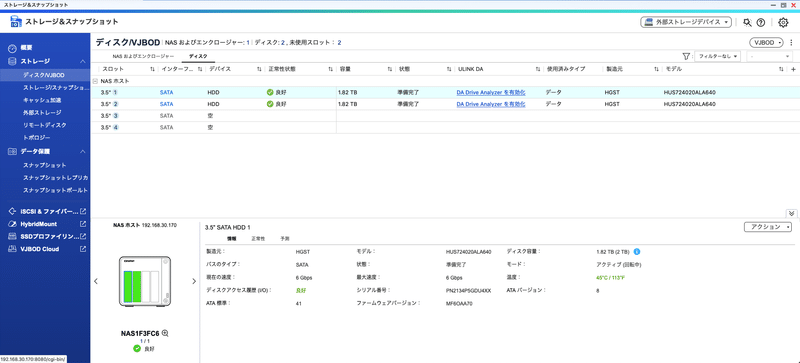
HDDの換装が終わりましたが、現状では、1TBのままですので、ストレージプールの拡張を行います。
「ストレージプール1」を選択して「管理」をクリックします。
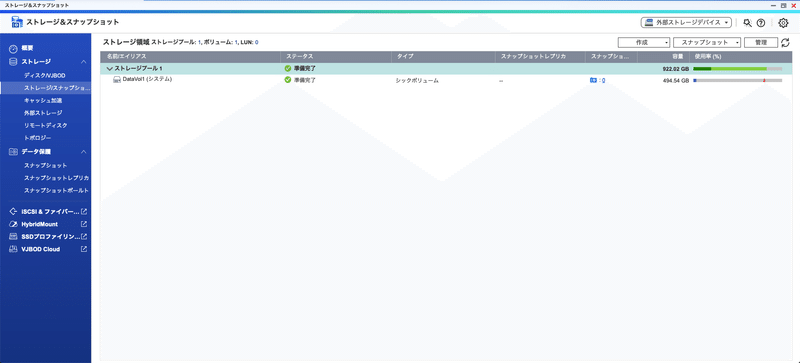
「管理」のプルダウンメニューから「ディスクを1台ずつ交換する」を選択します。
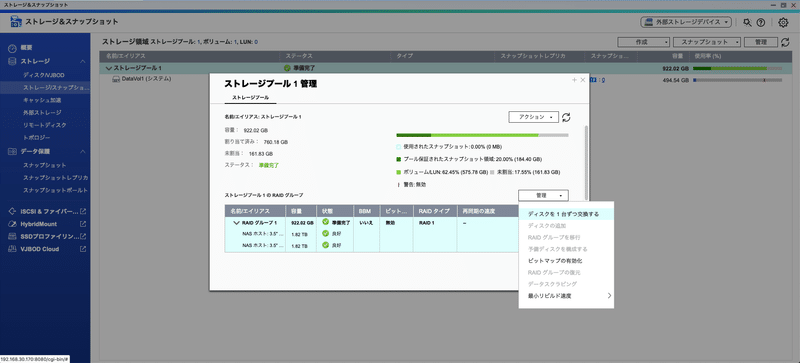
「容量の拡張」ボタンが有効になりますので、クリックをします。
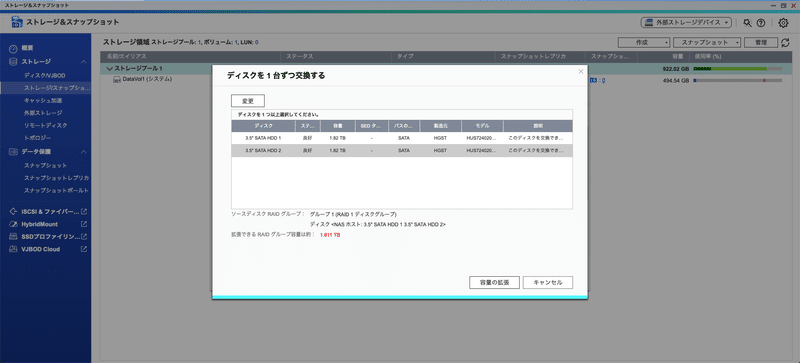
確認ダイアログが表示されるので、「OK」をクリックします。
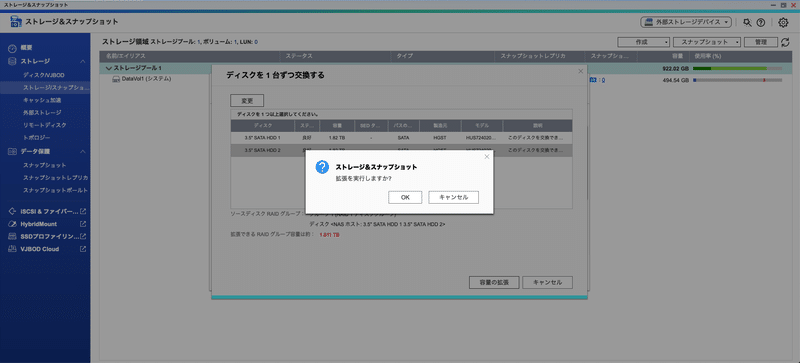
同期スクラブが開始されますので、終了するまで待ちます。
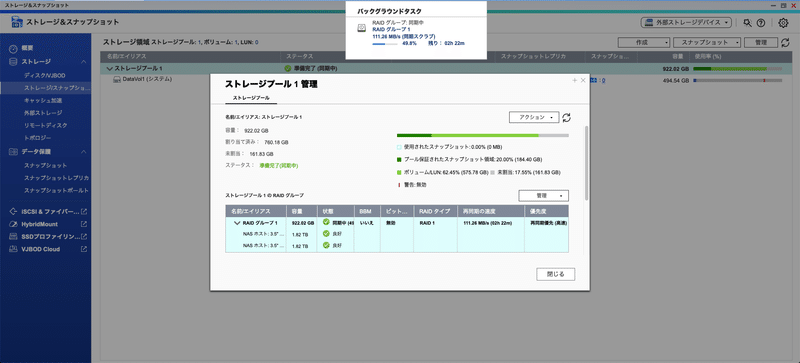
終了すると、ストレージプール1の容量が1TBから2TBに拡張されます。
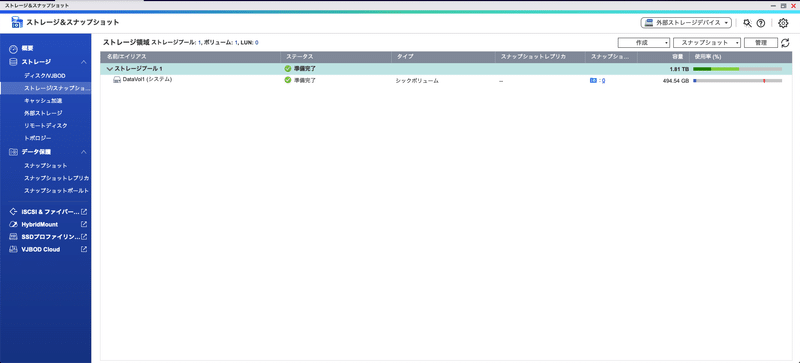
続いてボリュームの拡張を行います。
DataVol1を選択して「管理」をクリックします。
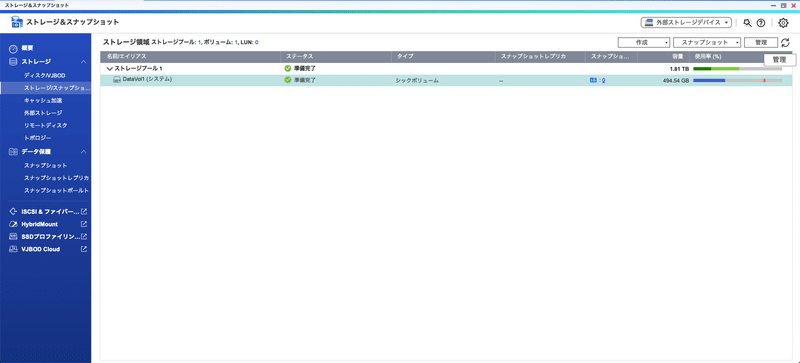
「アクション」のプルダウンメニューから、「ボリュームサイズ変更」を選択します。
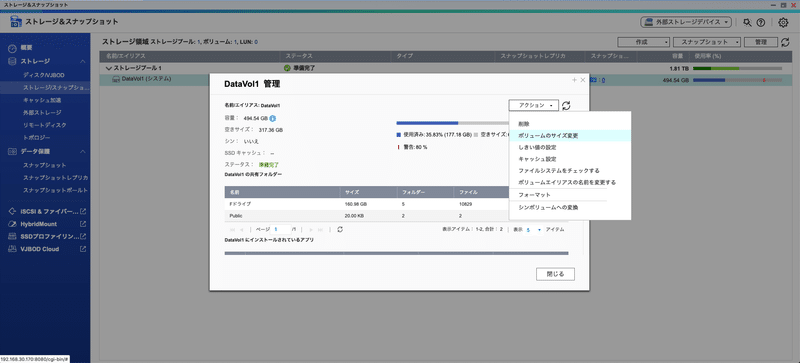
「新規容量」に拡張する容量を入力します。
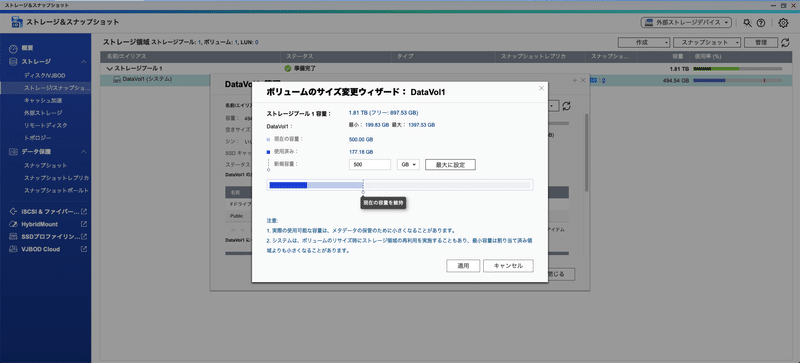
今回は、500GBから1TBに容量拡張をします。
設定をしたら「適用」をクリックします。
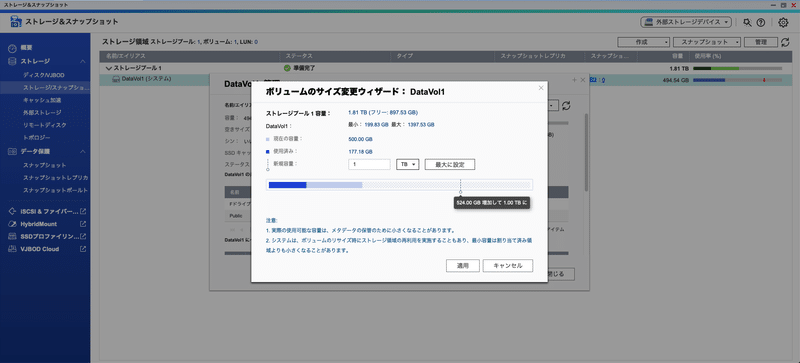
容量拡張が開始されますので、終了まで待ちます。
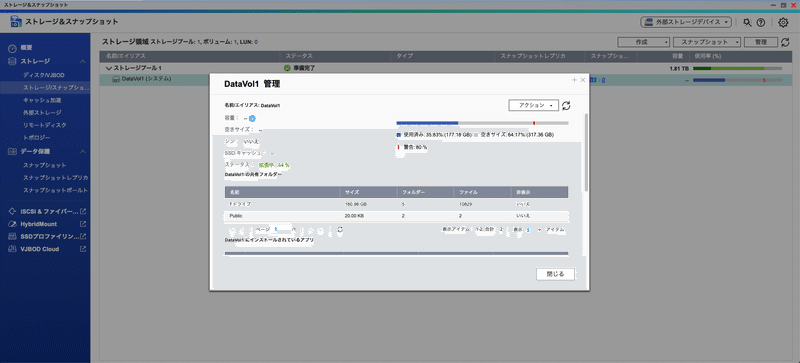
DataVol1が1TBに拡張されました。
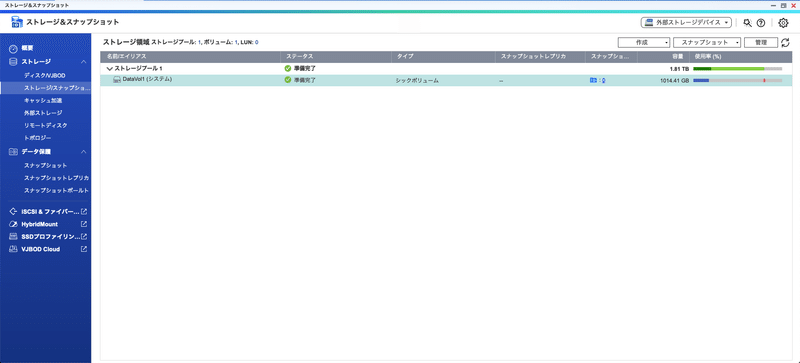
これで、HDD換装、及びストレージプール、ボリュームの拡張が完了します。
HDDが複数台ある場合は、1台ずつHDDを交換を繰り返して行い、最後に容量拡張を行います。
当社はQNAP専門店を運営しています。
https://office-solution.shop-pro.jp/
販売だけではなく、導入のご相談から、導入時の構築作業、導入後の運用サポートにも力を入れておりますので、お気軽にお問い合わせください。
