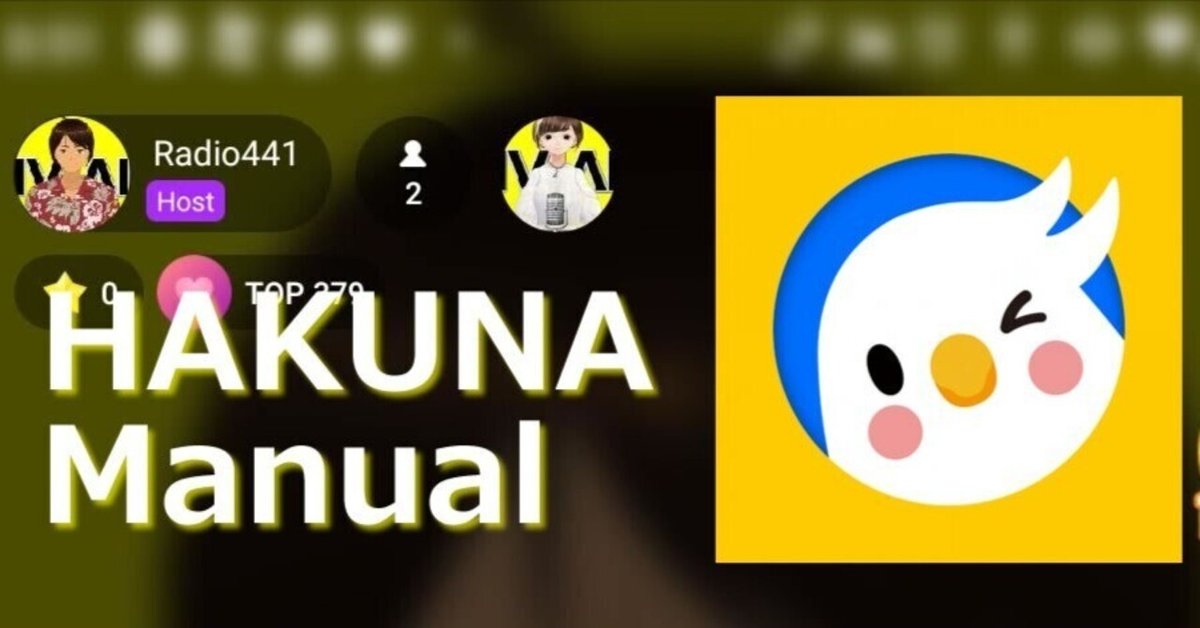
HAKUNA配信マニュアル
人気急上昇のHAKUNAの配信方法と手順に、個人的な見解を交えて解説します。2019年スタートの比較的新しいものの、顔出しのライバー配信も、声だけの音声配信も行え、パソコンからOBSを使ったゲームやVtuber配信もできるマルチな配信アプリです。
今回は、スマホとパソコンの音声配信をご紹介。動画配信(ライブ)もほぼ同じ手順になります。
スマホで配信してみよう
配信準備
あらかじめ、HAKUNAに登録済みとして、配信を始める手順を解説します。
最初に、配信のサムネイルと背景(音声のみ)はプロフィールのアイコンが表示されるので、配信に応じてアイコンを変更します。
続いて、メイン画面の下にある「+」をタップして、配信準備を開始します。
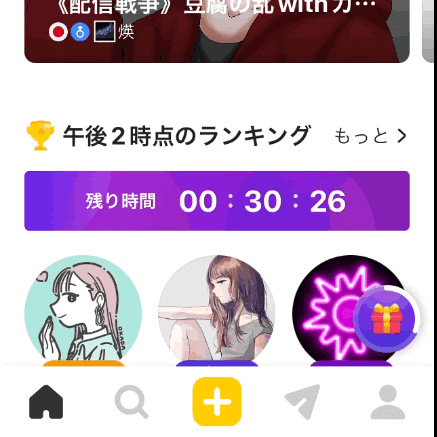
配信準備画面の下にあるタブで、Video、Radio、Virtualが選択できます。

Video:いわゆるライバーと呼ばれるライブ配信が行えます。スマホのカメラで自分の映像を映しながら配信できます。
Radio:音声配信が行えます。映像なしで、音声だけの配信ができます。背景はアイコンが使われます。
Virtual:RPGゲームのようなマップで、SDキャラクタで音声配信が行えます。リスナーもSDキャラで参加し、マップに表示されます。この配信機能は2022年待つごろに廃止されます
配信のタイトルや詳細、カテゴリなどは画面上にあるタイトル部分の右をタップして、ライブ設定を表示させます。
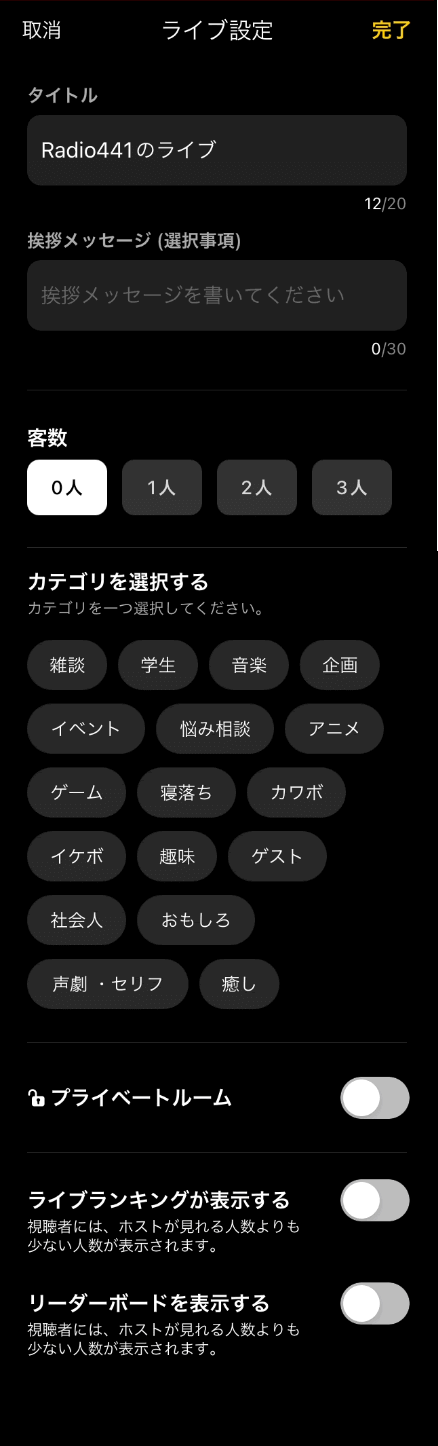
タイトル:配信のサムネイルと共に表示されるタイトル。
挨拶メッセージ:配信の内容や注意事項など記入します。
客数:コラボする相手の人数を選択。一人で配信するなら「0人」です。
カテゴリを選択する:配信のカテゴリを選択します。
プライベートルーム:フォロアーや友人など、特手のメンバーだけで利用することができます。
ライブランキングが表示する:ランキングの人数をリスナーに表示します。
リーダーボードを表示する:リスナーの人数を表示します。
以上の設定ができたら、完了をタップして、配信の準備は完了です。
配信開始~配信中
配信準備画面に戻ったら、「ライブを始める」をタップして、配信を開始します。
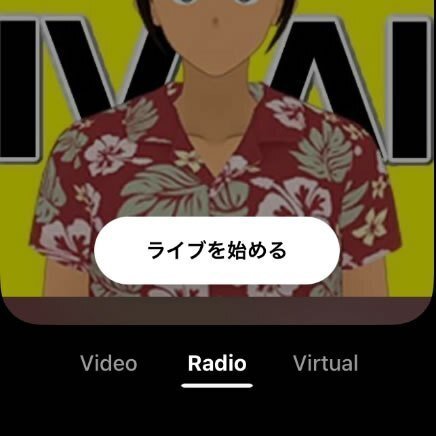
配信を開始すると、配信画面に切り替わります。

左上に配信者のアイコン、その右に自分を含めた参加者数が表示されます。星印は獲得したスターの数、ハート印は全配信の中でのランクです。
右端の矢印をタップすると配信が終了します。
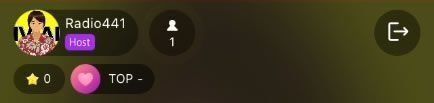
画面の下にあるアイコンは、左からチャット、招待、映像・音声切り替え、クリップ、その他。その右にある絵柄は、リスナーがギフトなどを送るためのアイコンです。


チャット:配信者がチャットに書き込むことができます。
招待:フォロアーや友人を直接招待できます。
映像・音声:映像配信と音声配信をリアルタイムで切り替え可能。音声配信の途中から映像配信にしたり、その逆も行えます。
クリップ :配信のアーカイブが残せます。(レベル10以上)
その他:ミュートやお知らせ・情報の変更、共有リンク、ゲストモード
FLEX:(ライブルームに3人必要)
配信終了と個人的な評価
右端の矢印をタップすると配信を終了するか聞いてきますので、OKをタップすると終了できます。
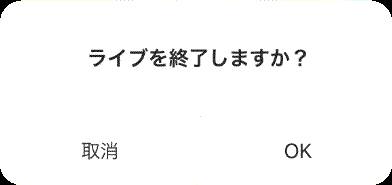
音質は普通で、どうしても割れやすいようです。ほかの音声配信でも同じなんですが、スマホを複数持っていたり、タブレットやパソコンがあれば、事前にテストできます。そうでない場合は、配信しながらリスナーに手伝ってもらうといいでしょう。
BGMやSEはないので、必要であればマイクにミックスして配信する工夫が必要です。
人気の配信アプリということもあり、また、トップ画面では人気順で配信が紹介されるので、初心者や初配信だとリスナーの目に留まる可能性が低いです。
最初は、テイストの似ていそうな配信を聴いて回って、フォローを増やすなど、宣伝活動をする必要がありそうです。
また、カテゴリーや曜日、時間帯など、比較的ライバルの少ないところから始めてもいいかもしれません。
コラム Virtual配信RPGゲームのような、マップ画面の広場で、SDキャラクターを使って配信できます。リスナーもSDキャラで表示され、仮想空間でお互いのキャラクタを観ながら配信やチャットをリスナーと一緒に楽しめます。
残念ながら、この配信機能は廃止されました。
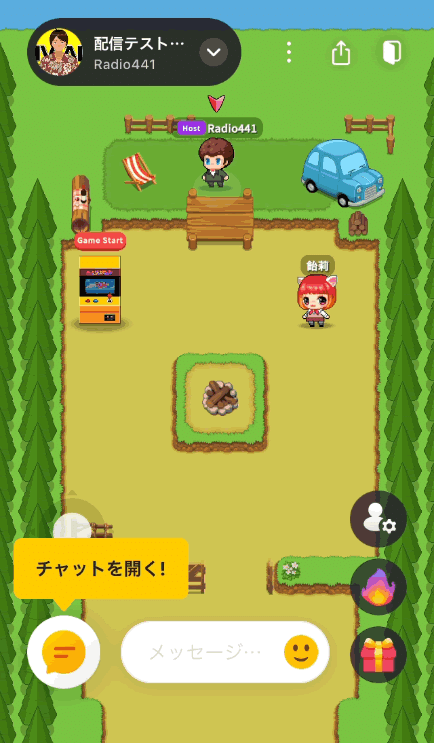
パソコンで配信してみよう
配信準備
HAKUNAのWEBページにアクセスすれば、パソコンから視聴も配信もできます。配信は、VideoとRadioができます。Virtualは行えません。
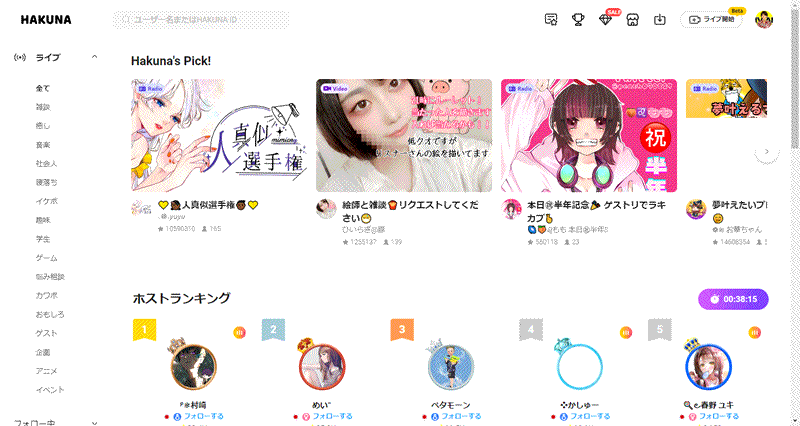
右上の「ライブ開始(Beat)」をクリックすると配信刃部画面に切り替わります。

画面中央が、配信中に表示される画面になります。Videoの場合は、WEBカメラの映像などが、Radioの場合は背景画像(アイコン)が表示されます。
右側の「配信中にのみ使用できます。」は配信中、チャットスペースになります。
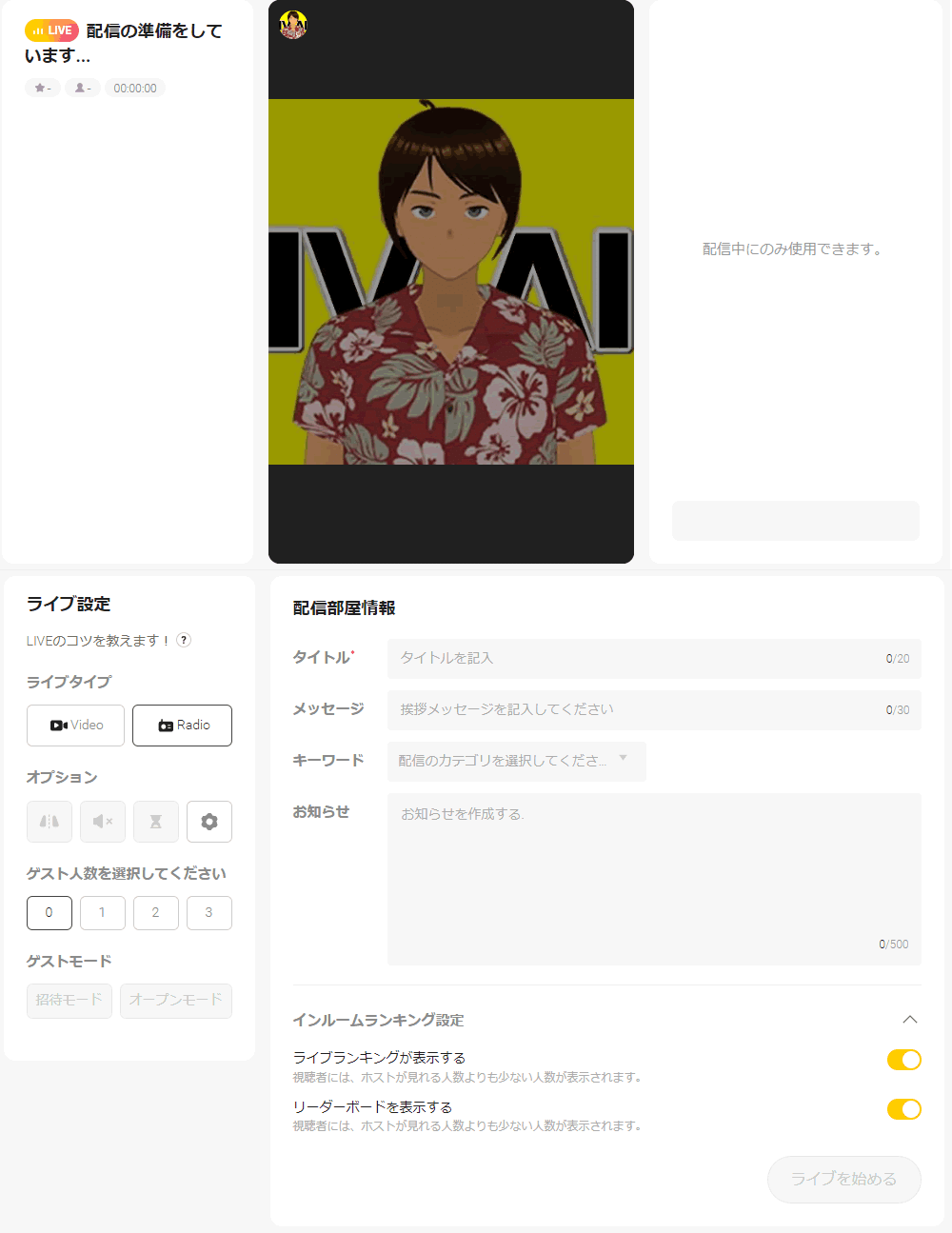
下の段の左にあるのがライブ設定です。
ライブタイプ:VideoとRadioから選べます。
オプション:歯車マークをクリックすると、使用するマイクやスピーカー、カメラが選択できます。
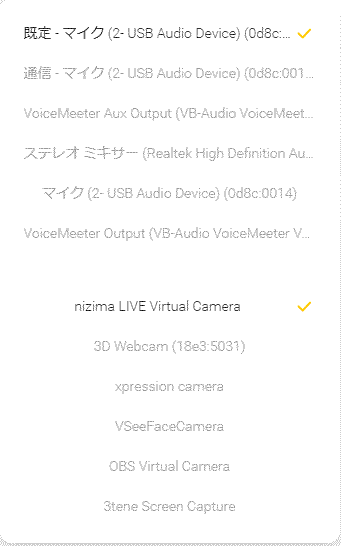
ゲスト人数を選択してください:コラボする人数を設定します。一人で配信するなら0人です。誰かと一緒に配信する場合は、追加分の人数を選んでください。
ゲストモード:コラボ相手を招待するか、リスナーが自由にコラボできるかが選べます。
右側の配信部屋情報で、タイトルや内容を記載します。
タイトル:配信のサムネイルと共に表示されるタイトル。
メッセージ:サブタイトルなど簡単な説明を記入します。
キーワード:配信のカテゴリを選択します。
お知らせ:配信の内容や注意事項など記入します。
その下にインルームランキング設定があります。
ライブランキングが表示する:ランキングの人数をリスナーに表示します。
リーダーボードを表示する:リスナーの人数を表示します。
以上の設定ができたら、一番下にある「ライブを始める」をタップして、配信を開始します。
配信開始~配信中
配信を開始すると、中央の配信画像が切り替わり、その右のチャットスペースが使えるようになります。
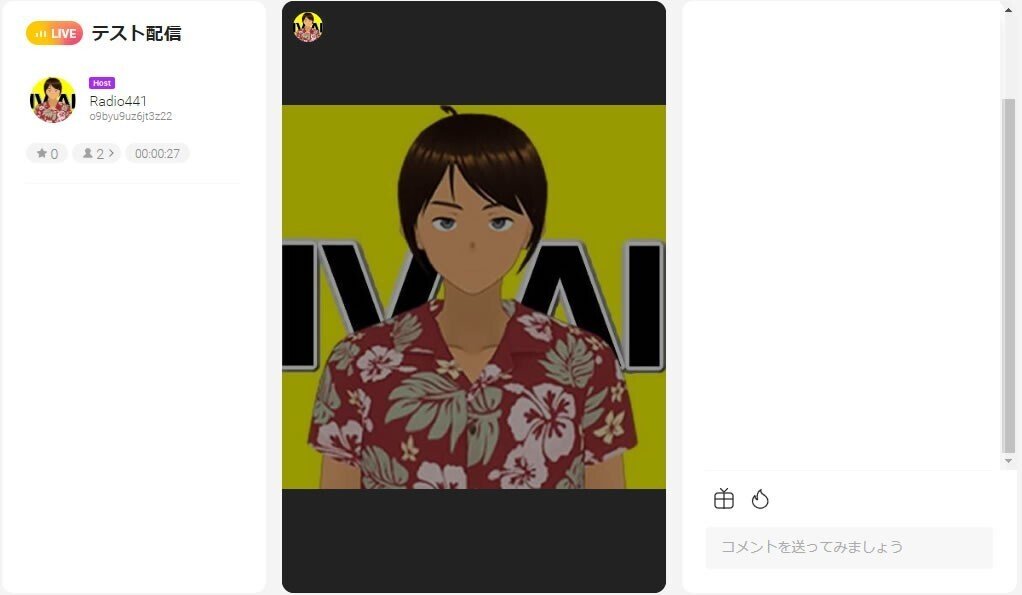
左上に配信者のアイコン、その下に獲得したスターの数と参加者数が表示されます。
スマホに比べると、機能は少ないですが、配信準備で利用した映像・音声切り替えも、そのまま使えWEBカメラやOBSに、配信途中でも切り替えられます。
配信終了と個人的な評価
右上の「ライブを終了」をタップすると配信が終了します。

配信の共有リンクボタンやフォロアーを招待するボタンがないなど、スマホに比べると機能的に物足りないですが、OBSが使えるのでVtuberやゲーム配信をするのにはいいと思います。
配信の共有リンクに関しては、ブラウザーのURL表示部分をコピーすれば、そのまま共有リンクとして使えます。
コラム OBS配信
OBSの仮想カメラでそのまま配信できます。配信準備で、設定を済ませれば、そのまま問題なく配信できます。
また、ハードソフト問わずパソコンにカメラとして認識されていれば、モーションキャプチャソフトの仮想カメラの映像が配信できます。
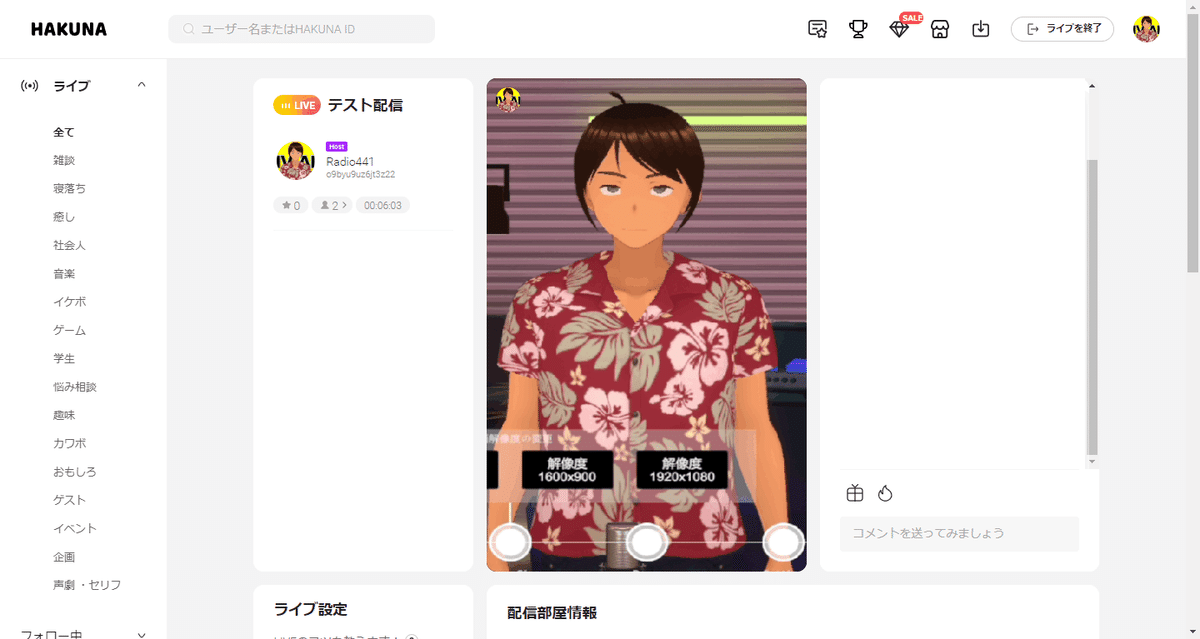
この記事が気に入ったらサポートをしてみませんか?
