
【マニュアル】VPS導入手順(お名前.com)
・VPSって何?
VPSとは、Virtual Private Server(バーチャル・プライベート・サーバー)の略で、インターネットを通じてレンタル利用できるパソコンです。
自宅のパソコンで自動売買システムを稼働させる場合、24時間インターネットに接続し、かつパソコンの電源を入れたままにしておかなくてはいけません。しかし、インターネットが切断されたり、停電によって自動売買が停止するリスクがあります。
VPSは自分で強制停止したりしない限りは24時間安定して稼働していますので、VPS内で自動売買システムを稼働させることで完全な自動売買が可能になります。また、自宅以外からでもインターネットがあればVPSに接続できるのも大きなメリットです。
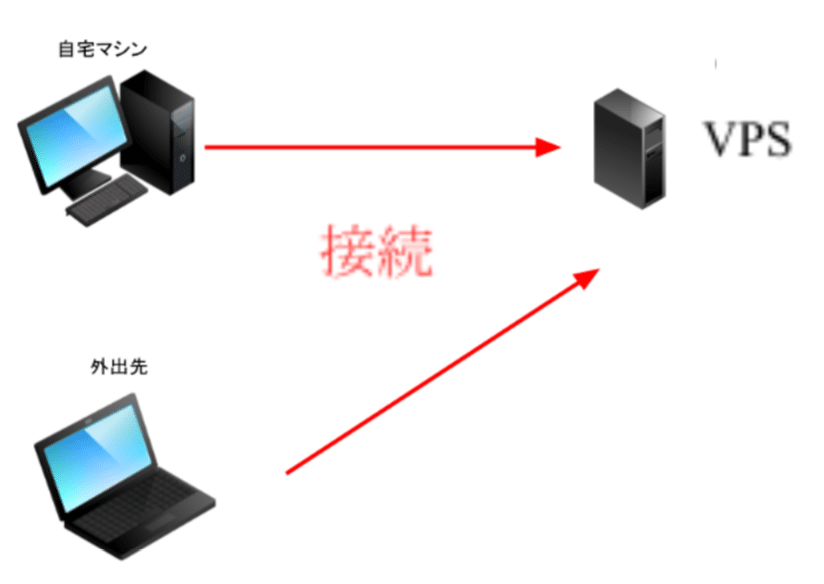
・VPS導入の流れ
A.インターネットに繋がっているパソコンの準備
まずはVPSを利用するために必要な、パソコンとインターネット環境を準備しましょう。
B.VPSを貸し出している業者と利用契約
契約から導入までの手順をご紹介します。
①お名前.comのサイトを表示
(沢山VPS業者は存在しますが、経験上、お名前.comさんのVPSが一番使いやすいです。)
★お名前.comのサイトはこちらへ★
②プランは「メモリ2GBプラン」を選択(EA1個利用の場合)
※2GBプランをオススメする理由:
・容量やメモリを心配せずに自動売買システムを運用可能
・料金が1GBとほぼ変わらない
※複数個のEAを利用する場合は4GBプラン以上がオススメです。
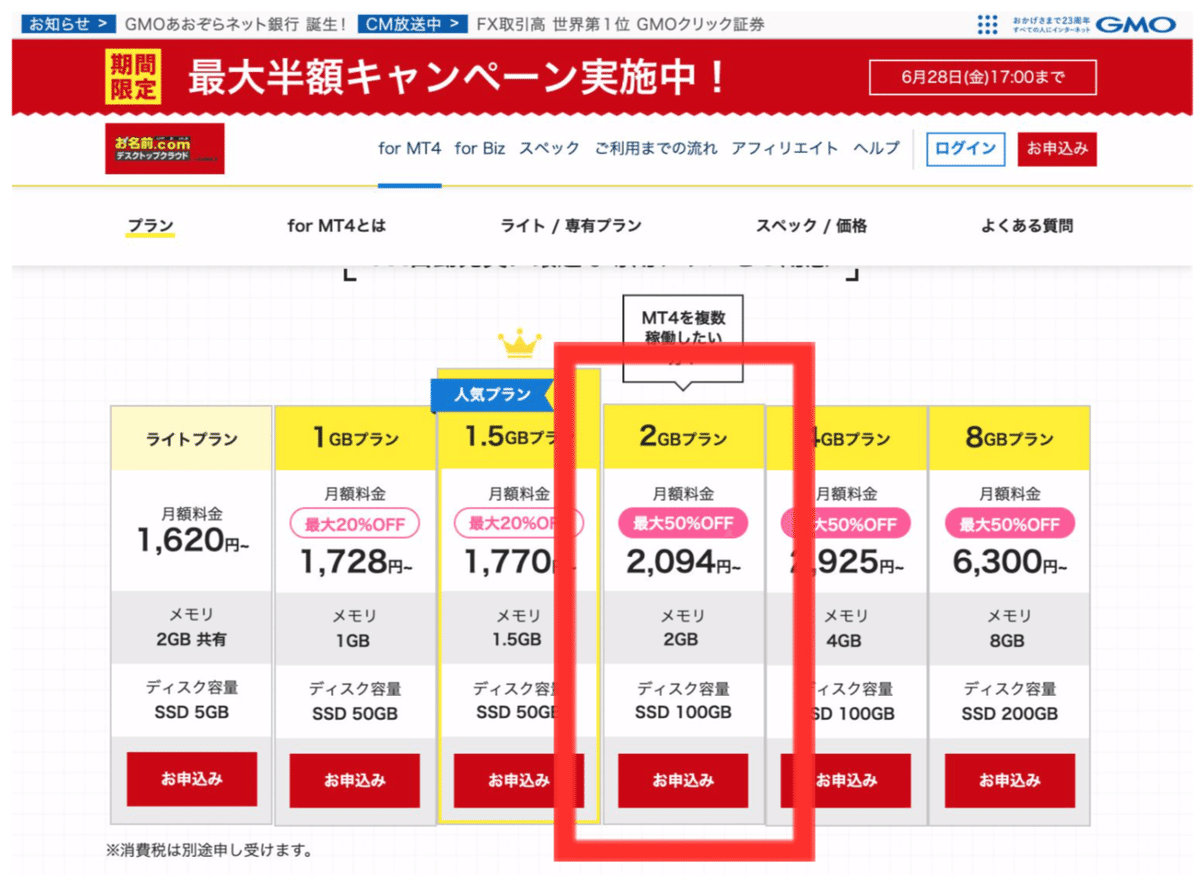
③お支払い期間を選択(12ヶ月払いがお得です)
④メールアドレスと希望のパスワードを入力し、「次へ」をクリック
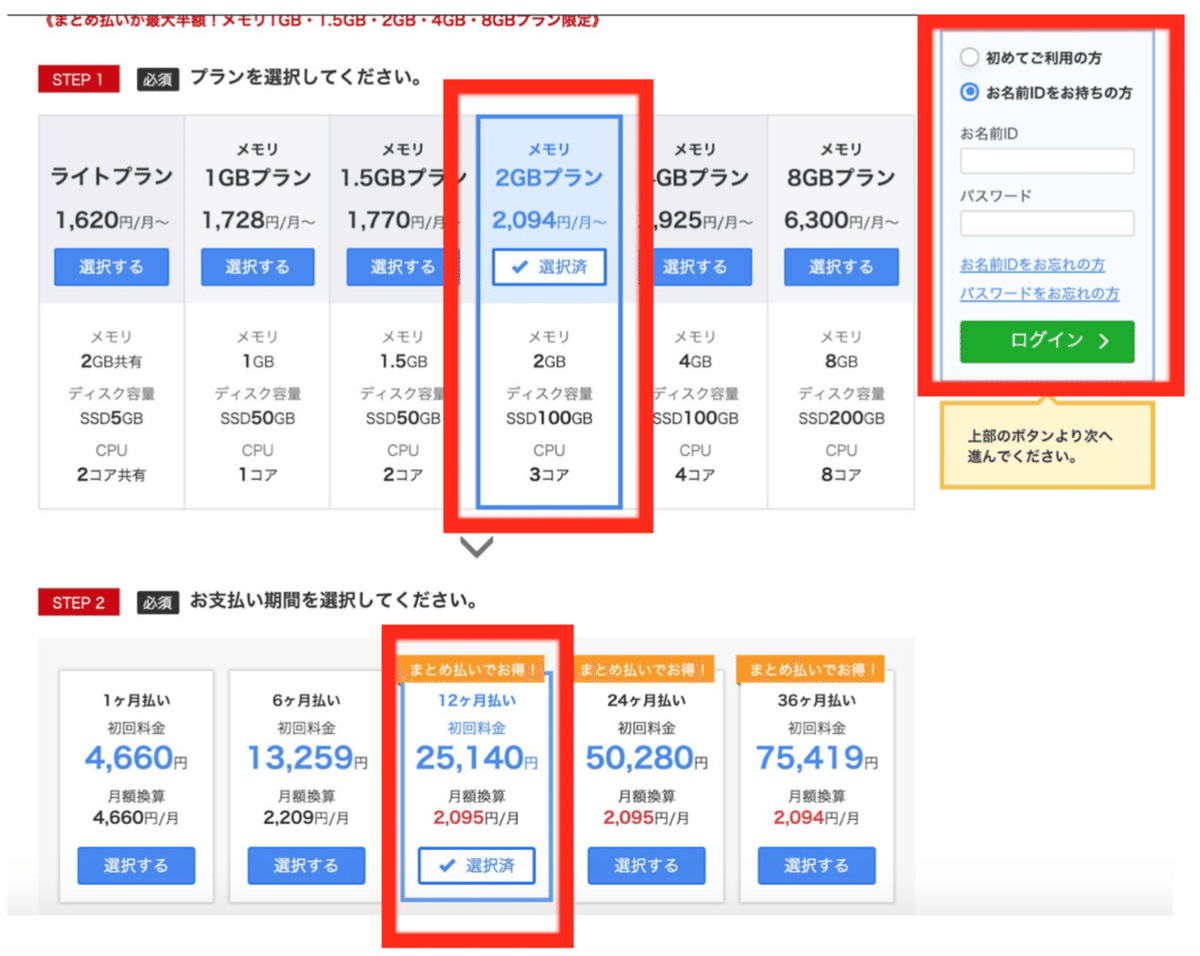
⑤個人情報を入力
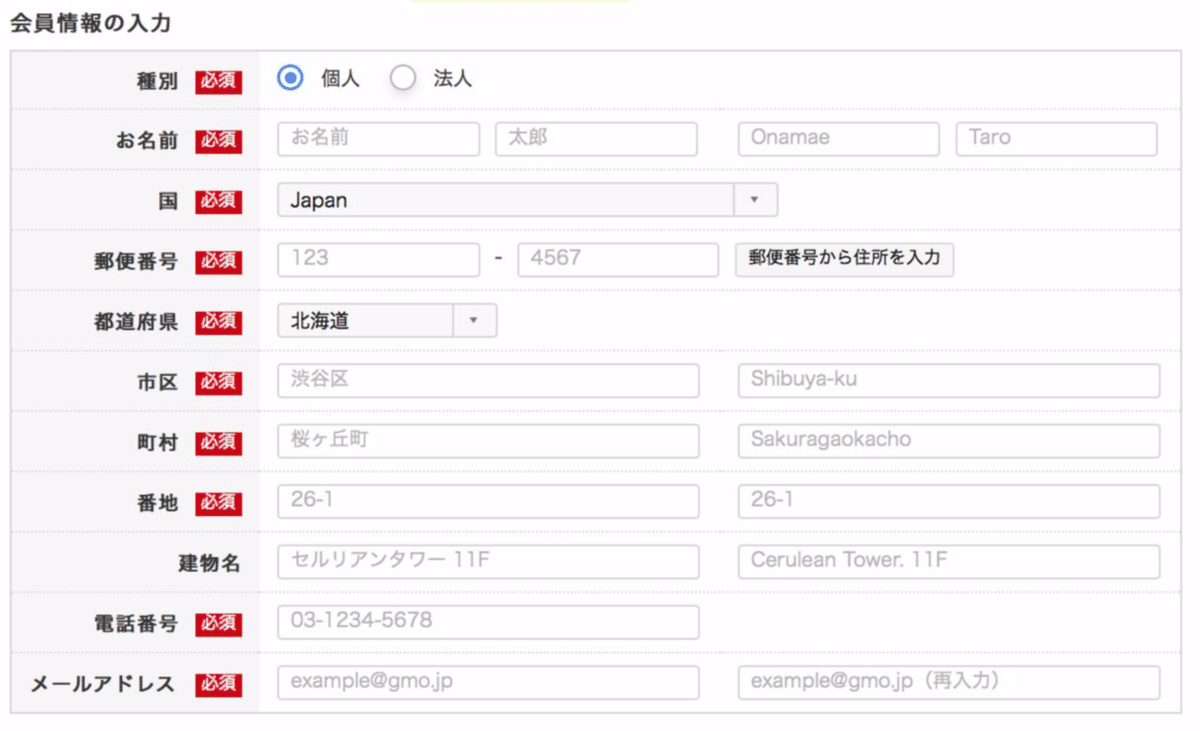
⑥全て入力が終わると、サービス設定完了のメールが届きます。
※メールが届くまで数日かかります。
※メールに会員IDが記載されてますので必ず保管しておいてください。
以上で契約は完了です。
次はVPSへのログイン方法です。
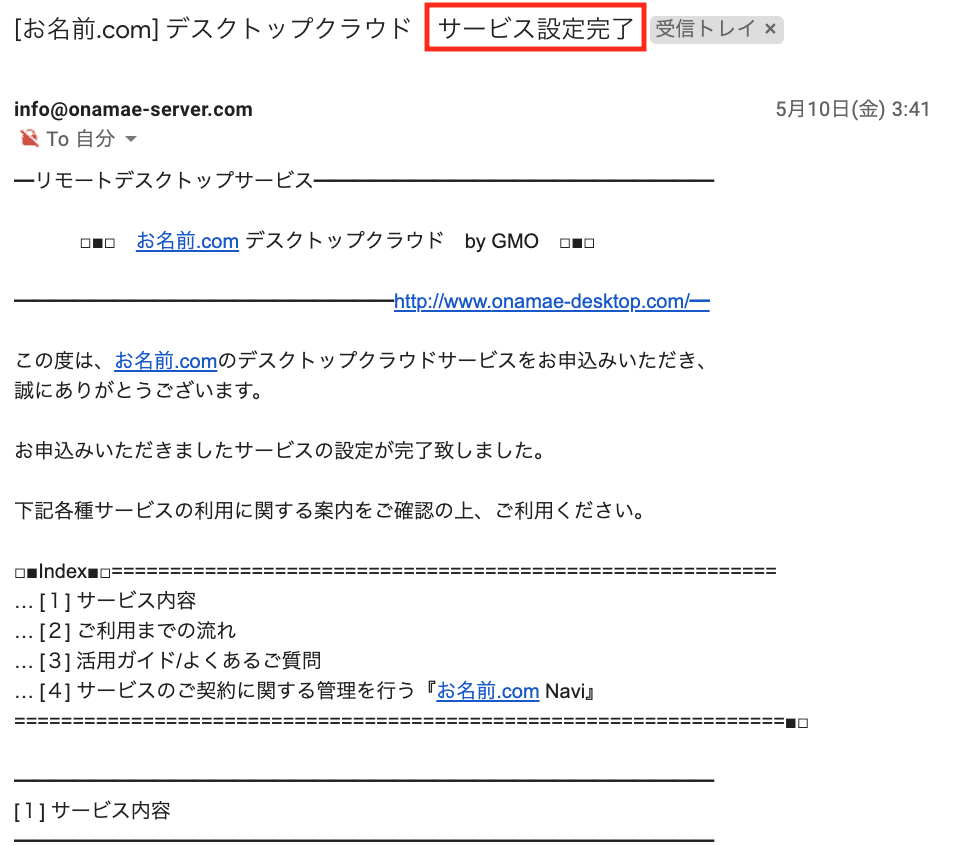
⑦VPSへのログインにはまずお名前.comのサイトにログインする必要があります。
URL(https://navi.onamae.com/login)にアクセスします。
ここで⑤で入力したパスワードと、⑥で保管した会員IDが必要になります。
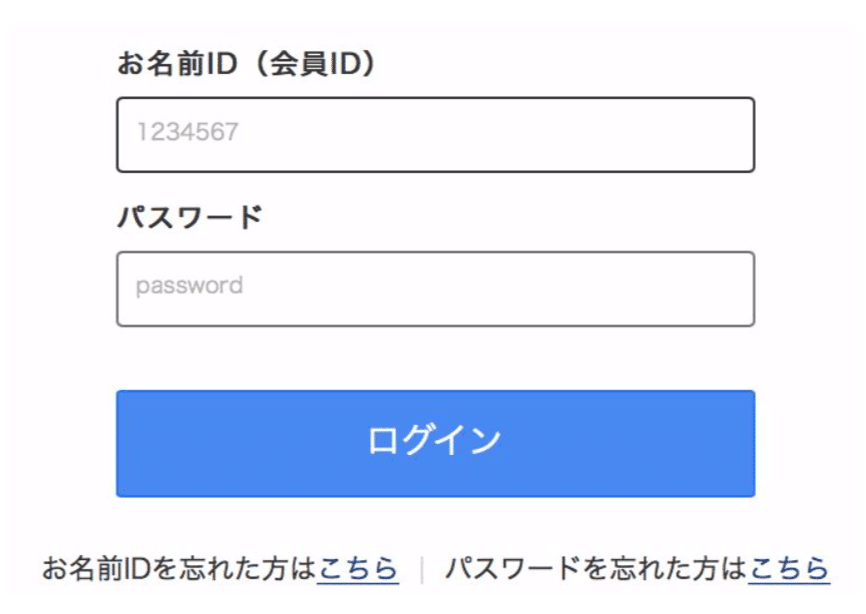
⑧契約したVPSが一覧表示されますので、契約したVPSをクリック

⑨リモートデスクトップ接続情報の「接続先」、「ユーザー名」、「初期パスワード」を大切に保管ください。
これでVPSに接続する準備は整いました。
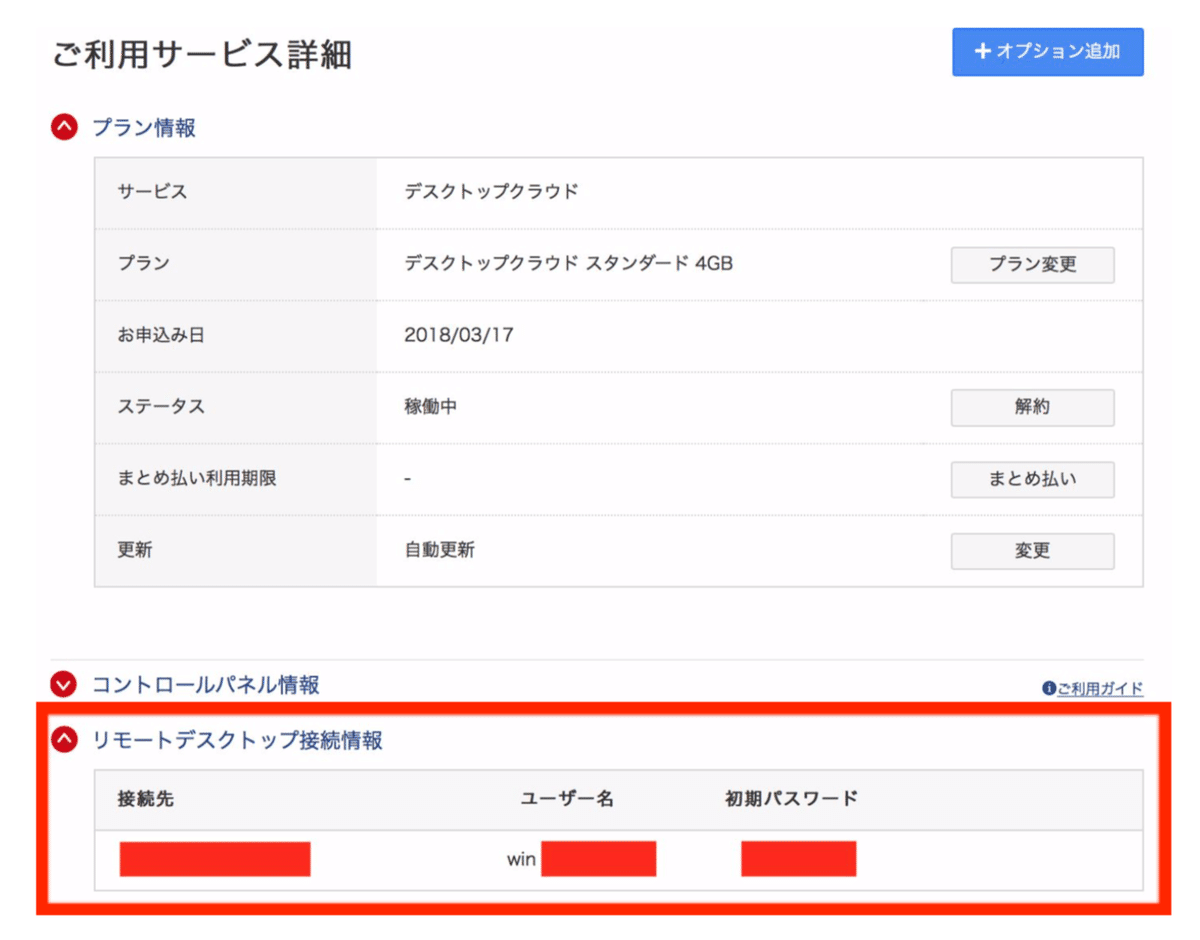
⑩VPSへの接続手順です。⑨で保管した「接続先」、「ユーザー名」、「初期パスワード」を使います。
■windowsのパソコンをお持ちの方
http://vps-desktop.com/archives/78
■Macのパソコンをお持ちの方
http://vps-desktop.com/archives/93
以上、VPSの導入手順です。
記事をご覧いただきありがとうございます。 皆様のサポートが次の記事を書くモチベーションに繋がっています! もしよろしければサポートしていただけると嬉しいです!
