
自宅内リモート環境を構築(実践編)
前回までの流れ
据置型のゲーミングPCを自宅内でリモート接続して軽量ノートPCで扱うという、性能と快適性のいいとこ取りをしたいと考えています。
これまでに「計画編」と「機材編」を書きました。
今回はいよいよ実際に環境を作り、いろいろ試したいと思います。
機材の設置と接続
据置のゲーミングPCを設置、他機材に接続します。

既に動いているWiFiルーターにLANを有線接続、HDMI出力を切替機に繋ぎます。切替機の出力1をTV、出力2をダミープラグに接続し、PCの電源を差し込めば、設置は完了です。

HDMIの切り替え以外は特に変わったところはないと思います。
そのままWindowsの初期設定も済ませました。
ノートPCは普段からWiFiルーターに無線5GHzで接続しているので、特に変更はありません。ハードウェアの準備は以上です。
Parsecのインストールと設定
続いてリモートデスクトップツールParsecをインストール、設定していきます。最初にParsecの公式ページからインストーラをダウンロードします。今回はWindowsとMacなのでそれぞれ別に必要です。またParsecにはいくつか有償ライセンスの設定がありますが、個人利用で色の厳密さなどが必要なければ、無料で使うことができます。感謝です。
まずはParsecを親機(Windows)にインストールし、アカウントを作成してログインします。
続けて子機(Mac)にもインストール、こちらには1台目と同じアカウントでログインします。
両方に同じアカウントでログインすると、ParsecのComputersからお互いが見つかるようになります。この状態で子機側から親機を選択すると、リモートデスクトップが開始されます。
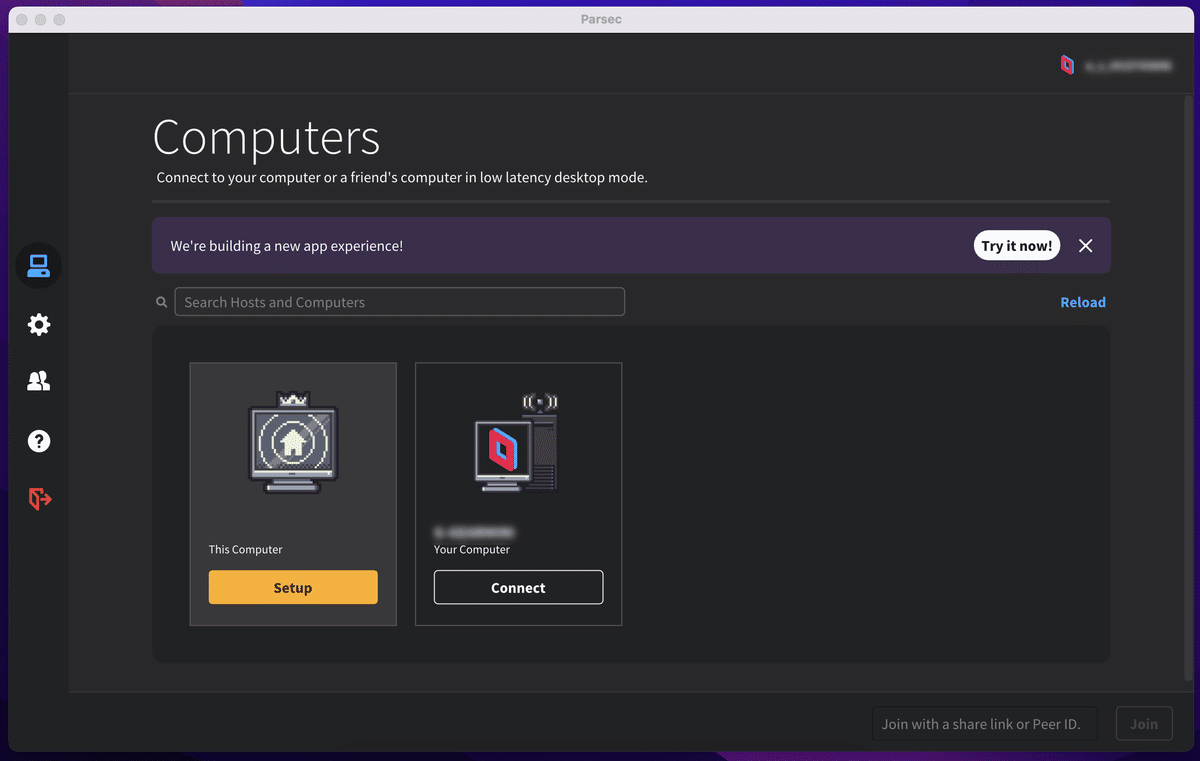
接続の確認
ひとまず確認のためTVにも表示したままリモート接続しましたが、両方の画面がほぼ遅延なく動いている様子が見られました。子機側のキーボード、タッチパッドでの操作も遅延を感じることなく動いています。

続けてゲームを動かしてみました。デスクトップを表示している時よりも負荷が高くなるはずですがこちらも快適です。

映像だけでなく音声や操作性にも違和感がありません。そもそもParsecはリモートゲームプレイを目的としたアプリケーションなので当然なのかもしれませんが、実際に動かしてみると、なんでこんなことが出来るんだ…という気持ちになります。
オーバーレイ表示されているアイコンをクリックすると、簡易的な接続状況をみることができます。まだきちんと調べていませんが、Decode+Encode+Networkで16ms前後だとすると、60fps以上は出ていそうです。

次に親機のHDMI接続をダミープラグに切り替えてみました。解像度の設定は必要でしたが、無事TVへの出力がなくなり、子機側だけに表示されました(Parsecは親機側のHDMI接続状態を見ているので、単にモニターを外してしまうと子機側の映像も出力が止まってしまいます)
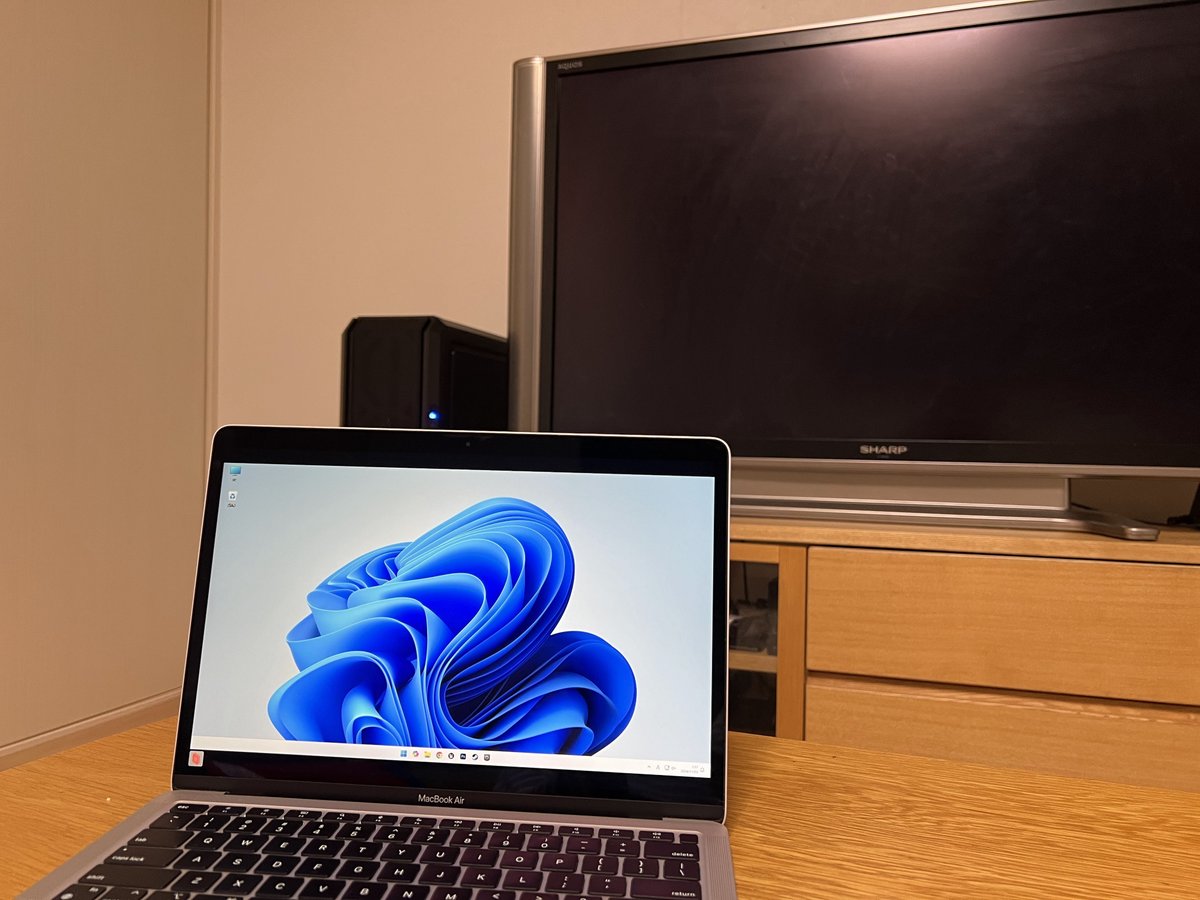
接続を終了する時は、アイコンからDisconnectionを選びます。再接続/解除もとても高速でストレスがありません。
次回、Tips編
ということで、あっさりと接続出来てしまいました。長時間の使い心地を試すためにこの記事もその環境で書いていますが、リモートであることを忘れそうな快適さです。
心配のひとつであった、ブリッジモードで動かしているWiFiルーターも特に問題ないようで、速度だけでなく安定性も今のところ十分だと感じています。
とはいえ、少し使っていく中で、こういう設定が必要なのかと感じる箇所もいくつかありましたので、次回はそのあたりをまとめていこうと思います。
