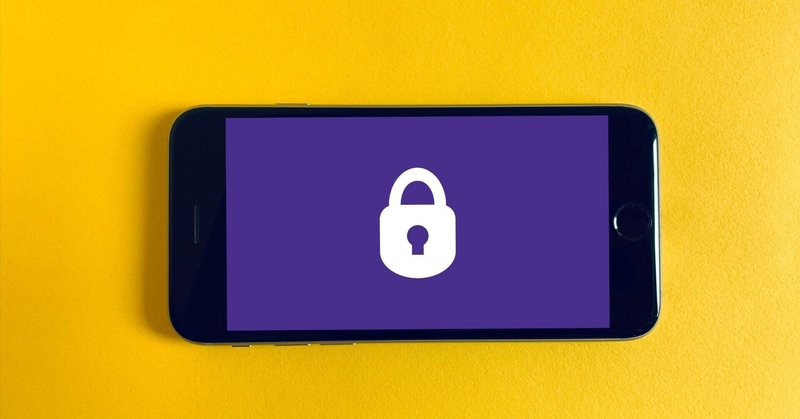
スマホ本体のセキュリティーについて
皆さま、おはようございます。もしくは、こんばんは。nyoroです。
今日は、スマホのセキュリティーについてお話します。
本体のパスワード設定
基本的なことですが、万が一落としてしまった時などに備えて、「必ず」設定しておきましょう。
最近のスマホは、顔認証や指紋認証などが設定できるものも多く、こちらも併せて設定しておくといいでしょう。
因みに、顔認証や指紋認証を失敗した場合は、パスワード認証でロック解除が出来ますので、手が濡れてて指紋認証が効かない場面や、マスクなどをしていて顔認証が効かなくなった場合でも解除はできますので、安心してください。
因みに、iPhoneの場合、10回パスワードを間違えた場合にデータを消してくれる機能があります。私はこちらをオンにしているのですが、もしも家族がいたずらで適当なパスワードを入力した場合でも消えてしまいますので、設定する場合は注意してください。
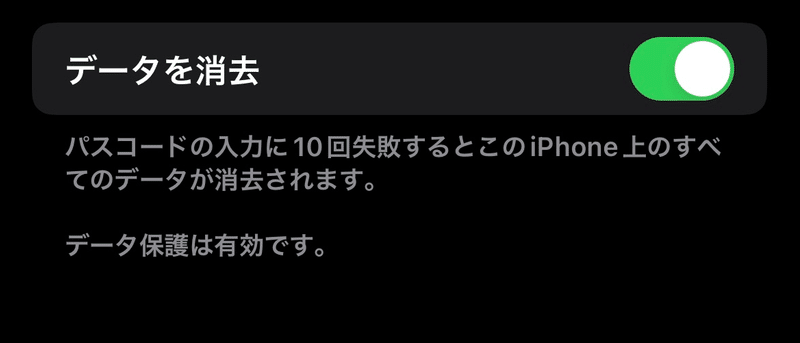
こちらにiPhoneで10回間違えた場合に消去する設定の仕方をメモしておきます。
設定→Face IDとパスコード(指紋認証の場合は、Touch IDとパスコード)→データを消去をオンにする。
パスワードの入力に10回失敗するとこのiPhone全てのデータが消去されます。
また、パスワードを設定してしまうと、万が一ご本人に何かあった場合に開けないと困ることもあるでしょう。こういった場合に備えて我が家の場合は、パスワードは周知しています。
また、指紋認証は何本か指の登録設定ができますので、そのうちの1つをご家族の指で登録しておくのもいいでしょう。念のため、パスワードは即時かかるようにしておきましょう。
これをすることにより、万が一落とした場合も、拾った人が悪用できないようにできます。注意点としては、「1234」や「password」など簡単に解除ができるパスワードは設定しないようにしましょう。
パスワードが設定できるアプリは積極的にかける
スマホやタブレットを落とした際に、万が一パスワードが解除されてしまっては、悪用されてしまう可能性がありますので、積極的にかけましょう。
因みに、こちらも顔認証や指紋認証をオンにすることでパスワードを入力すことなく解除できます。
そうすれば、本体での設定で1回目、アプリの個別設定で2回目のパスワード設定をかけることができますので、理論上はセキュリテーが上がります。ただし、本体と同じパスワードにしないようにだけ注意してください。
また、メモアプリなどで大事なメモは、メモごとに個別でかけることをお勧めします。今回は、iPhoneの純正メモアプリでのロックの仕方をメモして終わりにします。
iPhoneでメモ帳を開いて、情報をメモしたら、
右上の「・・・」をタップ、次に以下の画面が出ますので、ロックをかけましょう。その際、はじめてかける場合は、どんなパスワードにするかを聞かれますので設定するパスワードは忘れないようにしましょう。忘れてしまうと開けなくなります。
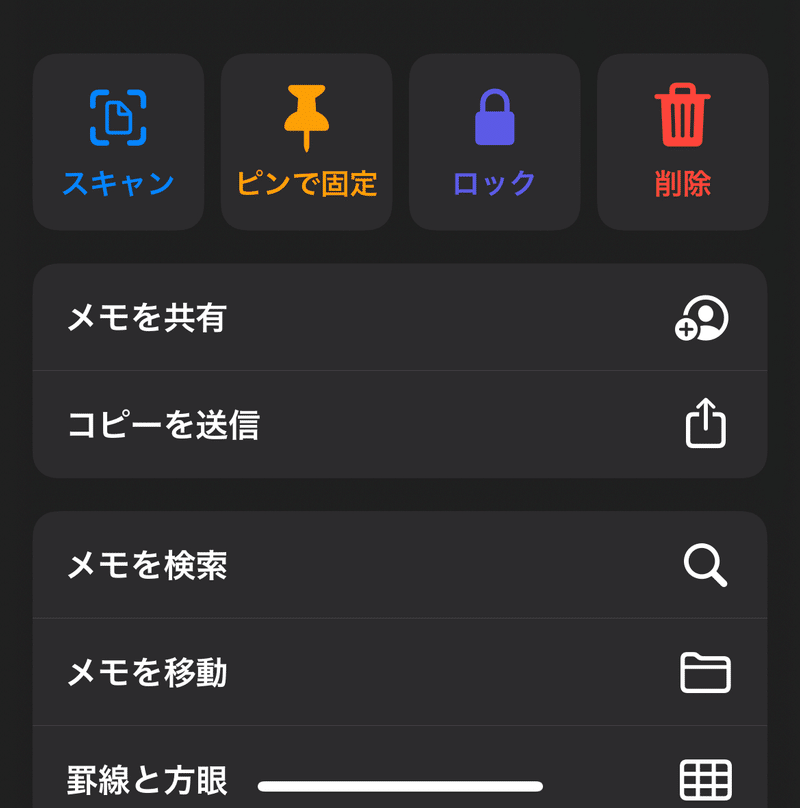
右上の・・・からこの画面が出ますので、ロックをタップします。
では、今日はこの辺で失礼します。少しでも参考になれば幸いです。最後まで読んでいただきありがとうございました。また次回〜
よろしければサポートをお願い致します。頂いたサポートは、記事の更新に必要なガジェットのメンテナンスに使用させて頂きます。
