
inDesign基本を理解してデータを作る03〜表スタイル〜
さてー続いてはInDesignの表スタイル
表スタイル
InDesignだし表簡単に作れるだろう(癖もそんなないだろう)
と思っていたけどこれが結構曲者でした
まず表を作るには2パターンあります
1. 表>表を作成で一から作る
2. 既存のエクセルなどの表をコピペする
私的には1と2の複合技が良いと思うのでその方法を紹介していきます。
表を一から作る
1. ヘッダーメニューの表 > 表を作成
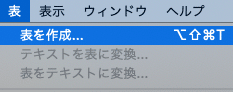
2. 作りたい表の列と行を指定する
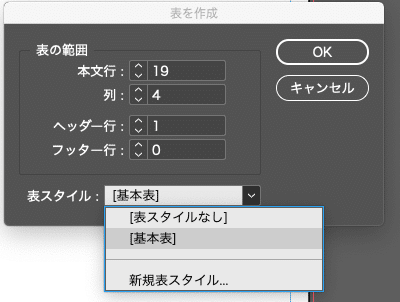
3. 表スタイルを登録していればスタイルを選択。なければ基本表でOKを押す
4. 表を置く範囲選択を求められるのでドラッグで範囲を指定
5. 表が出来上がる
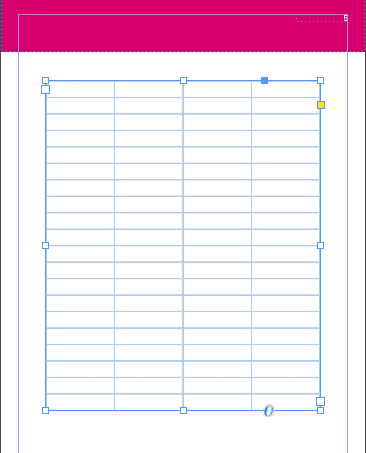
ここから表のスタイルをつけていきます
表スタイル
1. まずは変更したい表を選択しウィンドウから表を表示

基本の設定はここからでもできますが、線の色などもっと細かいところを調整したい場合は、
a. プロパティパネルから直接線を編集する
b. 表ウィンドウのハンバーガーメニューから 表の属性 > 表の設定 を開く
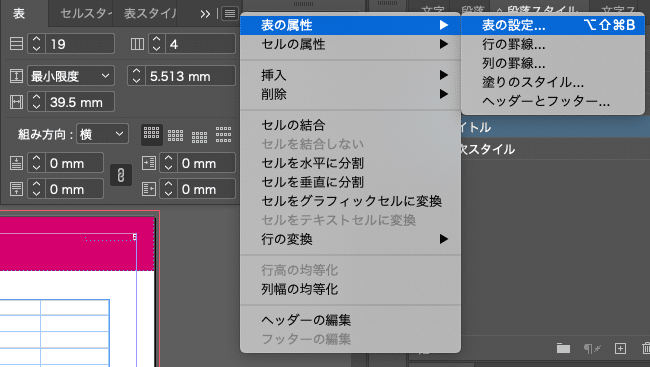
2. 詳細を設定する

ここでは線の色や幅、表の中の文字と線との間の調整、セルのスタイルに登録してあればヘッダーやフッターを呼び出して指定することができます(後で詳しく説明)
3. 表スタイルの登録
先ほど設定した表を選択して表スタイルウィンドウから新規登録ボタンを押すと、現在選択中の表のスタイルを継承してスタイルが登録されます

4. 表スタイルの編集
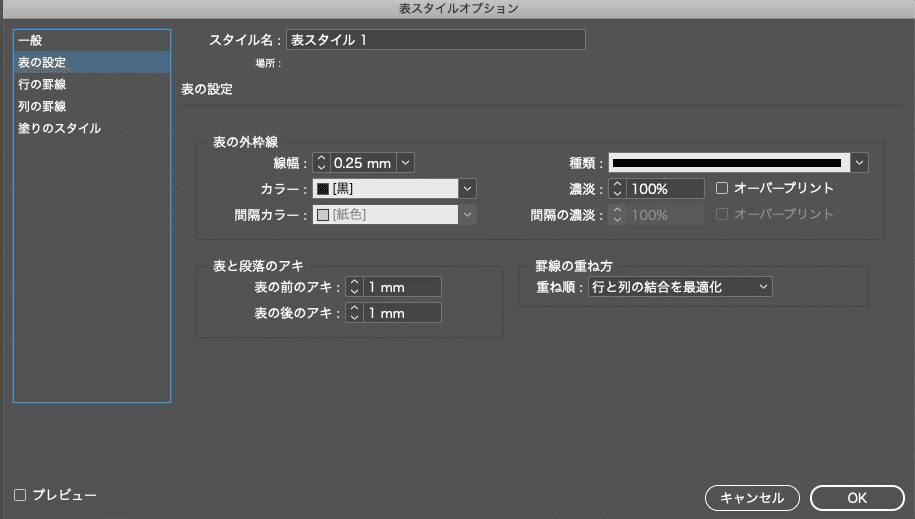
登録した表スタイルをクリックすると編集画面になるので、変更したいところがあればここから修正します。
表スタイルでは、2行ごとにセルの色を変えるなどの指定もできるのが便利です
セルスタイル
個人的には表スタイルは上手く使いこなせておらず、セルスタイルの方が何かと便利な印象です。
表スタイルと同じような手順ですが、
1. まずスタイルを適応したいセルを選択する

2. セルスタイルウィンドウから新規セルスタイルを作成し、クリックして編集画面に入る
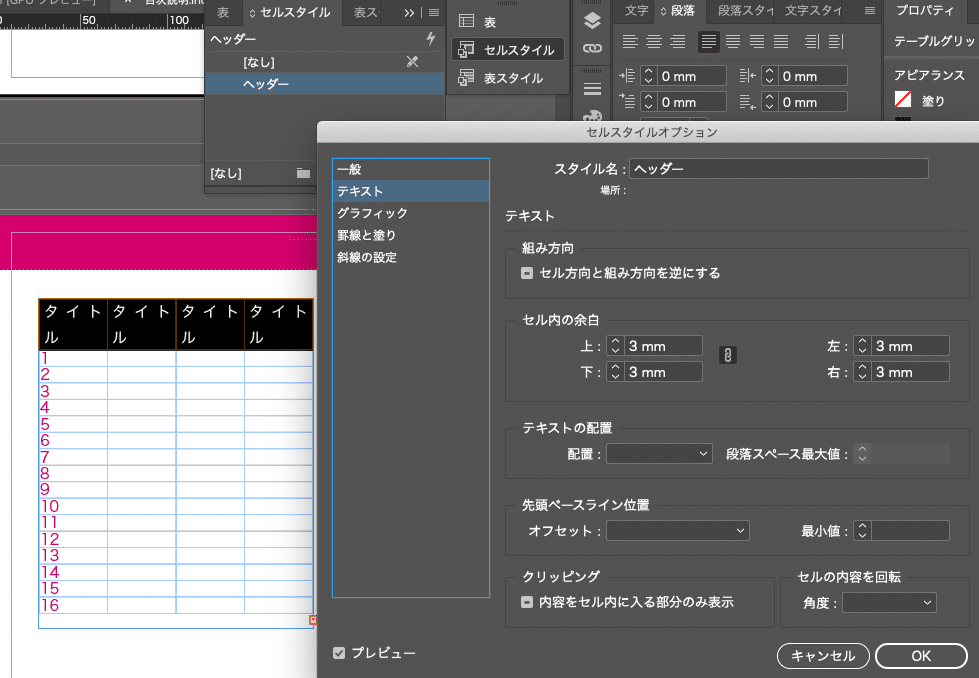
セルとテキストの間の余白などを指定するとプレビューON状態で変更が確認できます
既に使っている表も一括で変更できるのが良いところですが、ここがIndesignの癖の一つ、、
表を表示するマスクエリアのような領域があり、そこからはみ出た表は表示が消えてしまいます
これが元の表

編集後の表
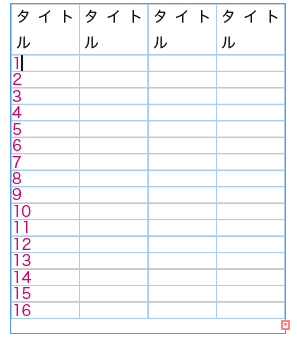
こういう場合は、01の時にやった表示領域の最適化で右下にある拡大縮小アイコンをダブルクリックすれば、中の表示物を全て見える領域に広げてくれます
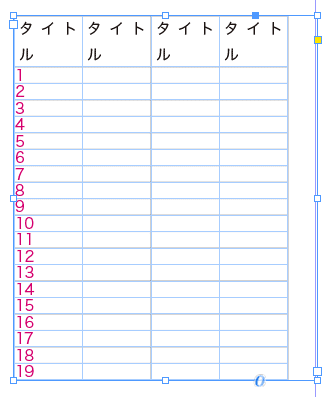
3. セルスタイルの適応
任意のセルスタイルを作成したら、あとは適応したいセルを一括選択し、セルスタイルを登録すれば表デザインが簡単にコピーできます
テキストは文字スタイルや段落スタイルを適応させましょう
4. ページにまたがる表の作成

ページにまたがる時は選択範囲の右下に + の赤いマークが出ます
この + をクリックすると、選択範囲指定できる状態になるので次のページなどでドラッグして続きの表作成エリアを作ります

するとヘッダー指定していればヘッダーを勝手にコピーしてきてくれ、さらにセルの幅を変更すればコピーの表も一緒に変更されます。
Illustratorではこうはいかないので便利ですね
ここまでが基本的な表の作り方
次は
表の中身の流し込み
元々あった表をコピーして貼り付ける他
タブや改行コードを指定してテキストから表を作成する方法もあるようですが
今回は先ほど作成した表に中身を流し込んでいきます
1. 下になるエクセルファイルなどの表の内容をコピー
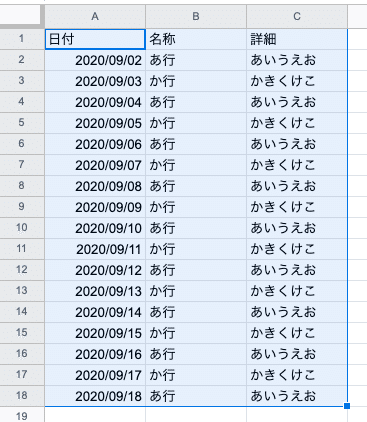
2. Indesignで作成した表のセルを全部選択した状態でペースト

※表を選択するのでなく、ダブルクリックで表の中に入りセルを選択してペーストする
※上手くいかない場合は環境設定 > クリップボードの処理 > 他のアプリケーションからの敵右sとおよび表のペーストから全ての情報にチェックを入れる
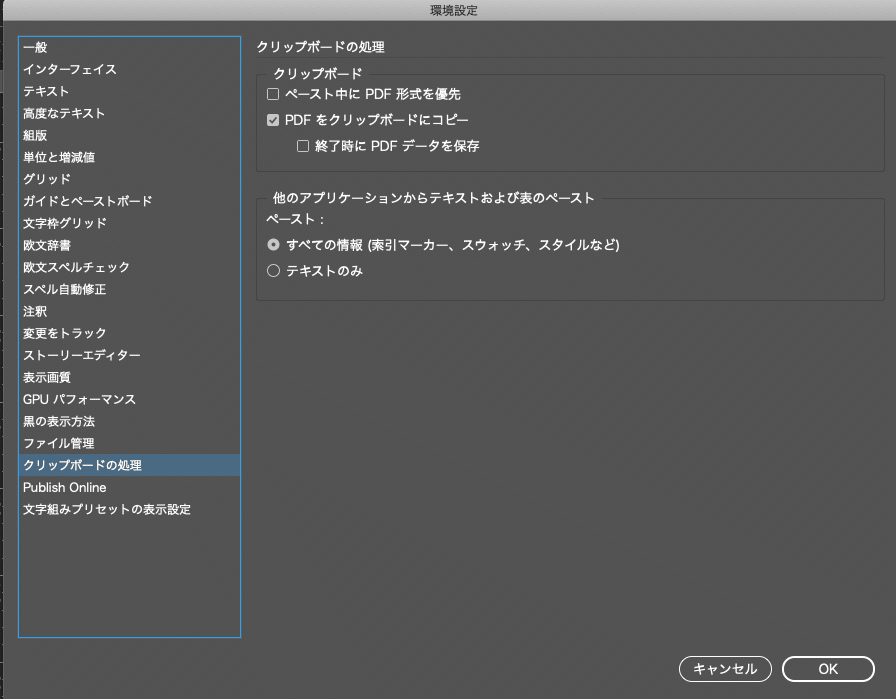
こんな感じ
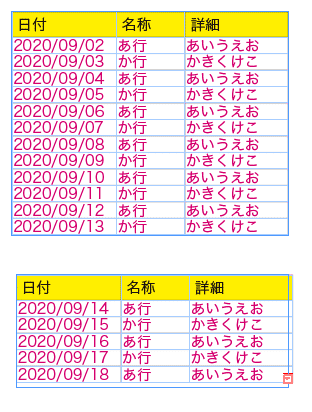
3. 列や行を選択

行だと一番左の行、列だと一番上の列にカーソルを当てると矢印が出ます
その矢印をクリックすれば一括選択ができるので、右クリックでメニューを出し一括削除など可能です
というわけで、表スタイルについてでした
ラストはようやくもくじ用スタイルについてです
この記事が気に入ったらサポートをしてみませんか?
