
AutoVoiceCutの使い方
本記事ではボイスカット自動化ツール「AutoVoiceCut」最新版の使い方について説明します。
ボイスカットとは、声優さんに収録していただいた音声データをセリフごとに分割してファイル化する作業のことです。
開発経緯などについては以下の記事を参照ください。
ツール公開場所
基本的な使い方
上記の公開場所からダウンロードしたzipファイルを解凍し、その中にあるexeファイル(AutoVoiceCut_[バージョン番号].exe)をダブルクリックするとツールが起動します。
そうすると、下画像のようにファイル指定ダイアログが出現するので、音源ファイル(現在wavのみ対応)を指定してください。
あらかじめ音源wavファイルをAutoVoiceCutフォルダ内に移動しておくことをオススメします。
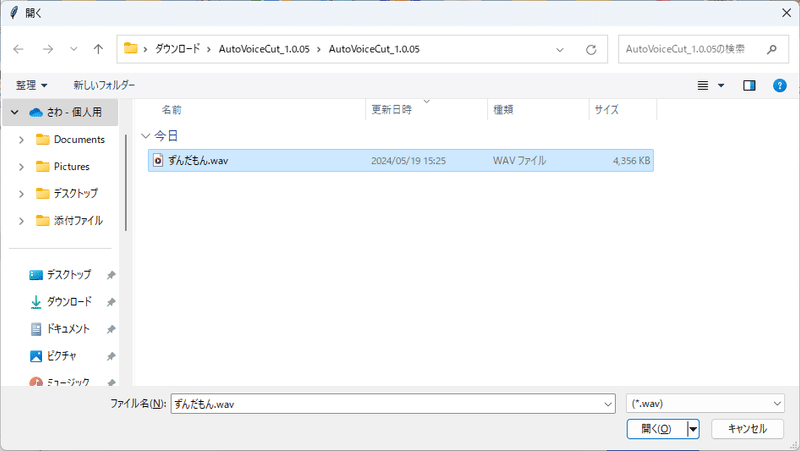
音源ファイルを指定して数秒~数十秒ほど待つと、下画像のようなウィンドウが出現します。
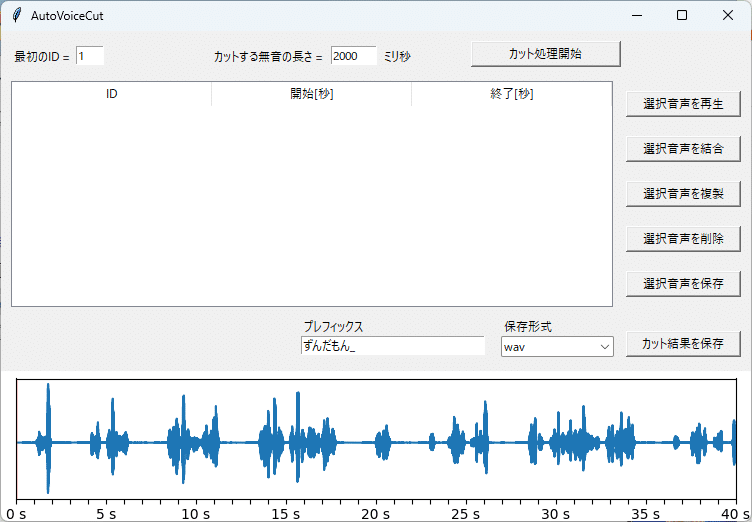
右上の「カット処理開始」ボタンをクリックすると、ボイスカット処理が実行されます。
処理中はプログレスバーが表示され、数秒~数分(音声ファイルの長さによって異なる)待つと、処理が終了し、ボイスカット結果がリストとして表示されます。

右下の「カット結果を保存」ボタンをクリックすると、ボイスカット結果が連番ファイルとして出力されます。
連番のファイル名は、リスト上の「ID」に基づいて生成されます。

応用的な使い方
カット音声の選択と音声波形の確認
リスト上の各行をクリックすることで、カット音声を選択します。カット音声を選択すると、ウィンドウ下部に表示された波形において、選択した音声に該当する箇所がグレー反転して表示されます。
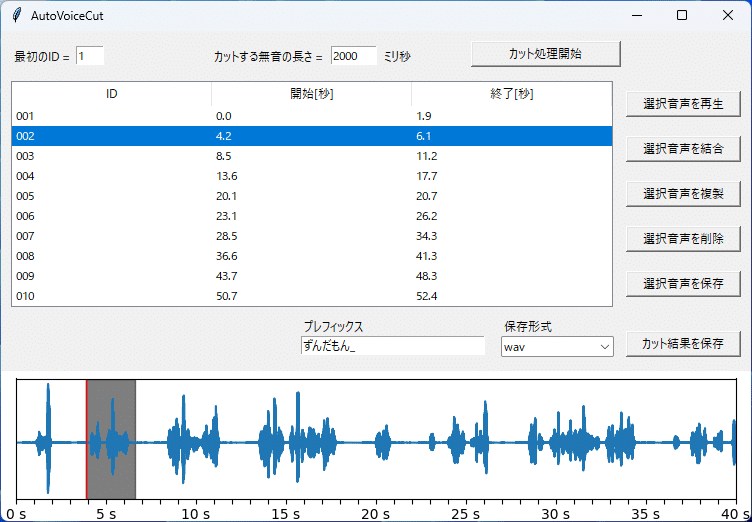
選択音声の再生
音声を選択した状態で「選択音声を再生」ボタンをクリックすると、選択音声を再生できます。再生中、ウィンドウ下の波形表示において、現在の再生位置が赤い縦線で表示されます。
選択音声を結合
2つの音声を選択した状態で「選択音声を結合」ボタンをクリックすると、選択した2つの音声を1つの音声に結合できます。
結合後はリストの表示も更新され、それ以降は1つのカット音声として扱われます。
選択音声を複製
音声を選択した状態で「選択音声を複製」ボタンをクリックすると、選択音声を複製できます。
用途としては、「本来分割してほしい箇所が繋がってカットされてしまった時に、その音声を複製しておき、あとで手作業でそれぞれのファイルを修正する」などを想定しています。
このような操作を行うことで、意図しない分割結果が含まれている場合でも、出力音声ファイルのIDがずれてしまう問題を避けることができます。
選択音声を削除
音声を選択した状態で「選択音声を削除」ボタンをクリックすると、選択音声を削除できます。
選択音声を保存
音声を選択した状態で「選択音声を保存」ボタンをクリックすると、選択音声のみを単独で保存できます。
最初のID
「最初のID」に0以上の整数を入力することで、連番の最初のIDを変更できます。IDを0始まりにしたい場合や、既存の連番ファイル群にカット結果を追加したい場合などにご利用ください。
カットする無音の長さ
「カットする無音の長さ」に整数を入力することで、カット位置を決める時の無音の長さを設定できます。
単位は[ミリ秒]なので、例えば2秒以上無音が続く箇所をカット位置にしたい場合は2000と入力してください(2000ミリ秒=2秒)。
プレフィックス
カット結果の連番ファイル名の最初につく文字列を設定できます。例えば、プレフィックスが「ずんだもん_」で、最初のIDが「1」の場合、出力されるファイル名は、"ずんだもん_001.wav", "ずんだもん_002.wav", … となります。
保存形式
カット結果の出力ファイルの保存形式(拡張子)を選択できます。
この記事が気に入ったらサポートをしてみませんか?
