
Pilot2ATC 使い方説明2
はじめに
前回に引き続きPilot2ATCの使い方を解説します。
前回の記事で初期設定を行いましたので、今回の記事ではいよいよ実際のフライトの準備を行います。フライトの様子は次回記事とします。それでは行ってみましょう。
フライトプランの解説
Pilot2ATCは小型機から大型機、さらには軍用機に対応しています。エリアごとに管制の周波数も分かれてて、VFRやIFRによる短距離から長距離のフライトを体験可能です。しかし、設定が終わった段階でいきなり長距離フライトを行うよりは、短距離フライトを何度か重ねて自分に合った好みの設定を発見するといいかと思います。
そこで今回はRJBT(コウノトリ但馬空港)からRJOO(大阪国際空港)までをTBM9でフライトします。環境はMSFSです。
フライトプランはSimBriefで作成しました。

AIRACの更新
Navigraphのサブスクリプションが有効な場合、FMS Data Managerを使ってAIRACを更新可能です。忘れずに更新をしましょう。

フライトプランのロード
Simbriefでフライトプランを作成したらPilot2ATCでロードします。Pilot2ATCの画面右側にある FPL Importをクリックしてフライトプラン読み込みウィンドウを開きます。
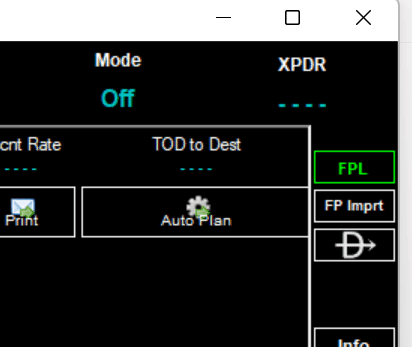
フライトプラン読み込みウィンドウ上のプルダウンからSimbriefを選んでテキスト入力欄にSimbriefで作成したフライトプランを記入します。

フライトプランの記入方法ですが、Simbriefで作成したフライトプランに出発・到着空港を追加したフォーマットで記入します。例えば、今回作成したフライトプランはSimbriefのRoutingでは以下の画像のように表示されていました。
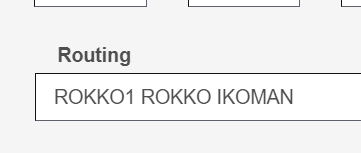
ここに出発・到着空港であるRJBTとRJOOを追加した以下の形式の物をペーストします。
RJBT ROKKO1 ROKKO IKOMAN RJOOするとフライトプランがロードされてPilot2ATC上に表示されます。
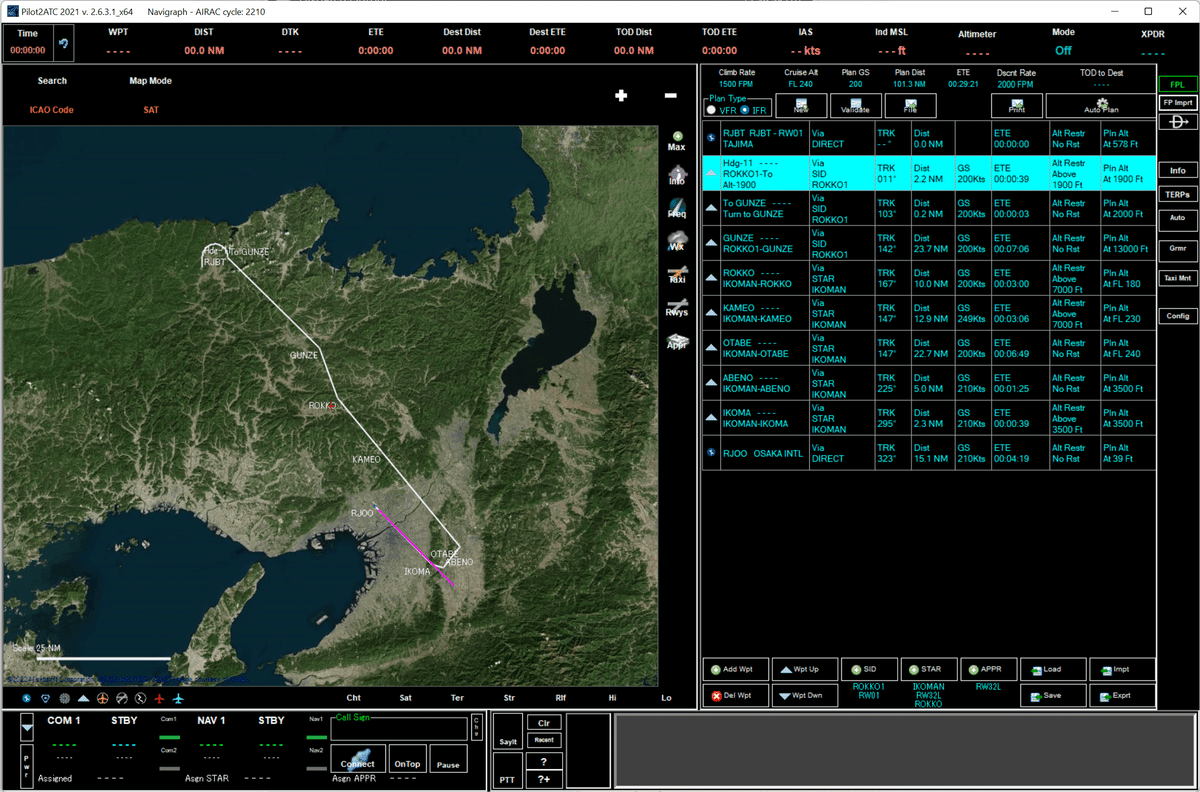
経路のロードはこれで完了したので、次は高度や速度に関する情報を入力します。
フライトプランのClimb Rate(上昇率), Cruise Alt,(巡航速度),Plan GS(巡航速度)、Decnt Rate(降下率)を入力する欄があります。

ちょっとわかりにくいのですが、Plan Dist(予定距離)とETE(到着時間)は自動で計算されるので編集できません。入力可能な欄をクリックするとウィンドウが開いて数値を入力可能です。今回は次のように入力しました。

Climb Rate: 1500FPM
Cruise Alt: FL150
Plan GS: 220
Dscnt Rate: 2000FPM
入力が完了したらValidateボタンを押します。入力された内容に問題がなければValidateの枠が緑色になってValidationが完了します。
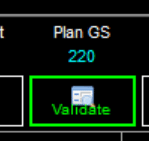
もし問題があった場合はダイアログが表示されます。私が一番経験するのは、Configの"Calculate Safe EnRoute Altitudes"がONになっているときに巡航高度が低すぎると高度を修正するようにエラーが表示されるケースです。エラーが出たら落ち着いてダイアログの文章を読んで対応しましょう。
Validateが完了したらシミュレーターを起動します。今回はMSFSですがX-Planeなど自分の環境に合わせたものを起動しましょう。
シミュレーターに接続する
シミュレーターが起動したらフライトの設定を行います。今回RJBTの適当なゲートからコールドアンドダークでスタートします。
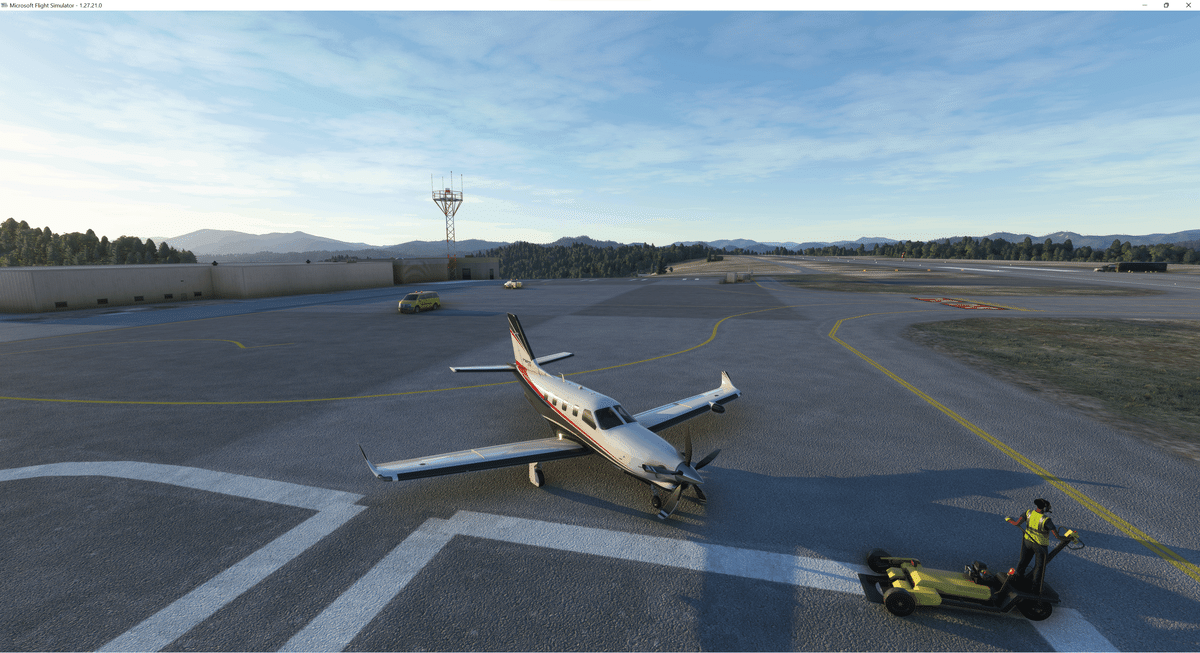
機体の読み込みなどが完了し、操作可能状態になったらPilot2ATCを開いて画面中央下のConnectを押します。
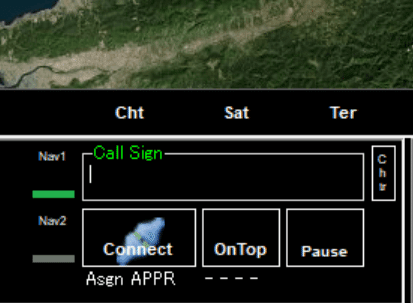
Configで設定をしたコールサインが読み込まれて接続完了状態となります。このとき、Windowsの音声認識言語に英語がインストールされていないとエラーダイアログが表示されます。エラーが表示されたら、慌てずにダイアログのエラーメッセージを読んで対応をしてください。
フライトシミュレーターに接続が完了すると、現在のコールサインや設定されている周波数などの情報が表示されます。

またマップ上にも自機の位置が表示されます。
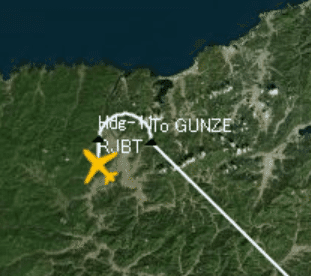
フライトプランの提出
シミュレーターに接続したら次はフライトプランを提出します。画面右側、フライトプランのルート上にあるFileボタンを押します。
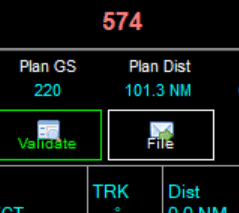
ATCに対してフライトプランが提出されて、Fileボタンが緑の枠に変わります。
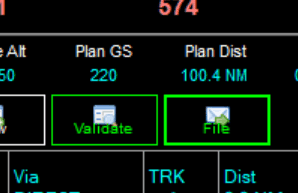
ちなみに、フライトプランのFileはシミュレーターに接続していないと実行できません。
フライトシミュレーターの設定
今回の記事の最後はフライトシミュレーターで行っておいた方がいい設定の紹介です。Pilot2ATCはシミュレーター内で機体の無線周波数を変更し、Pilot2ATCが提供するATCと交信を行います。しかし、シミュレーターはシミュレーターでATCを提供しているため、無線周波数をセットするとPilot2ATCの管制官とフライトシミュレーターの管制官の声が同時に聞こえてしまいます。
MSFSの場合Assistance OptionでATCと検索すると「ATC VOICES」という項目があるので、これをOFFとします。
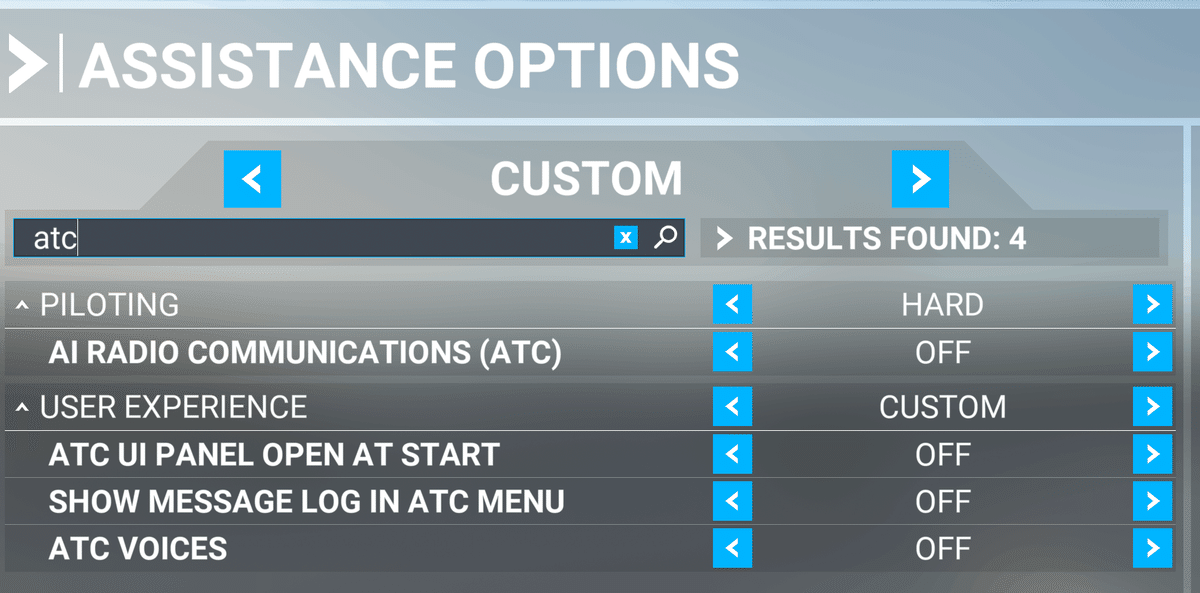
X-Planeはサウンド設定の「ラジオの音量」を0に設定します。

以上で設定完了です。次回の記事では実際に今回予定したフライトプランで飛行を行います。
この記事が気に入ったらサポートをしてみませんか?
