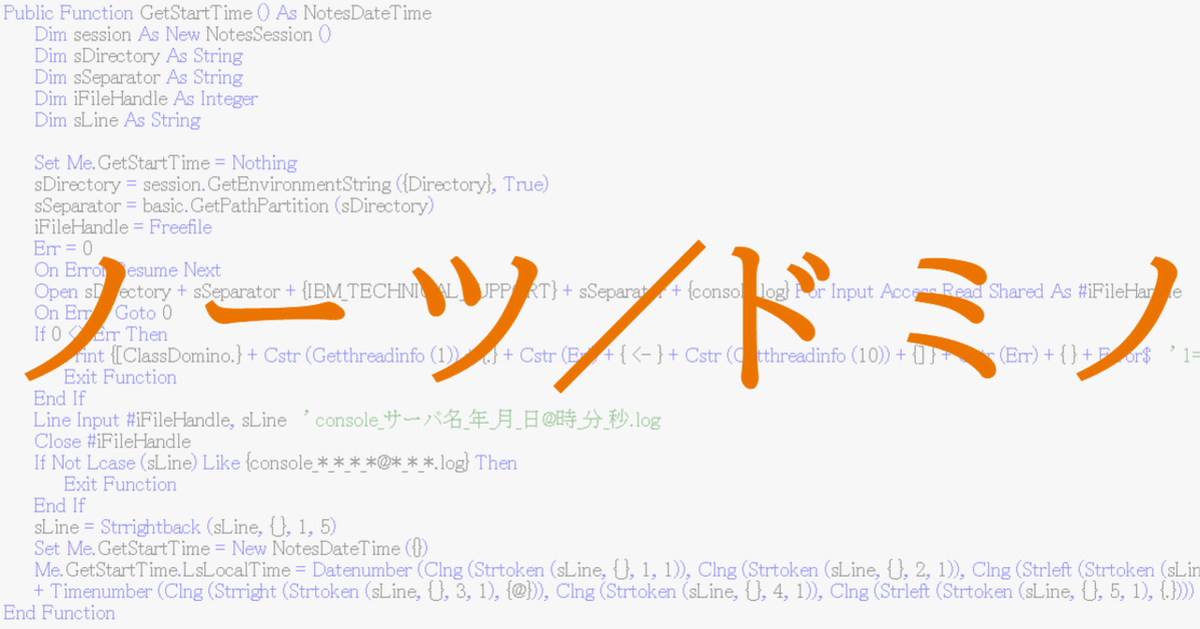
[基礎][式言語]ボタンを押すと、特定のWindowsフォルダが開くようにしたい。
はじめに
「ボタン」は、文書内に設置して、押すとアクションやエージェントを実行する機能です。
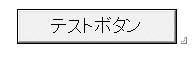
以前、ボタンの作り方を紹介しました。
今回は実践編という位置づけで、ボタンを押すとフォルダが開くプログラムを作成します。このプログラムは、具体的にどんな場面で役立つのでしょう?
例えば、一連の作業のやり方を指示した、手順書的な文書を作るとします。具体的には、「手順3.ではファイル名XXを△△フォルダに配置する」、「手順5.では◎◎フォルダ内のファイルAAを、Notesの文書BBに貼り付ける。」といった作業が必要だとします。こうした時、いちいちWindowsのデスクトップなどから、フォルダを開いて、パスを辿っていくとか、パス名をNotes文書からコピペして移動する、といった作業を毎回やるのは非効率的です。
毎日や毎週行われる定型的作業ならば、できるだけ自動化するに越したことはありませんね。「ボタン」押しで行きたいフォルダに行けるなら、大変便利です。
今回は、Execute @コマンドを使用してこのボタンを作成します。
Execute @コマンドを使用するボタンを作る
前提として、何らかのアプリケーションの原型を既に作成済であるとします。Notes Clientからアプリを起動し、適当な文書を開きます。
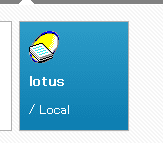

どのやり方でもよいので、文書を[編集モード]にして、
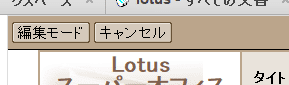

メニューから[作成]-[ホットスポット]-[ボタン]を選択し、
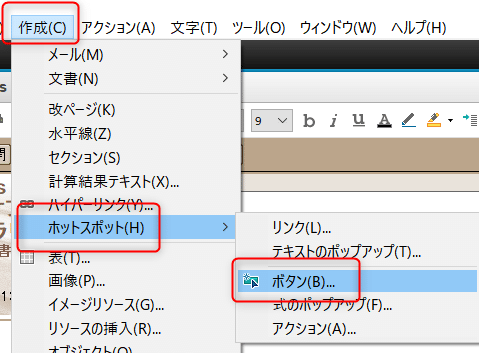
すると、次のようなボタンのダイアログボックスが出現します。ラベル=名前を「テストボタン」としました。画面下部プログラムペインは[クライアント][式]を選択し、その下に、下記黒い欄の式言語のコードを打ち込みます。※なお上記ボタンのダイアログボックスが開かない場合は、ボタンの上で右クリック-[ボタンの編集]を選択します。
ここから先は
¥ 110
サポートいただければ、記事をもっと充実することができます
