
Canvaの魅力と使い方 #01
みなさん、Canvaというアプリ、ウェブサービスをご存知でしょうか?
同業の教員の方はもちろん、本当に色々な方々におすすめできるアプリかと思いますので、今回紹介します。
簡単に言うと、チラシやポスター、バナーなどを簡単にアレンジ・作成できるデザインツールです。もともと備わっているテンプレートや素材を検索して、変更したい部分だけ変えて作ることで、「楽ちんで」色々な、オシャレなデザインの文書を作ることができます。全ての素材を制限なく使いたい!という方は有料になってしまうのですが、基本の作業は無料でできるので、迷うことなく導入!すべきです。(これまでこのnoteで公開してきた記事の見出し画像等は、全てこのCanvaで制作しています♪)
今回から不定期「シリーズ化」して使い方を説明していきたいと思います。
今日はさわりだけ。簡単な使い方です。
1.アカウント登録の方法
まず、Canvaの公式サイトにアクセスしてアカウントを登録しましょう。(アプリダウンロードからの登録もできますが)
画面の右上にある「登録」をクリックしてください。

メールアドレスやFB、Googleなどのアカウントから登録することができるので、好きなサービスからアカウントを登録して下さい。
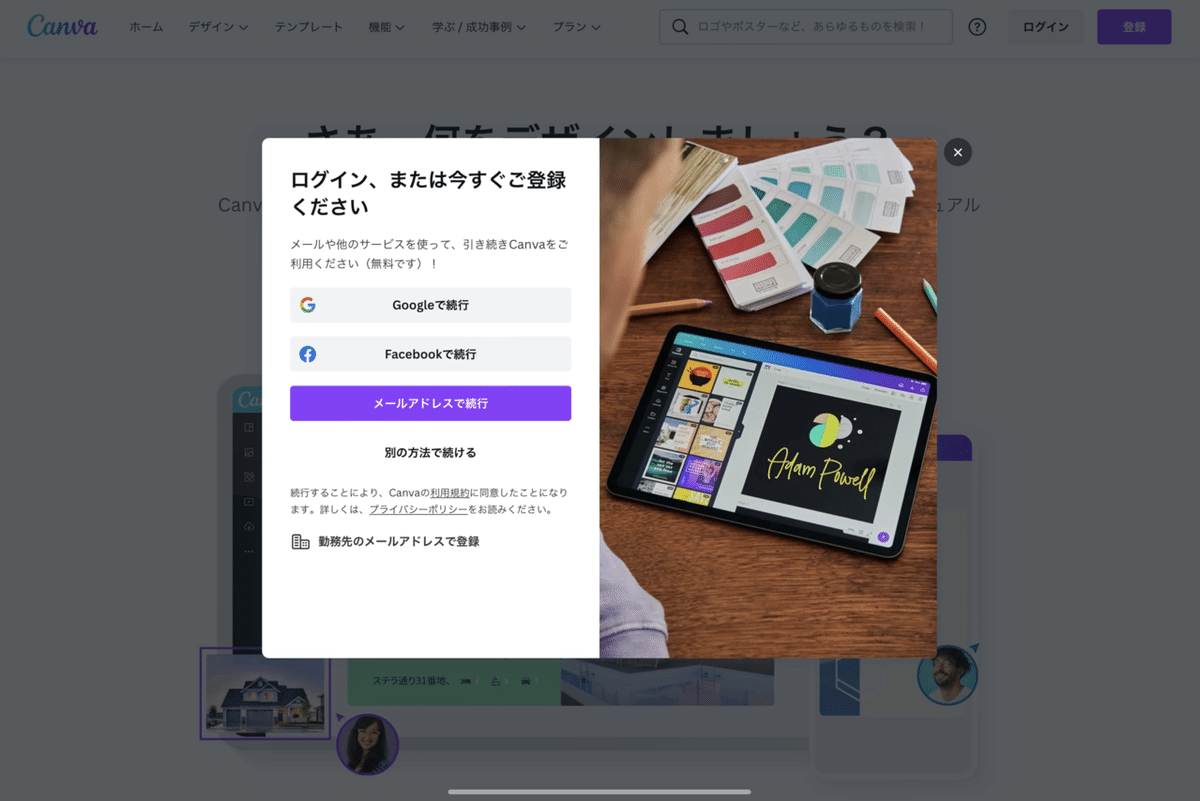
利用目的を聞かれたり、利用するチームを登録しますかと聞かれますので、必要に応じたものを答えて下さいね。
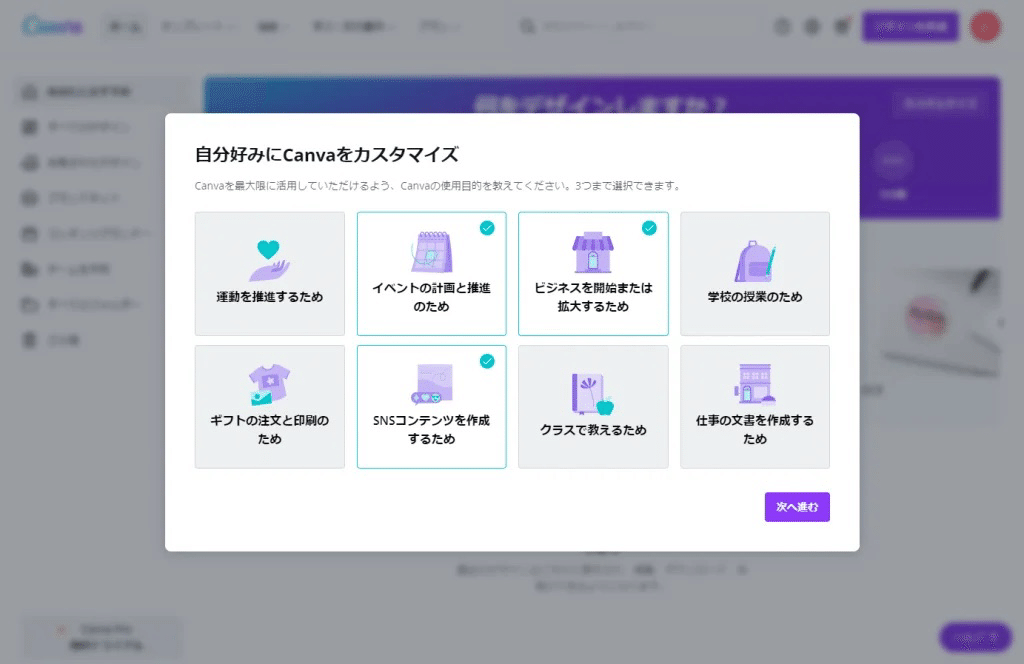
有料プラン、無料プランの選択画面が表示されます。
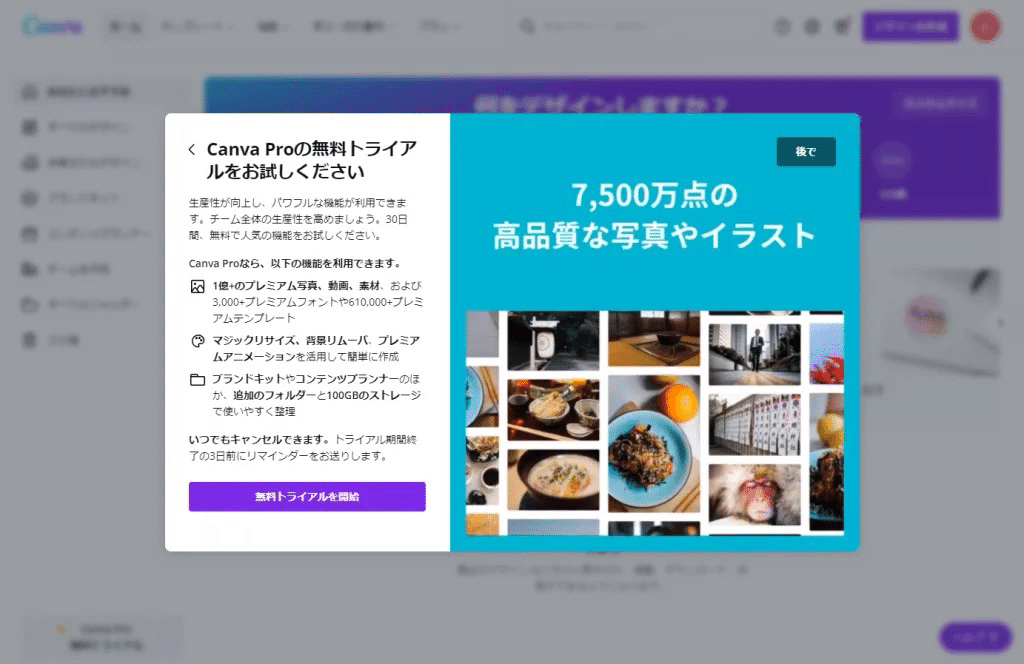
ひとまず無料でほとんどの機能を試せますので、個人的には最初は無料で使って、後でアップグレードできたら良いのではないかな、と思います。(月額1,250円します。教員の方は無料で使える裏技【Canva for Educationの導入】がありますが、また後日説明しますね。)
すぐPro版を使いたい方は「無料トライアルを開始」、無料プランを使う方は右上の「後で」をクリックしましょう。その後は、チームの招待リンクの発行画面、通知の設定画面が表示されます。
2.早速使ってみよう!〜Youtubeのサムネイルを作ってみる〜
いろいろな文章・デザインをもちろん1から作ることもできるのですが、おしゃれなテンプレートをそのまま使って自分なりにアレンジできることがCanvaの素晴らしさです。
今回は、YouTubeのサムネイル画像を作ってみます♪
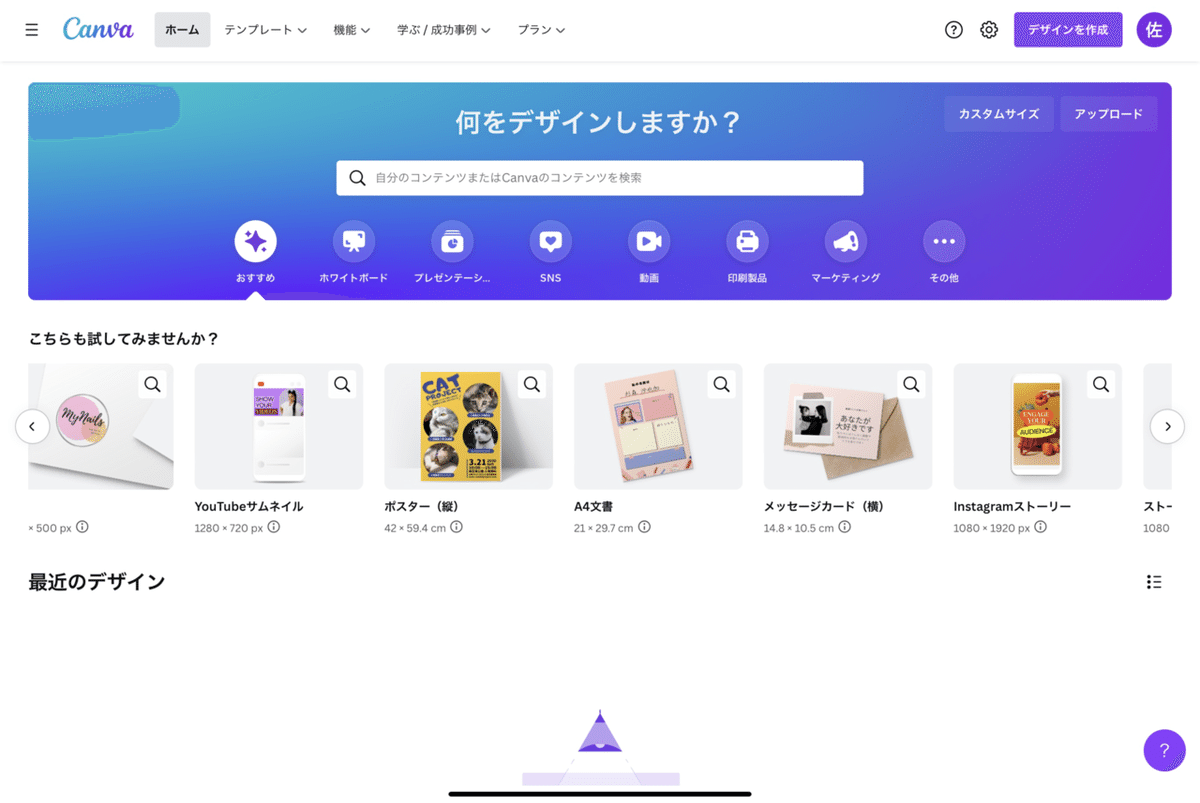
Youtubeサムネイル、のテンプレートを選択して下さい。(他のテンプレートを探したい場合は、「何をデザインしますか?」の下の検索欄に例えば「暑中見舞い」「note見出し画像」などと入れたら、その文書にそったテンプレを見つけてきてくれます。大きさもぴったりです。)
このような画面が表示されました!
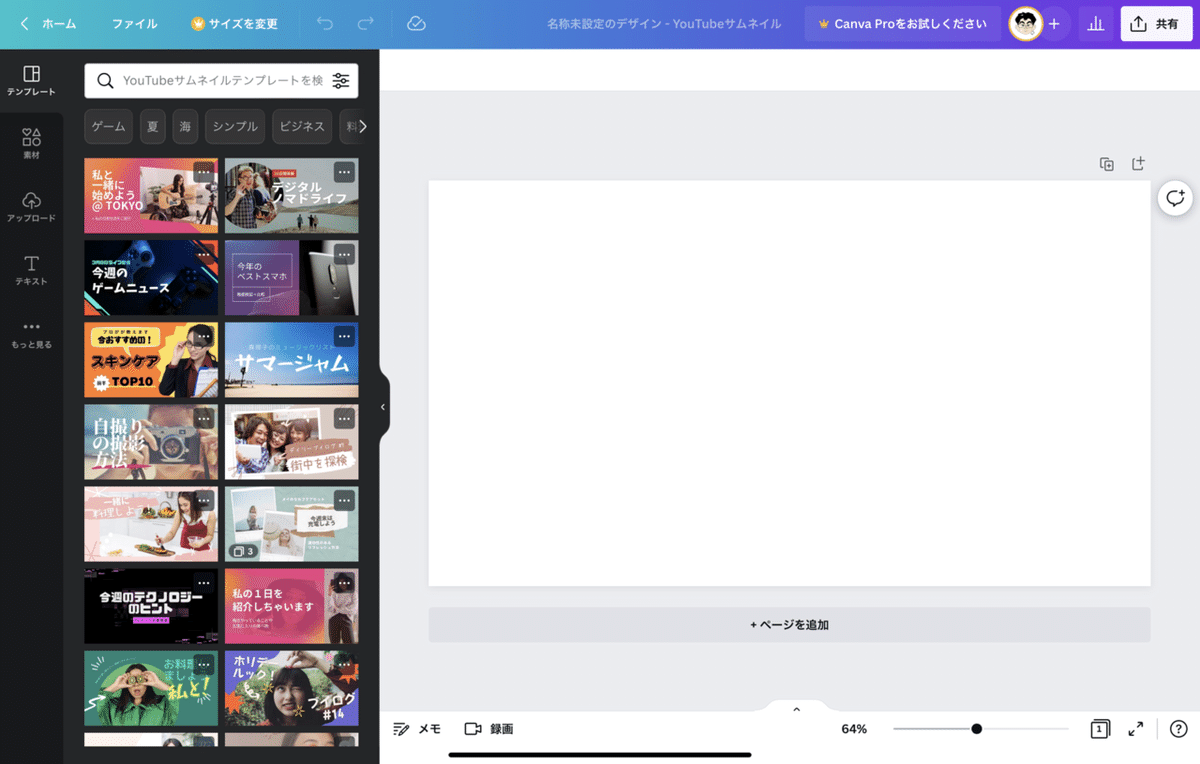
また検索バーが出ていると思いますが、ここにまた例えば「料理」と打つと…
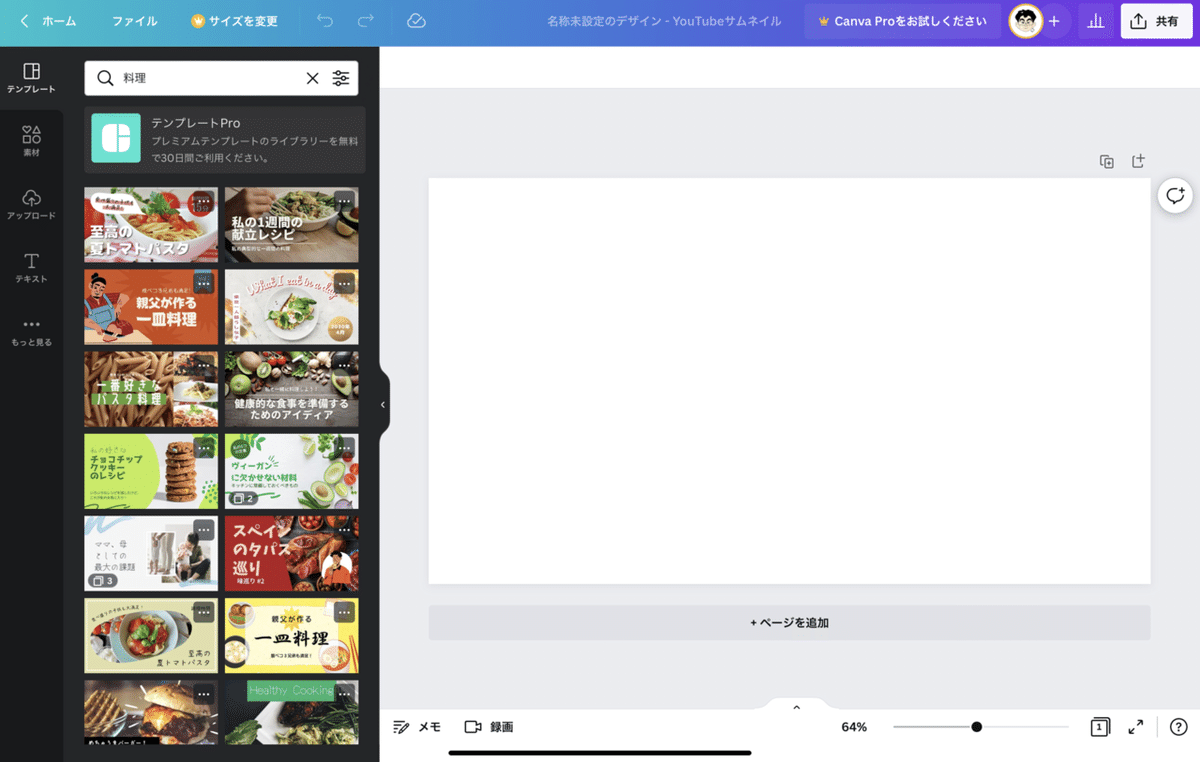
ばばん!
料理チャンネルで使えそうなYouTubeサムネイルのテンプレが表示されるわけです。すごい!ですね!
好きなテンプレを選択し、表示してみます。
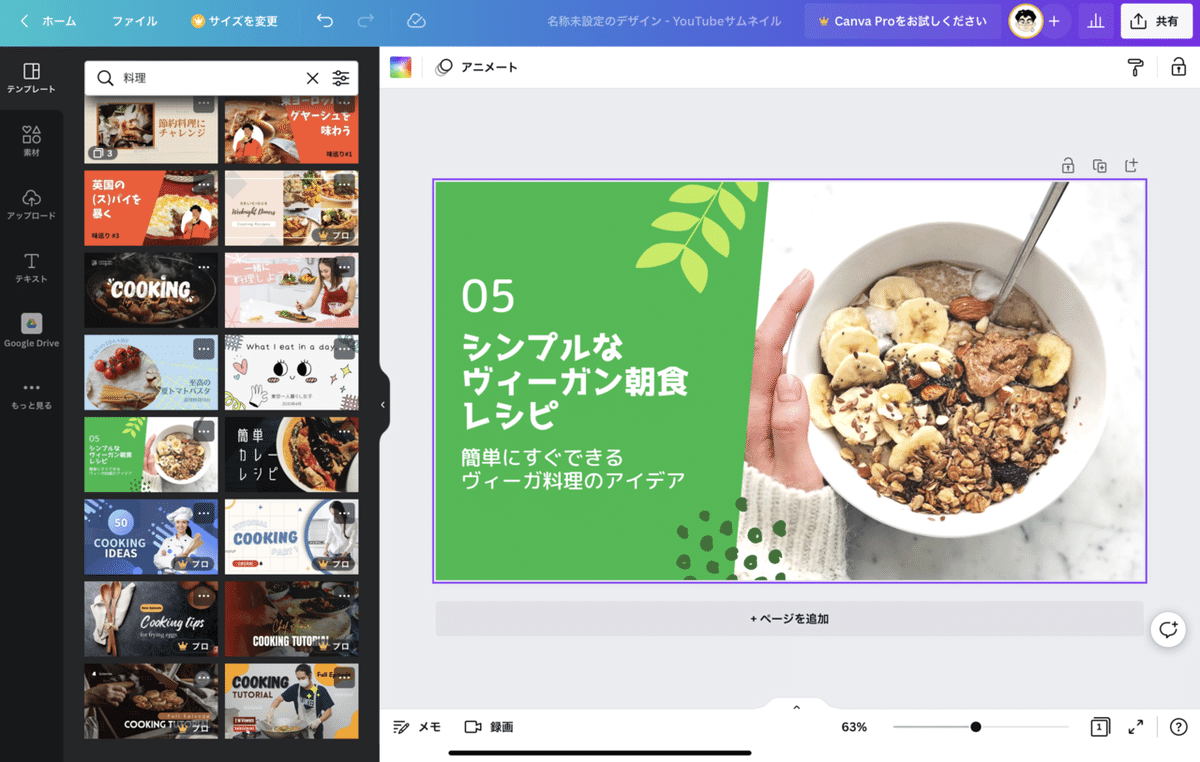
右側の写真の部分に、私がこの前作ったカレーの画像を挿入してみましょう。
「アップロード」から、紫色の「ファイルをアップロード」を選択し、入れたい画像を選んでアップロードすると、このように
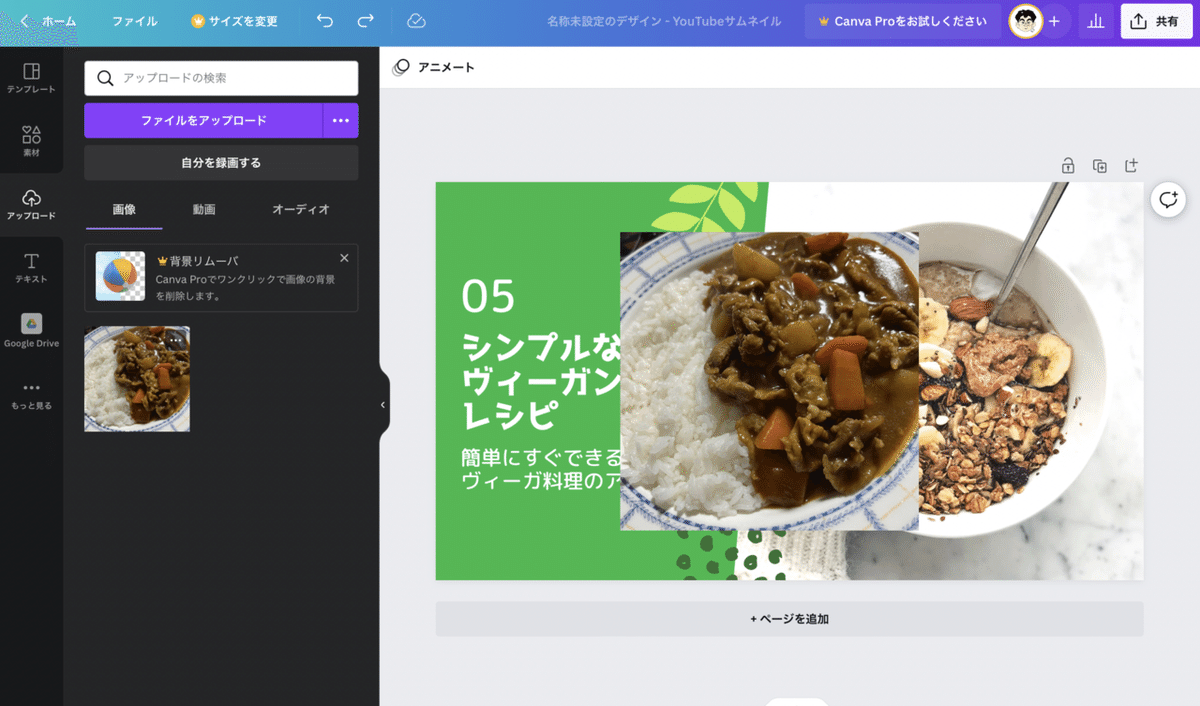
画像がアプリの中に入りましたね。
ここからは操作に慣れが必要ですが、シリアルの画像を削除して→その部分に拡大したカレー画像を入れて→飾りの緑色の点々や左側の緑色の枠より背面にいくように調整すると…
どうでしょうか。いい感じに挿入できました。(ここまで、説明のnote記事作成しながらで25分!)
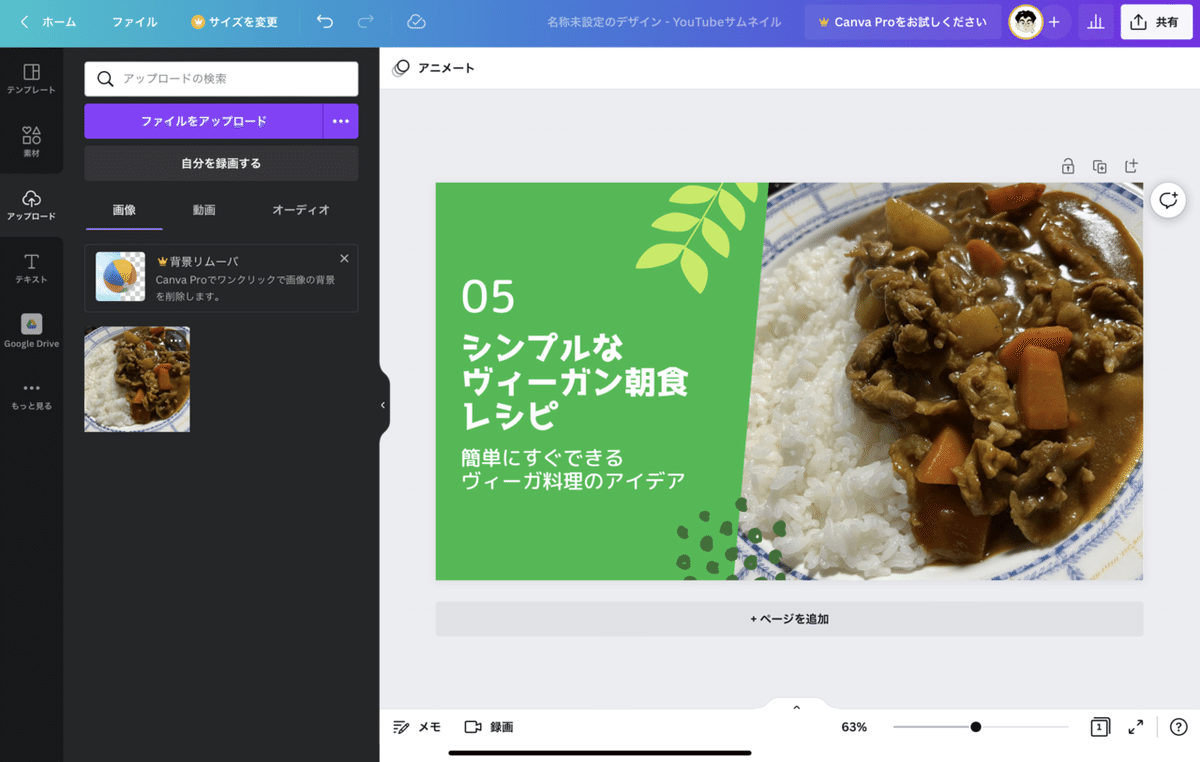
緑じゃカレーっぽくないので、色を黄色に変えてみます。わずか3クリック!
画像の緑の部分を選択します。
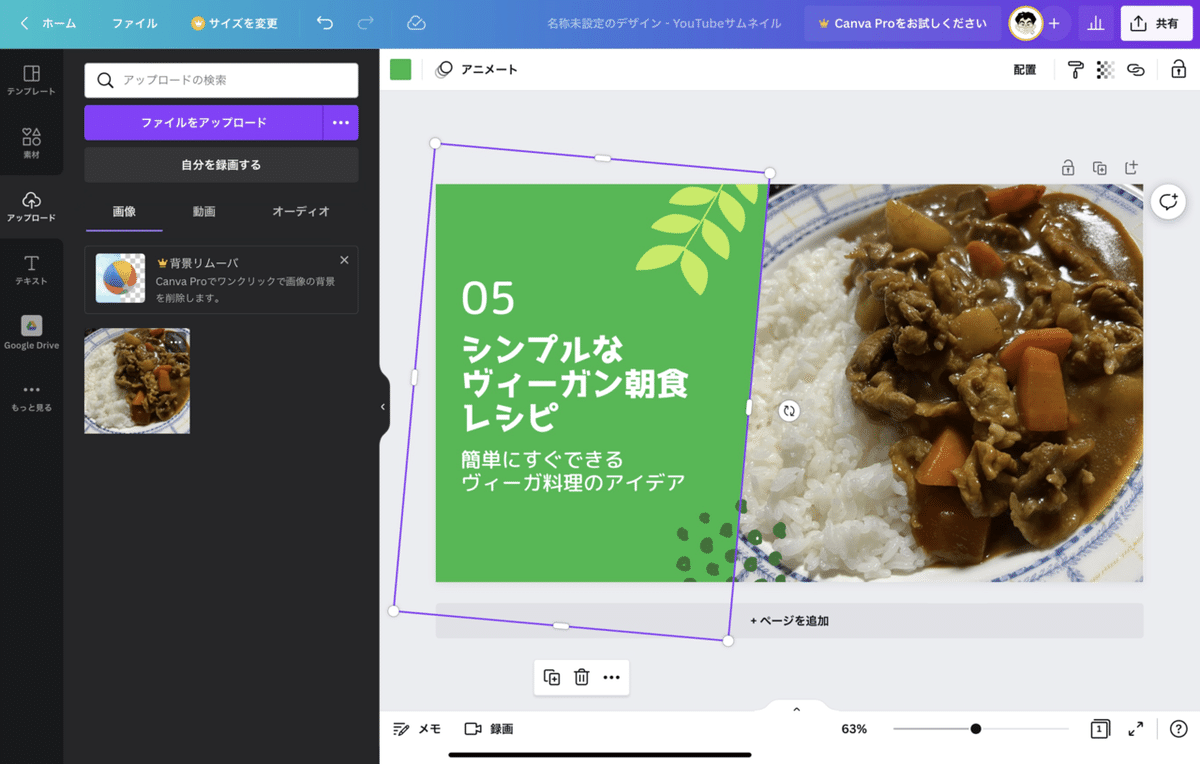
そして、「アニメート」と書いてある左横の、緑色になっている部分をクリックして、
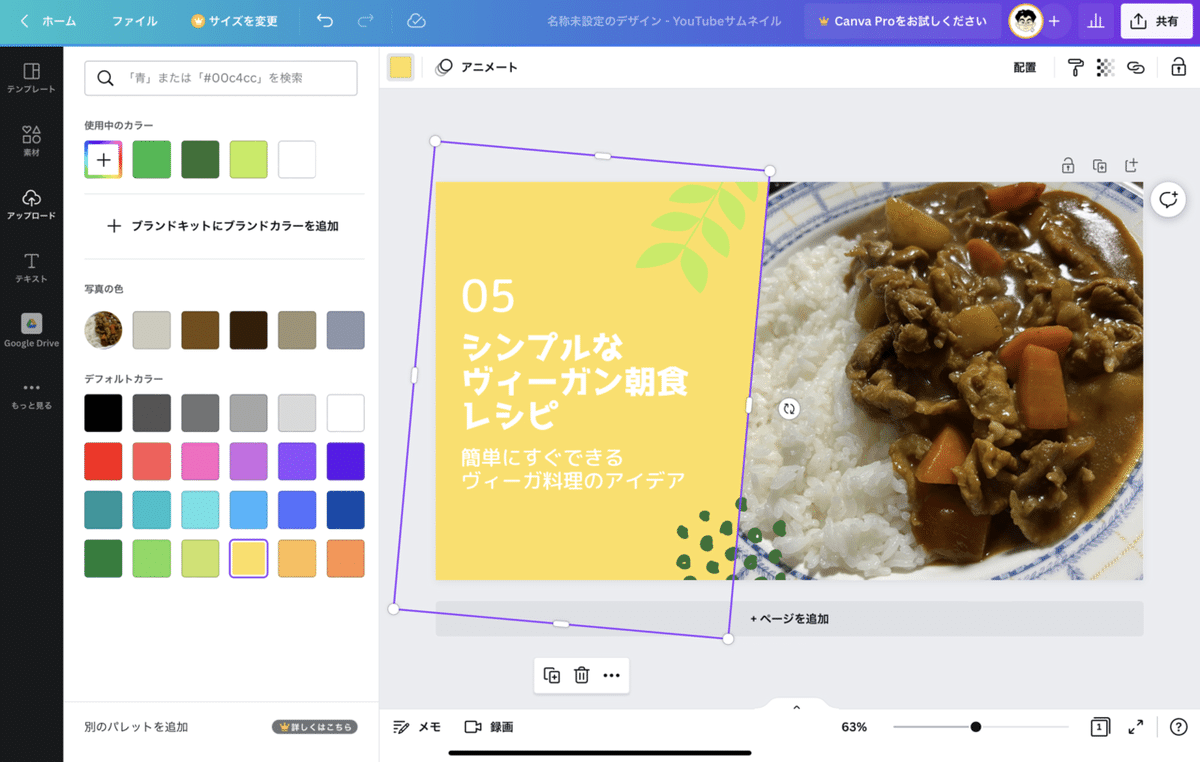
左色のパレットから好きな色を選ぶだけで… 色が変わりました!
文字を変えてみましょう。文字の部分をクリックすると、編集の画面へと変わりますので、入れたい文字を入力してあげると…
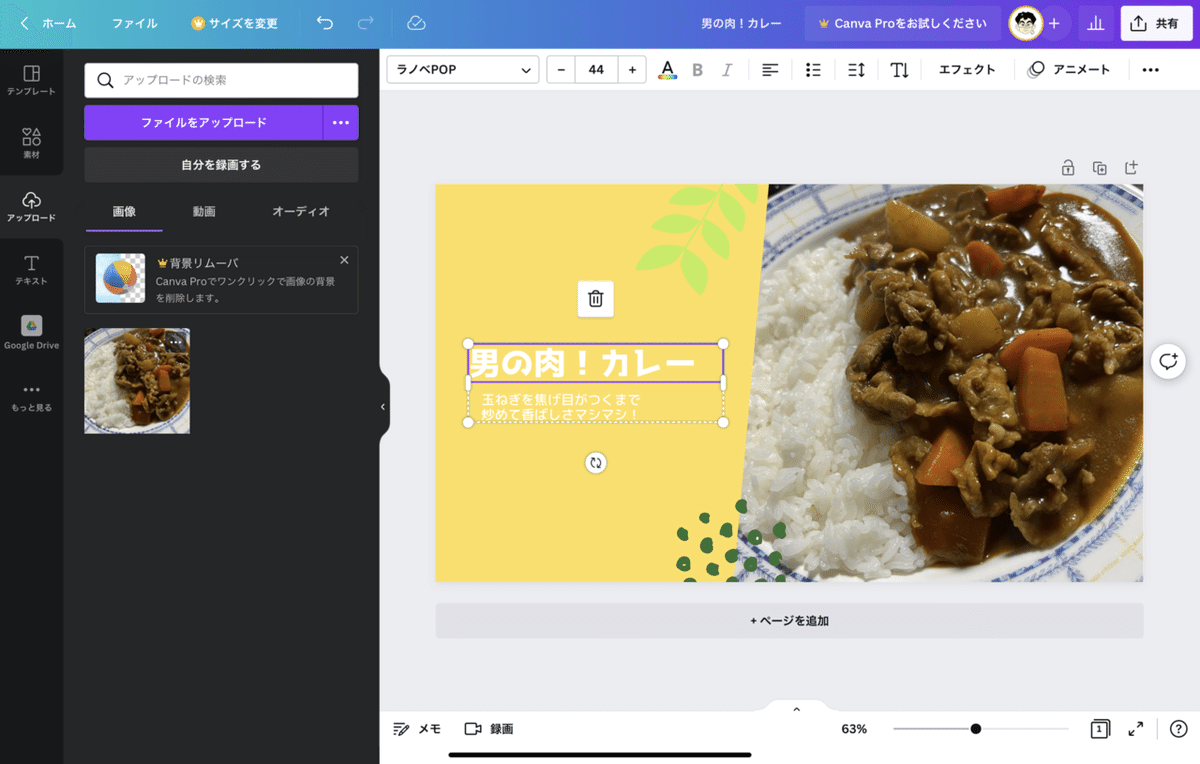
文字の入力ができました。
後は好みですが、字体(めちゃくちゃ種類あります↓が、黄色の王冠マークがついているものは有料のProプランでないと使えません。)を変えたり、色を変えたり、字の大きさを変えてあげて下さい。
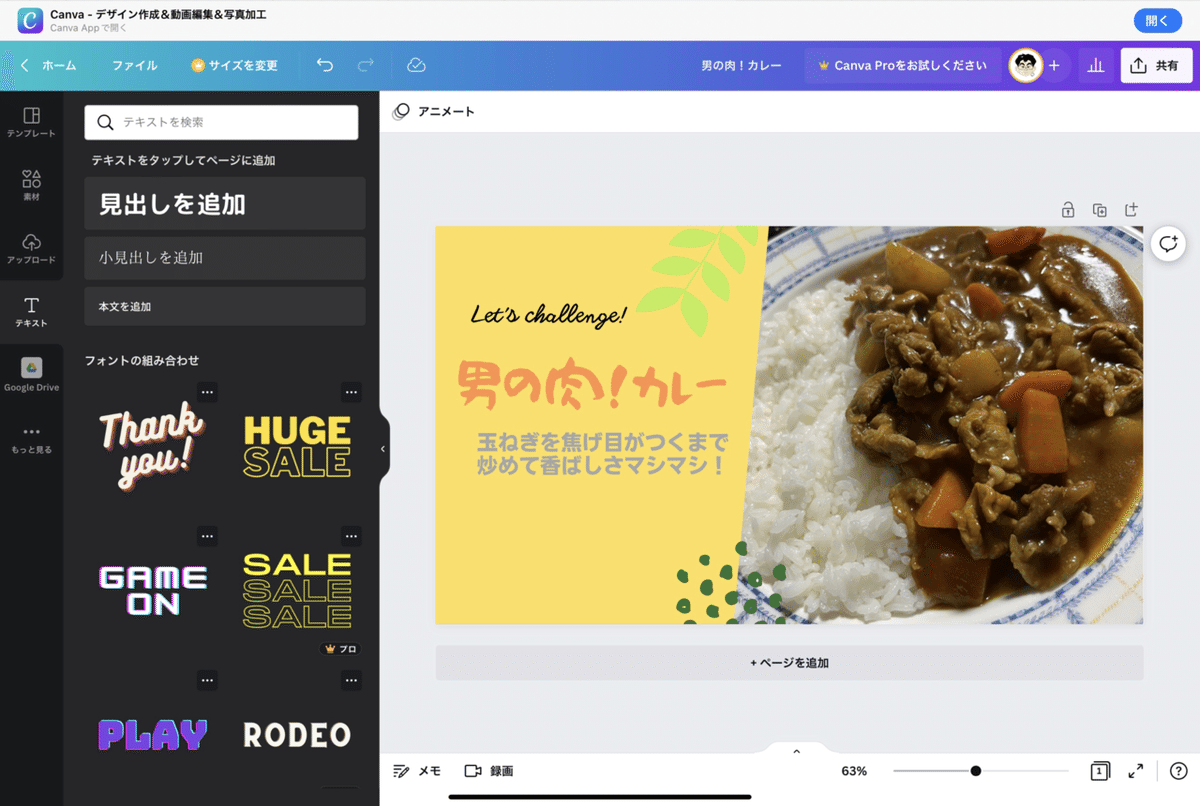
かっこよくなりました!!(自画自賛。。)
新しいテキストを入れたい場合は、左のメニューの「テキスト」をクリックすれば追加できます。
最後にさらに、「素材」のところをクリックしてみて下さい。これがすごいんです。
この検索欄に、「カレー」「インド」などと語句を入れて検索すると、Canvaのデータベースから、デザインに使えるイラストや写真がわんさか表示されます。
Proでないと使えるものは限られてしまうのですが、それでも十分なくらい表示されますよ。学校の掲示物作りはCanvaで終わっちゃいます。これほんとに。
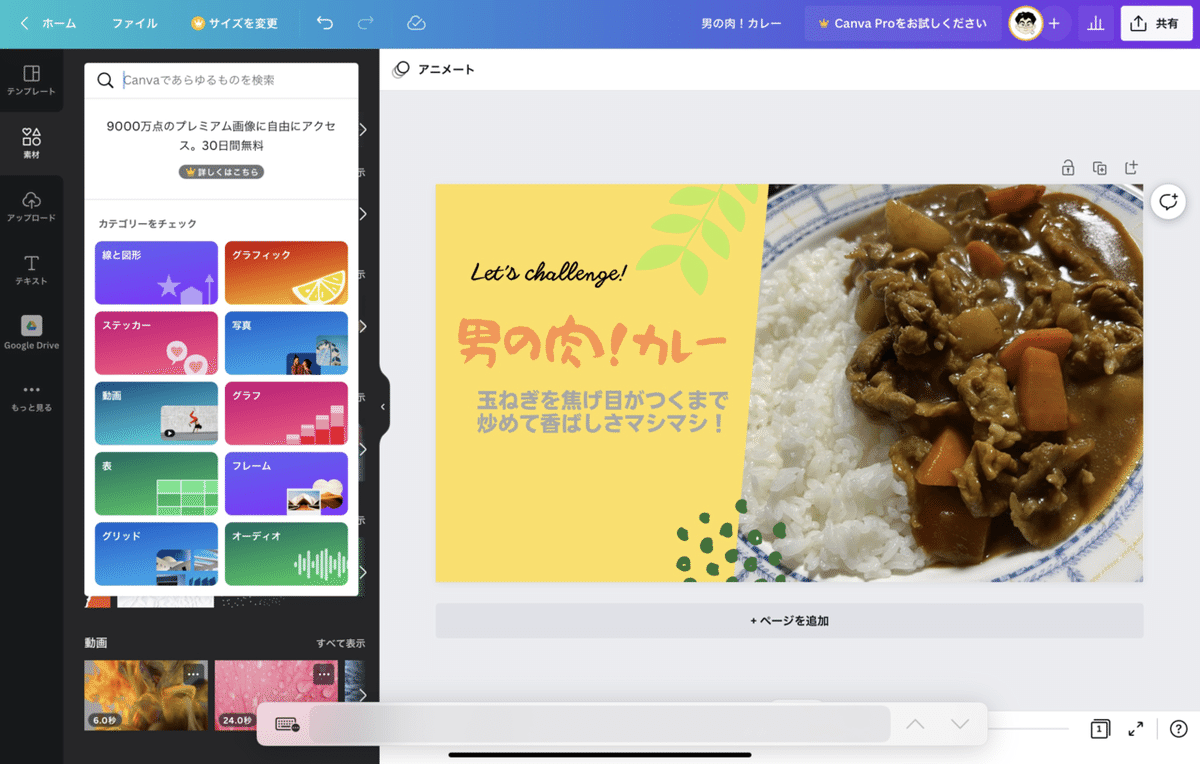

イラストの大きさや位置などを調整してあげましょう。
最後に、完成した画像をダウンロードです。
右上の「共有」ボタンから、ダウンロードを選択すると、ダウンロードが開始されます。
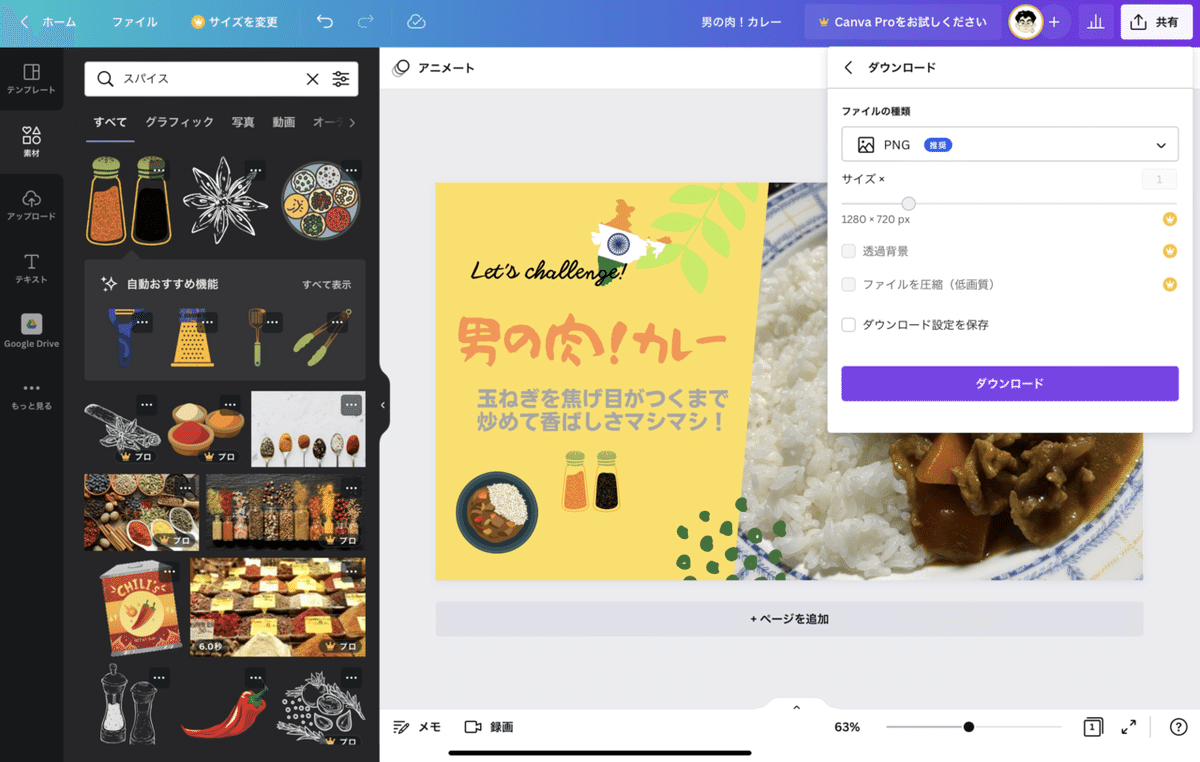
使い道ないですが、今回の画像の完成版はこちら! ↓

慣れれば本当にここまで10分15分かからずで出来ます。
要らないかもしれませんが、このサムネイル画像のデータバージョンはこちらです。ご自由にご覧下さい(笑)
いかがでしたでしょうか。
Canvaなんて初めて聞いたよ!全然知らないよ!という方も多いと思ったので、詳しめに解説してみました。
今後は、これまで私がどのような作品をCanvaで作ってきたか、学校現場でどのように活用してきたか(するつもりか)みたいな記事をUpしていけたらな、と思います。
目指すは、
キャンバサダー!CANVASSADOR!(Canva認定教育アンバサダー!)(吉川先生、すみません!記事お借りいたしました。)
Canvaの素晴らしい魅力を、いろいろな場で広めていけたらなと思います♪
本日もご覧いただき、ありがとうございました😌
この記事が気に入ったらサポートをしてみませんか?
