配信や動画で通話の音とゲームの音を分けて撮りたい場合の対処法
はじめに
配信や動画を投稿・編集する際、通話の音が入っていて泣く泣く音量を0にしてフリーのBGMを付けたり、投稿自体をあきらめたりしてしまったことはないだろうか。
筆者はこれの対処法を度々聞かれていて(そもそもこれを何度も説明しないようにしたくてnoteを始めたにもかかわらず、長いこと記事にしていなかった)、いい加減まとめるべきだと感じたので、この記事を作ることにした。
今回は、まずどのようにやるかを説明した後、簡単なモデルケースの紹介までしてみたいと思うので、もし参考にできそうであれば是非役立ててほしい。
注意点
筆者の環境はWindows10、i7-9700K、RTX2070、メモリ32GBであるため、当然今回使うソフトや方法をMacやスマートフォン等で試しているわけではないし、これ以下のスペックで動くかどうか、という質問にも答えることができない(音を分けるだけならよほどのPCスペックでない限りできると思うのだが、録画ソフトが動くかどうかはわからない)。
その点を頭に入れておいてほしい。
また、あくまで自己責任の下行ってほしい。
どんな事をするのか
仮想ケーブルを使用してそれぞれの音に個別の専用通路を用意したうえで、仮想ミキサーを使ってまとめて聞くという作業をする。
路線図なんかでいっぱい線が引かれているが、東京駅のような大きな駅でいっぺんに合流しているようなイメージをしてもらえるとよいかもしれない。
自分が東京駅、ゲームの音(中央線)、通話の音(京浜東北線)、ブラウザで流す動画の音(新幹線)のような感じ(わかりにくかったらごめんね)。
そこから録画ソフト(OBSなど)には指定の路線しか発着させないようにしていく。
必要なもの
Voicemeeter Banana(仮想ミキサーソフト)
仮想ケーブル(VB-Audio Cable等)
録画ソフト(OBS Studio)
上ふたつを使って音を分け、OBSで録画、録音していく。音を鳴らすものはスピーカーだろうがイヤホンだろうがアンプを通していようがOK。ただ自分の聞いているデバイス(イヤホン等)がなんという名前で登録されているかだけは確認しておくこと(右下のスピーカーマークを押してみると出てくる)。
音を分ける手順
1.Voicemeeter Bananaを入れ、既定のデバイスに設定する
必要なものに記載したVoicemeeter Banana(以下Banana)をDLし、PCを再起動するとBananaのアイコンが追加され、起動できるようになっている。

またこの状態になると、右下のスピーカーマークを右クリックし、「サウンドの設定を開く」から「サウンドコントロールパネル」を開く

「再生」のタブに「Voicemeeter Input」及び「Voicemeeter Aux Input」、そして「VB-Audio Virtual Cable」が追加されていると思うので、Voicemeeterとついていう二つを「既定の再生デバイス」、「既定の通信デバイス」として設定する。
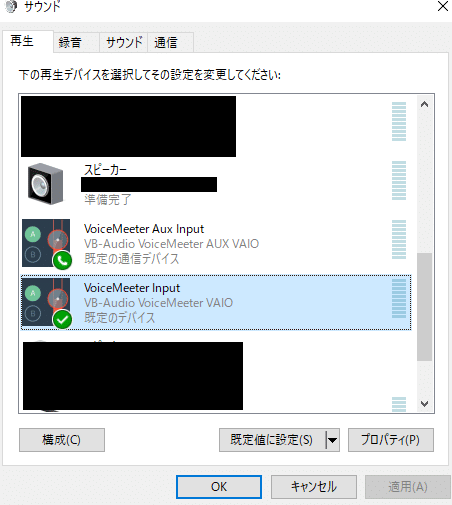
この設定をするといったん音が聞こえなくなると思うが、問題ないので落ち着いて進めてほしい。
2.Bananaを正しく設定する
音が聞こえるようにBananaを設定していく。
画像のHARDWARE INPUT 1(画像のA)の部分に「WDM:VB-Audio Virtual Cable」を、HARDWARE OUT(画像のB)の部分に「WDM:”いつも使っているデバイス名(イヤホン、スピーカーなど)”」を設定する。
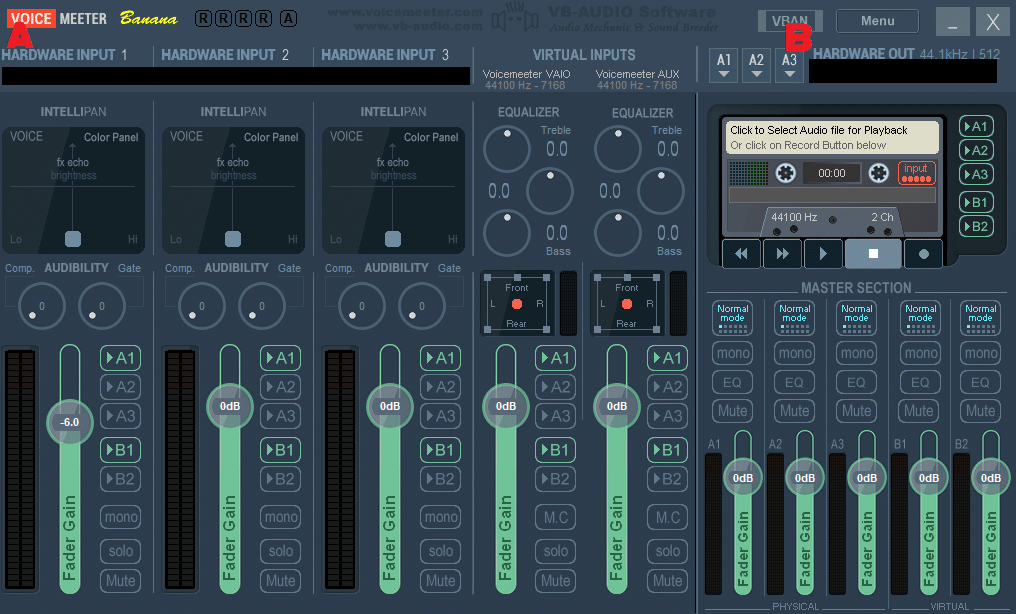
ここがしっかり設定できていれば、音が出るはず。うまく音を聞くことができたら、次へ進もう。
3A.仮想ケーブルを使って音を分けてみる
ここまでできればあとは音を分けるだけだ。試しにブラウザ(Chrome、Firefoxなど)を分けてみる。
右下のスピーカーマークを右クリックし、「サウンドの設定を開く」から「アプリの音量とデバイスの設定」を開く。

音が鳴っていないと一覧に出てこないので、Youtubeなどを開いて動画を流しながら開き、使っているブラウザの出力デバイスを「Vb-Audio Virtual Cable」に設定する。

これでBananaのHARDWARE INPUT1のゲージが動いていれば設定は成功している。
これでとりあえず音を分離させるのは完了。ただ少しやり方が違うものもあるので、そちらも紹介する。
3B.仮想ケーブルを使って音を分けてみる(3Aのやり方では分けられないソフトの場合)
「分けられないソフト」というのは簡単で、「ソフト側に入出力デバイスの設定があるもの」というだけの話。この場合は3Aの方法ではなく、ソフト側で設定してあげなければならない。
代表としてDiscordを使って説明する。
左下の自分の名前が表示されているあたりにある歯車マークをクリックし、「音声・ビデオ」の項目に飛んで、「出力デバイス」を「VB-Audio VIrtual Cable」に設定する。

誰かに通話を頼んで確認してもらうか、読み上げBOTなどを入れて音を出してゲージが動いていれば成功(ミュート連打してみるのが一番早いか)。
大体この二つでほとんどのソフトを分けることができると思う。3Bは当たり前だが使用するソフトによって変わるので、設定方法は調べてほしい。
分けた音をそれぞれ録音してみる
ここまでで音を分けるのは完了したので、それぞれを録音していく。
OBSを起動し、「設定」から「音声」タブへ移動し、「グローバル音声デバイス」の欄を設定していく。
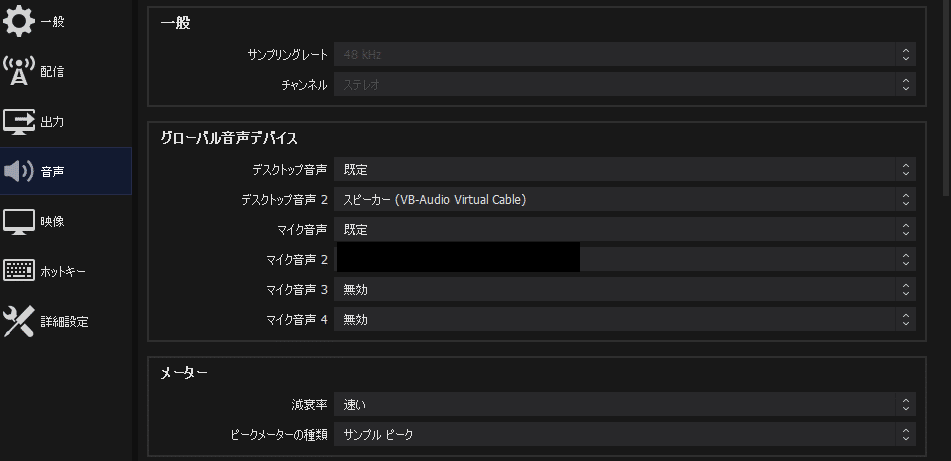
とりあえずここまでこの記事の通りに設定していれば、「VB Audio Virtual Cable」のみ分けていると思うので、「デスクトップ音声2」に設定してみる。
そうすると音声ミキサーにデスクトップ音声2が追加されていると思うので、右クリックで「オーディオの詳細プロパティ」を選択。
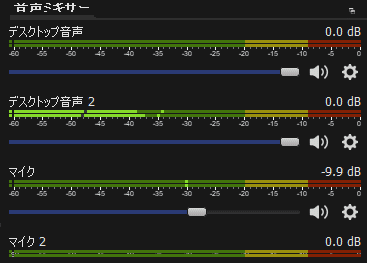
下の画像のような画面が出て来ると思うので、右の「トラック」のところを「デスクトップ音声」「デスクトップ音声2」で別のところを指定してあげる。

「設定」から「出力」タブを開き、音声トラックの部分を、先ほどチェックしたトラックをすべて指定してあげる。
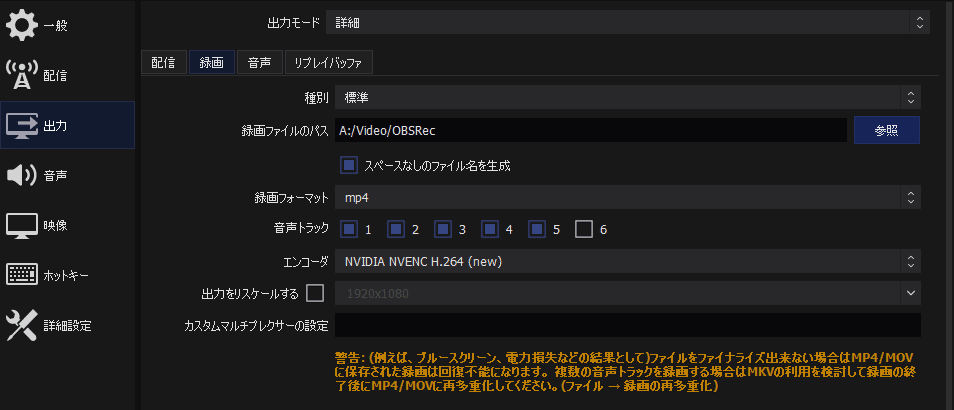
配信の場合は「出力」内の「配信」の部分の音声トラックを配信に載せたいトラックだけ指定してあげる(ここを間違えると自分の声だけ入らずフレンドの声が入る、ゲーム音が入らず通話の音だけ入るなどの問題が発生するので注意)。
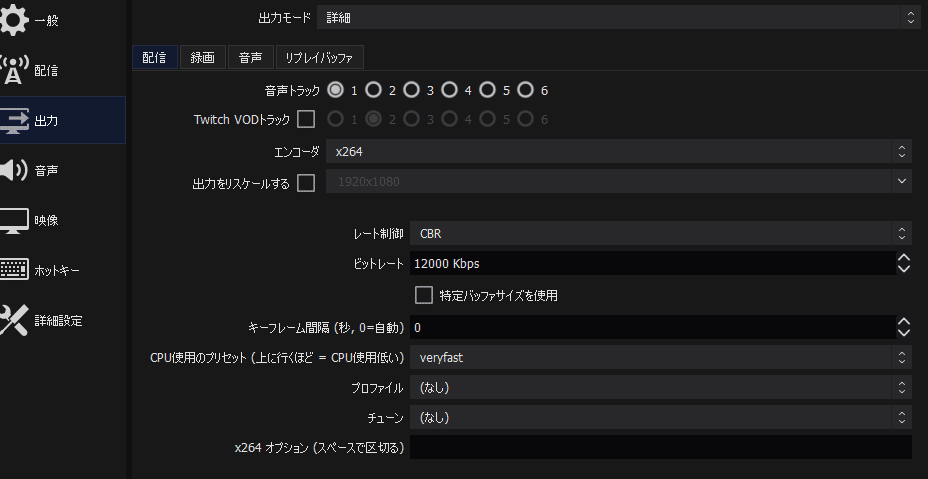
詳しい運用例はモデルケースの部分で紹介するので、そちらも是非参考にしてほしい。
録画から音をそれぞれ取り出してみる
早速録画してWindowsMediaPlayerなどで確認してみると、通話の音声だけが流れ、ゲーム音が流れていないではないか!これじゃ困る!となったかもしれないが、少し落ち着いて欲しい。
むしろそれが正常な状態であり、正しく設定できているということ。
ここまでやってきた設定は、ごちゃまぜだったそれぞれの音声を一つずつ分けてトラックごとに重ね合わせていく作業だったので、そのまま再生すると一番数字の大きいトラック(先ほど貼った筆者の環境だと、トラック5)に振り分けた音声しか聞こえないということになる。冒頭の電車の例えで言うと、上野駅(京浜東北線、新幹線)の光景が見えているので、東京駅には止まるが上野駅にはいかない中央線は見えないという感じ。
よってここから欲しいトラックを取り出していく作業が必要になる。
なお、動画編集ソフトや再生ソフトによっては取り出さなくてもソフト自身で設定できるものもある(Davinci Resolveなど)。
1.Pazera Free Audio ExtractorをDLする
「Pazera Free Audio Extractor」というソフトをDL(公式サイトに飛び、「64bit Portable」をクリック)する。
2.Pazera Free Audio Extractorを使用し、音声ファイルを分離する
ダウンロードしたら開き、動画ファイルをドラッグアンドドロップ。
ファイルを選択(灰色になっている)状態で「変換するオーディオトラック」の部分から、自分の取り出したいトラックを選択(OBSで設定したトラックと連動している)し、変換を開始すると動画と同名の音声ファイルが出てくるため、編集ソフトでセットで読み込んであげる。

ここまでできれば、もう編集する際に余計な音声が入っていて困ることもなくなる。
また気が付いた方もいるかもしれないが、仮想ケーブルを増やせばいくらでも音を分けることができる。
今回の記事ではブラウザと通話の音は混ざったままなので、そこに不満がある人はさらに「仮想ケーブル」で検索し、増やしてみるとよいだろう。
以下には筆者がありそうだなと思った状況でのセッティングをいくつか紹介しようと思うので、ぜひ参考にしてほしい。
モデルケース
ケース1 ゲームはゲーム音と通話のみで録画したいが、ブラウザで配信や音楽を聴きながらDiscordで通話してみんなでワイワイやりたい!
かなり多そうなケース。通話の空気は大事だし入れたいが、それとは別に流している音楽は権利の問題もあるし入れたくないという場合。
これはこの記事でここまでやった設定に一本仮想ケーブルを追加するだけで出来る。
OBSの設定は音楽を入れないのであれば全く同じで問題ないので割愛するが、Bananaはこんな感じ。仮想ケーブルにはSyncroomというソフトを入れるとついてくるものを使用した。
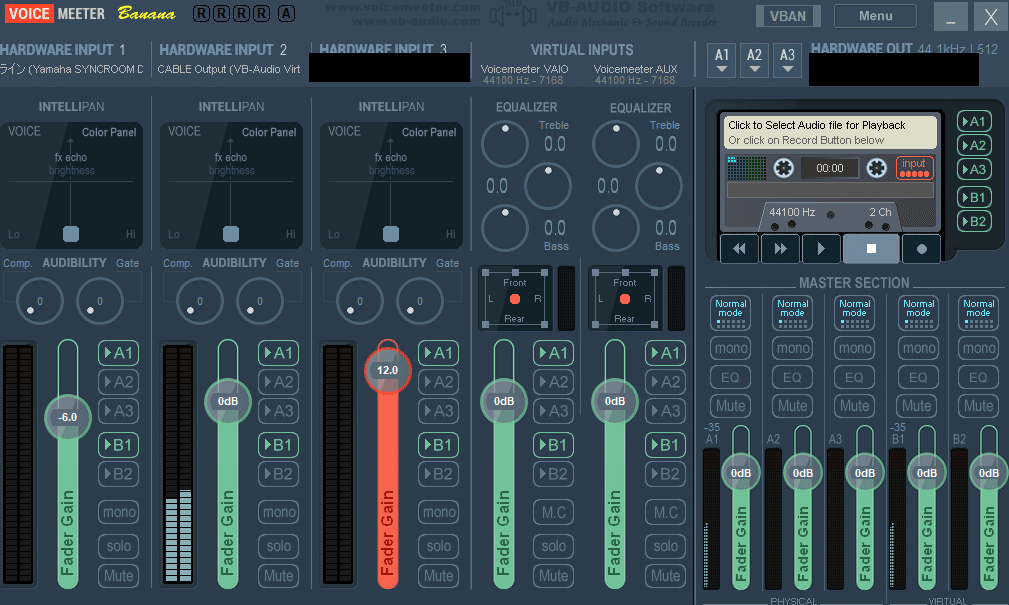
ケース2 音楽を聞きながらコメントの読み上げを付けAmong Usのような通話前提のゲームで配信したいが、権利の関係で配信に音楽は乗せたくない。そして後日それをゆっくり実況で上げたいため、通話や音楽が入っていない録画が欲しい。ただ編集時に見返すため、完全に録画に入っていないとそれはそれで困る。
この記事の本題ともいえるケース。
滅茶苦茶ややこしいが可能。これがしっかり設定できれば今回の記事の内容は完全に理解できていることになる。
それぞれの設定はこんな感じ。それぞれ解説する。
画像で使用しているNETDUETTOというケーブルはおそらくもう手に入らないので、そこは別の物を入手するしかない。
HARDWARE INPUT1は読み上げ、2はブラウザ、3はDiscordとなっている。
ゲーム音は規定から出すので設定の必要はない(ここもわけようとするとBananaではなく、有料版を使用する必要がある)。

OBSの設定はそれぞれこのようにする(トラックの数字は分かれば好きにつけて構わない)

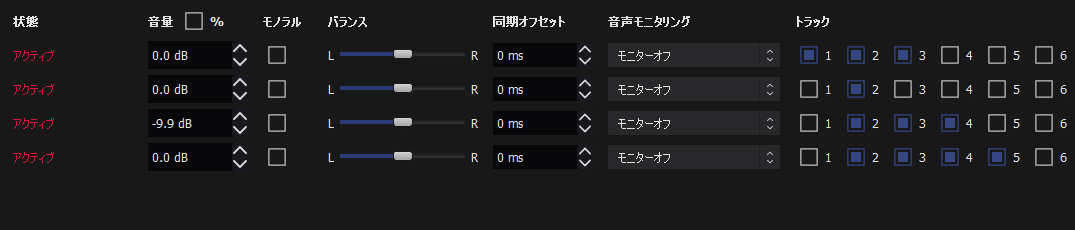
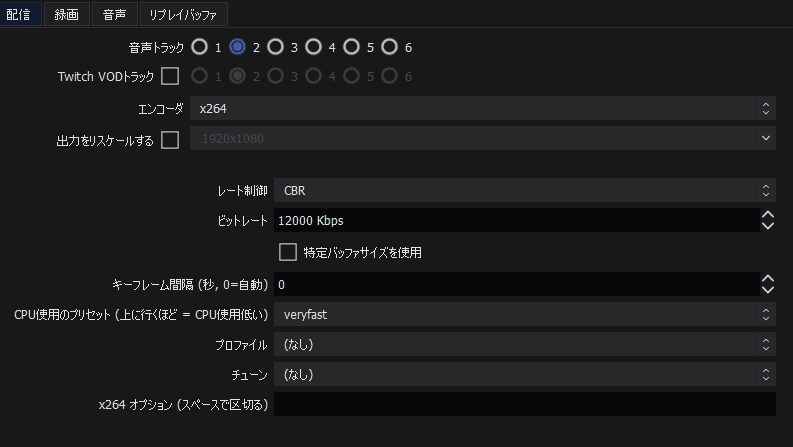
これで配信には読み上げ込みのトラック2を使用し、編集の素材にはゲーム音のみの1、ゲーム音と合わせて確認したい場合の3、会議や自分の発言だけ確認したい場合の4、自分と通話の声が被ってしまってよく聞き取れない場合に使用する5と全部分けることができる(ここで大事なのは124なので、必要でなければこの三つを分けるだけでもよい)。
ブラウザで音楽を流す場合にはマイク音声3に追加し、トラック2のみ有効にするとよい。
最後に
表現の揺れ、誤字脱字、わからないところなどがあれば、コメント欄で気軽に聞いて欲しい。
名前を出すのが恥ずかしいというようなことがあれば、DMも開放しているため、そちらに送ってきてもらえればわかる範囲で答えたいと思う。
今回の範囲をまとめて全部書いてあるところはあまりないかもしれないが、個別の記事であれば書いてあるものも多いので、そちらも探してみるといいかも。
また今回書いていない録画を自動で回し続けてくれるリプレイバッファの設定などについては、そのうち気が向いたら書くかも。
この記事が気に入ったらサポートをしてみませんか?
