
<レーザー設定方法>第3の腕にライトセイバー的なやつがついてた話
前回はペンを持たせてみましたが、『第3の腕』ことロボットアームさんはなんと、レーザー光線が出せるのです。
これは生身の僕の腕では無理な芸当。まじ超能力。
今回もオフィシャル動画があるので読まなくても大丈夫っちゃ〜大丈夫です。
ただ記事では、最後にGコードの編集と読み込みについてちょっと触れています。
ROTRICS DexArm
https://www.rotrics.com/
それではいってみよ〜
DexArmにレーザーモジュールを装着します。
カチッとハマるまで差込みます。

DexArmの電源を入れ、『Rotrics Studio』を起動します。
1. DexArmが接続されていることを確認します
2. レーザーを選択します
3. Controlを選択します
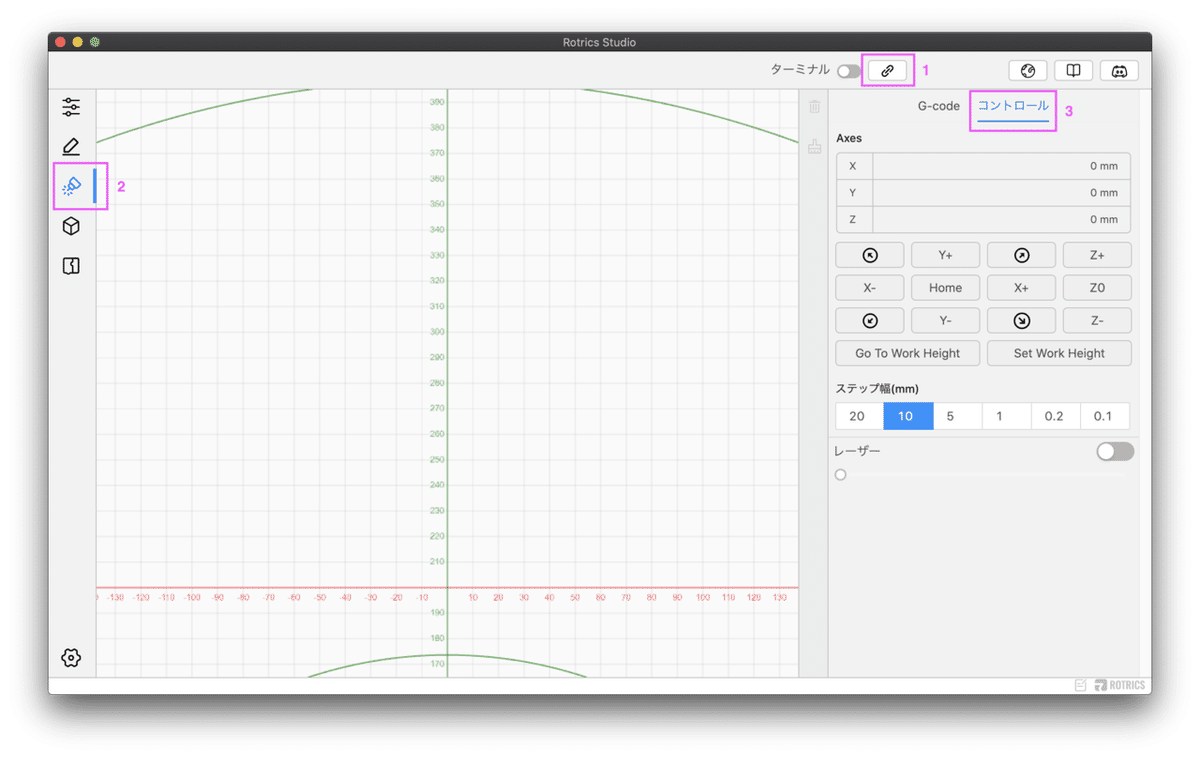
HOMEボタンを押して、アームをホームポジションにセットします。
レーザーをONにして、強さを「1」に設定してレーザーを照射します。

レーザーモジュールのレンズ部分を回してフォーカスを合わせます(光点を最小にする)
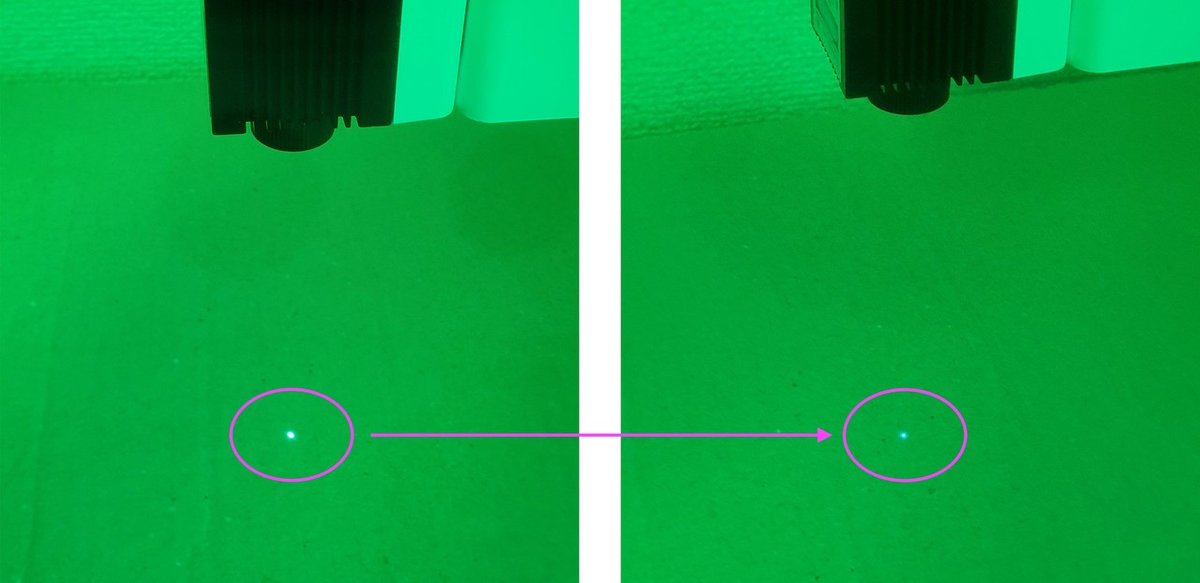
レーザーをOFFにし『Set Work Height』ボタンを押して準備が完了です。
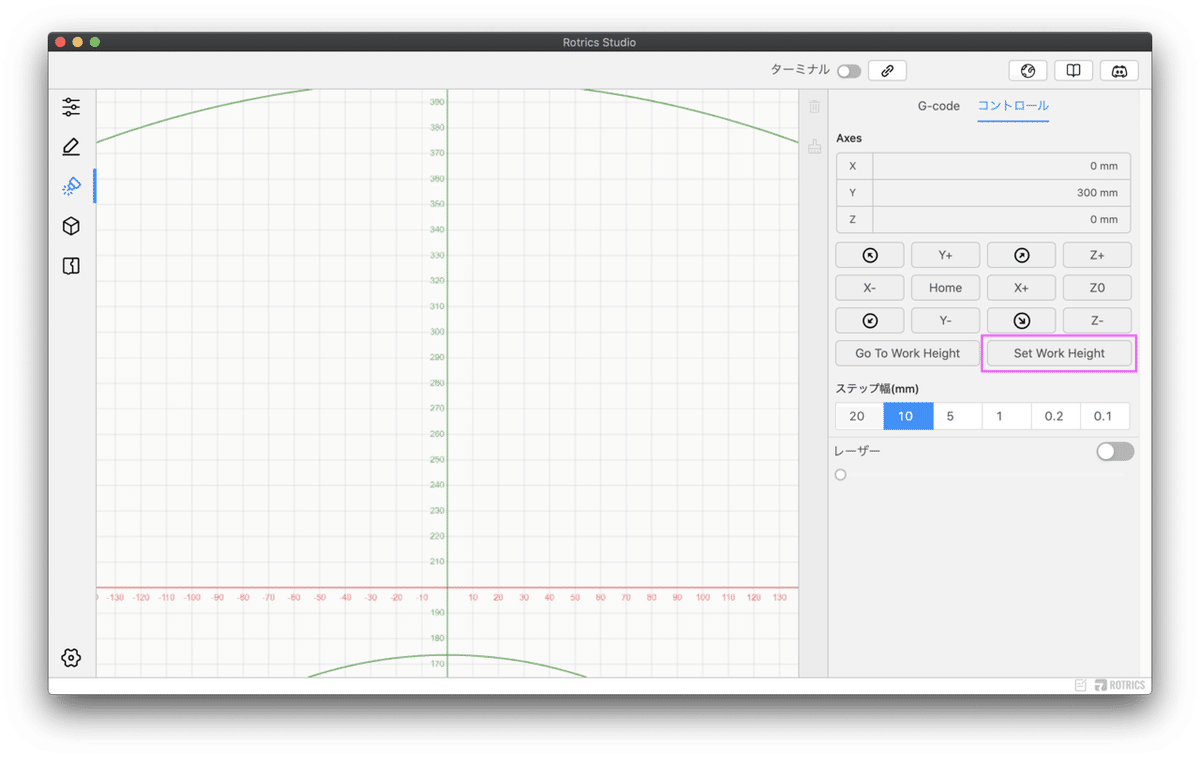
G-codeを選択して前回作成したベクターイメージを読み込みます。
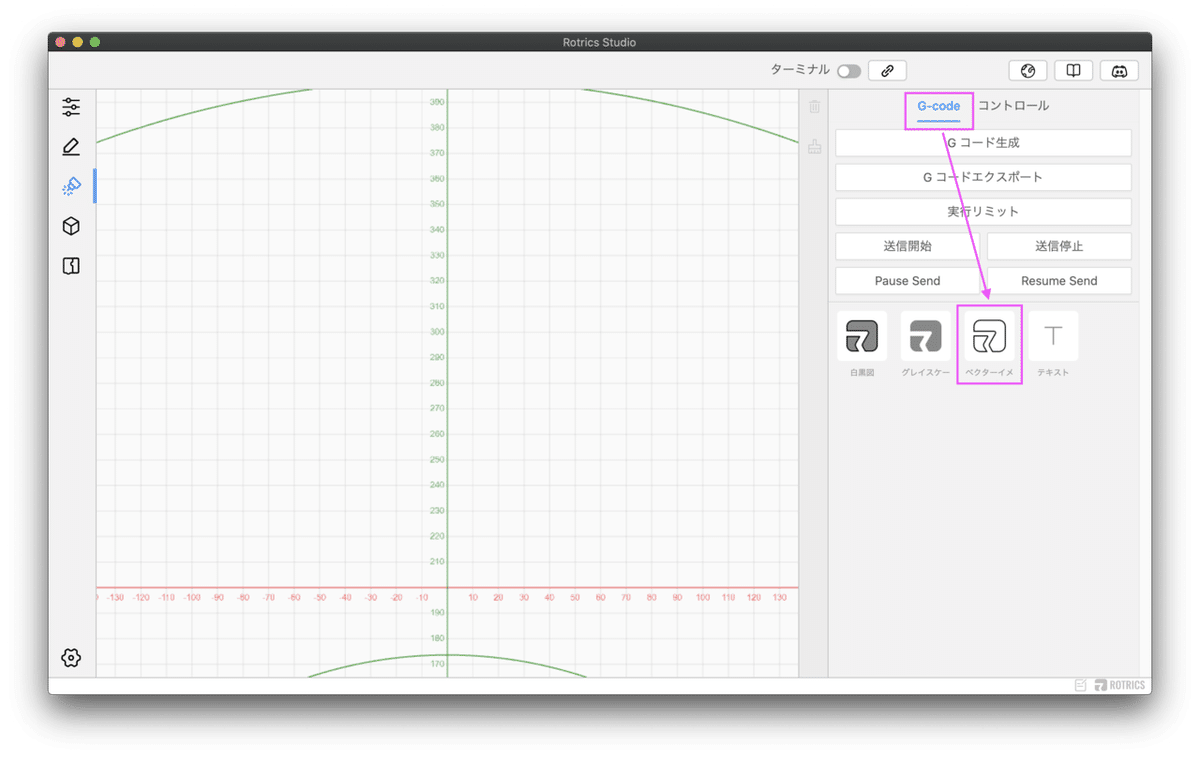
このまま進めれば三角の紙が4枚できる感じなんですが、テストを兼ねてGコードを書き出して編集し、120mmの正方形を切り出してみます。
前回記事のドローイングと同様に短辺・長辺を120にセットし、G コード生成ボタンを押します。(生成されると「Gコード生成完了」と表示される)
G コードエクスポートボタンを押して、Gコードを書き出します。
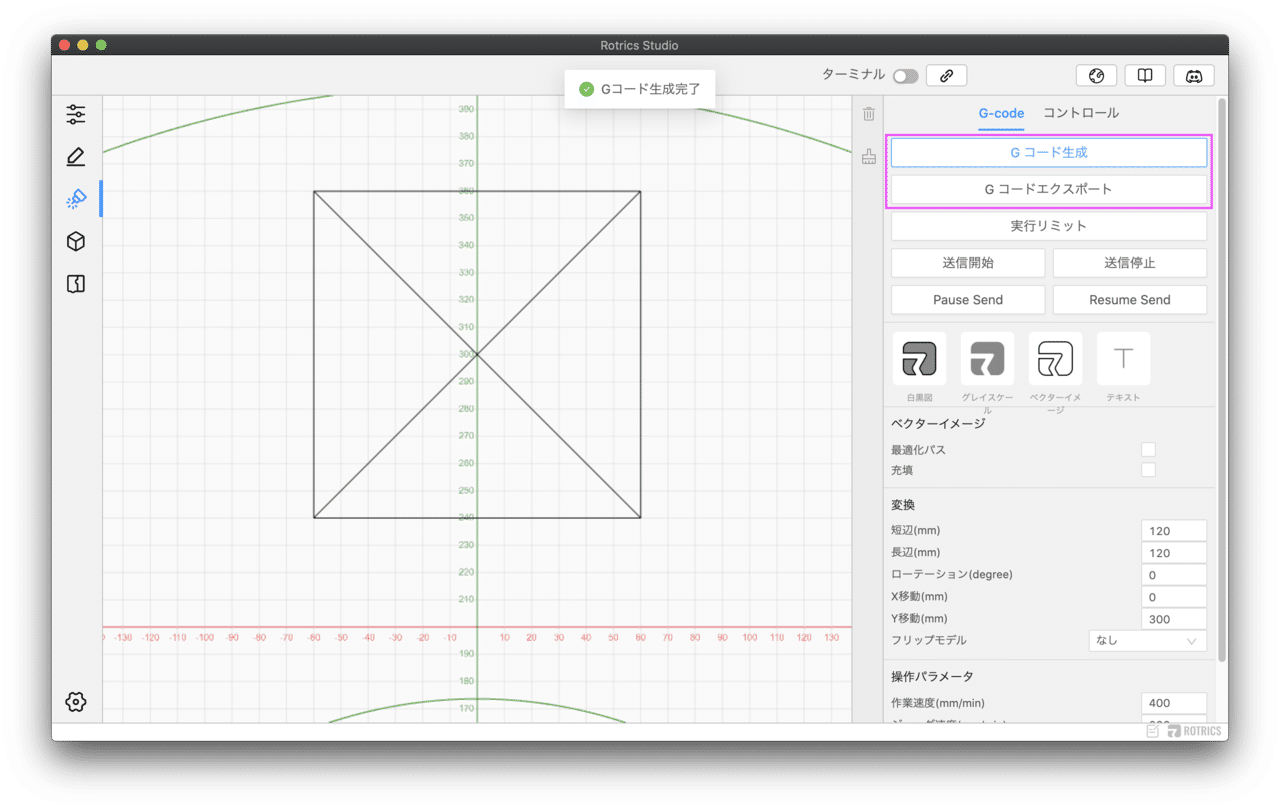
書き出したGコードをテキストエディット等で編集します。
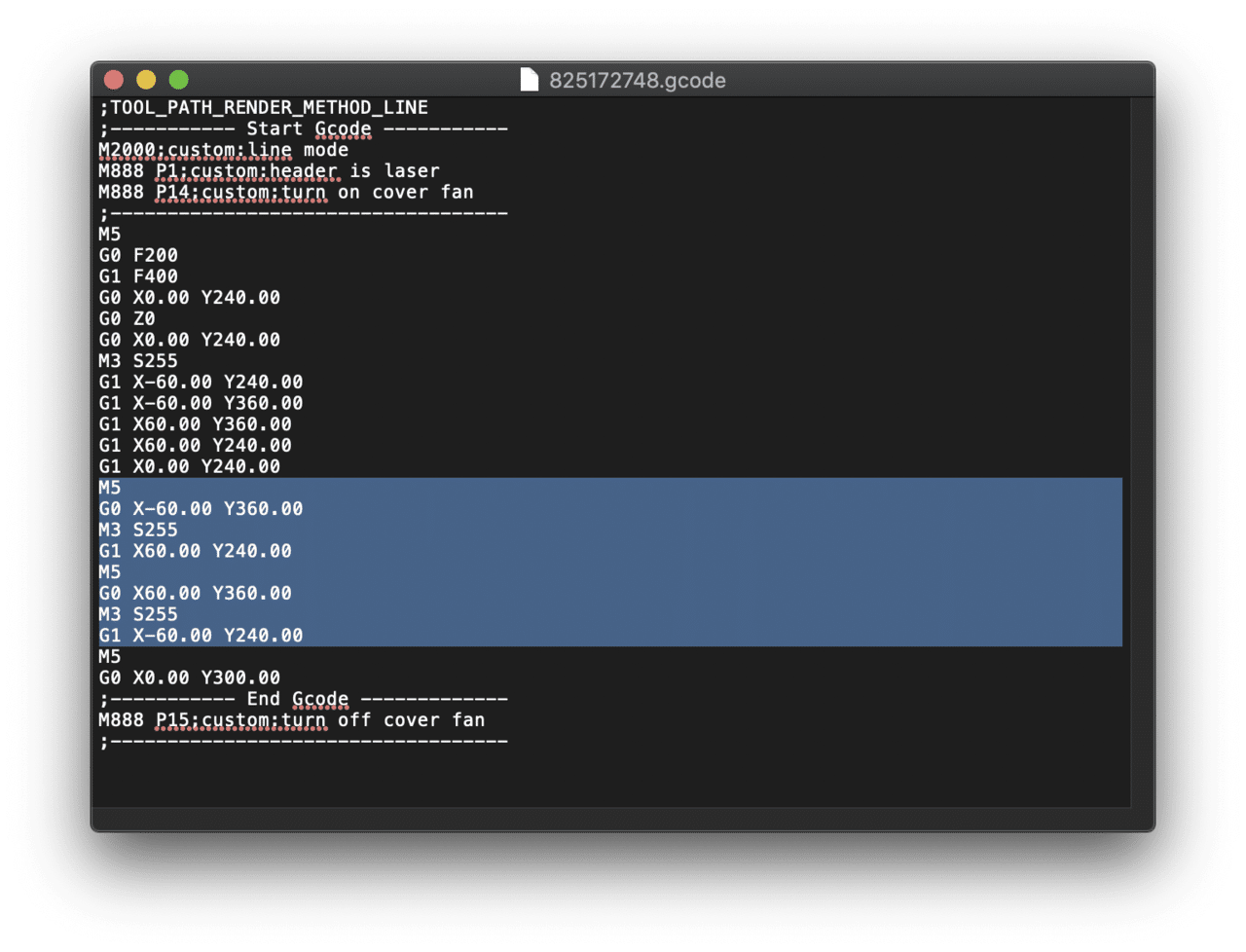
今回は斜め線のコード部分を削除しました。
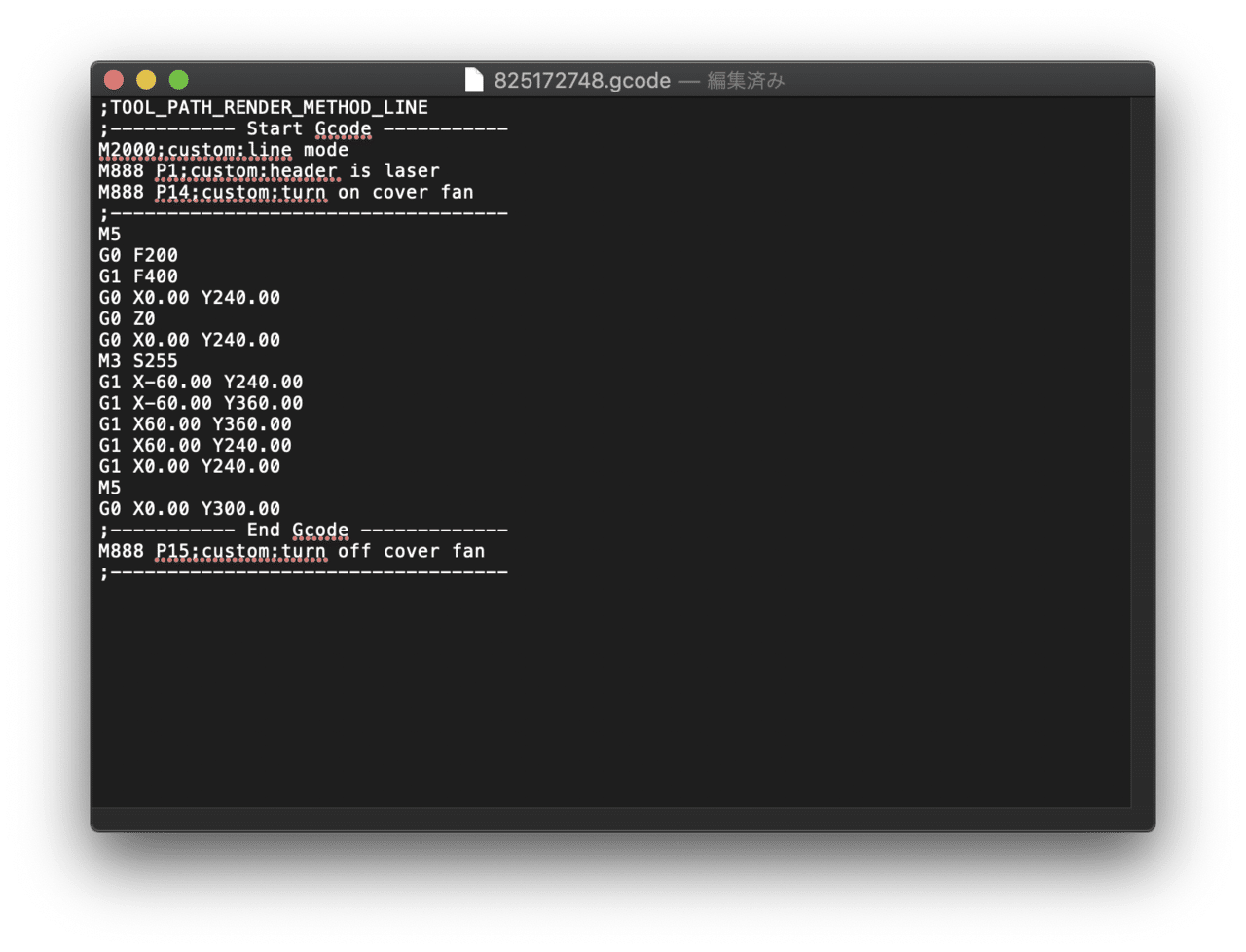
Gコードを取り込んで作業させる場合はベーシックモードにし、G-codeを選択します。
Gコード取込ボタンを押します。
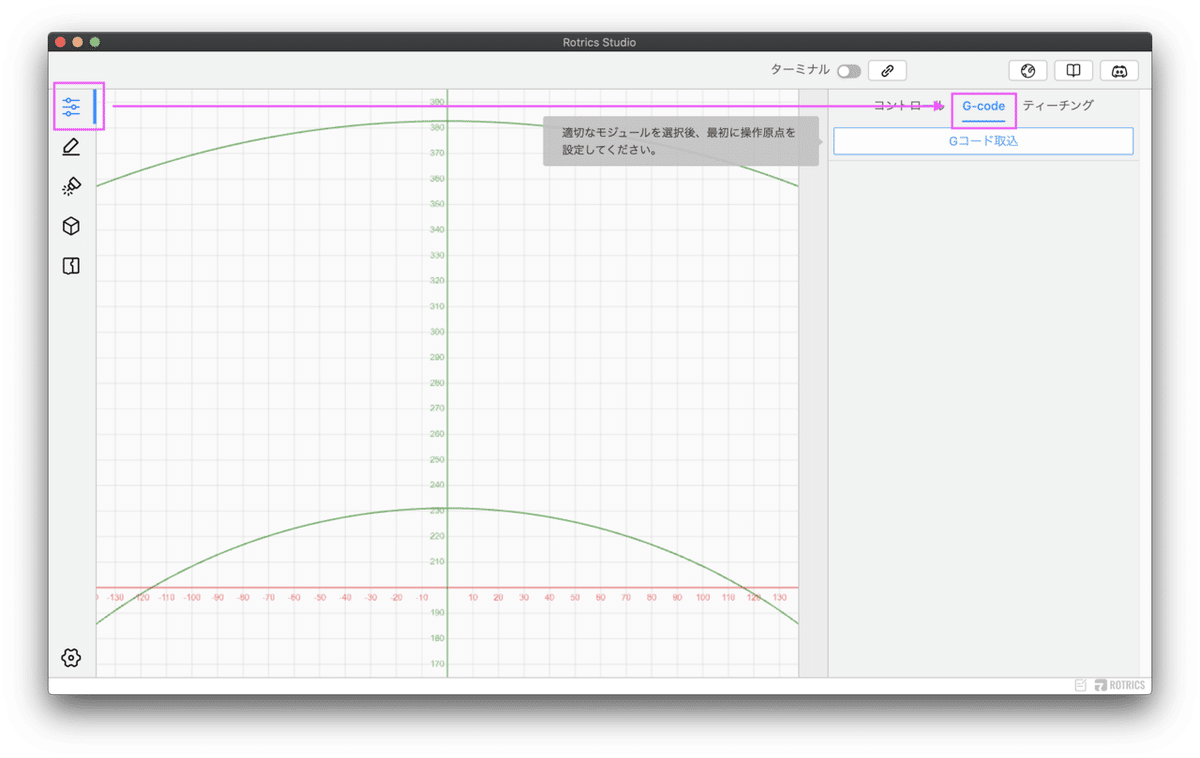
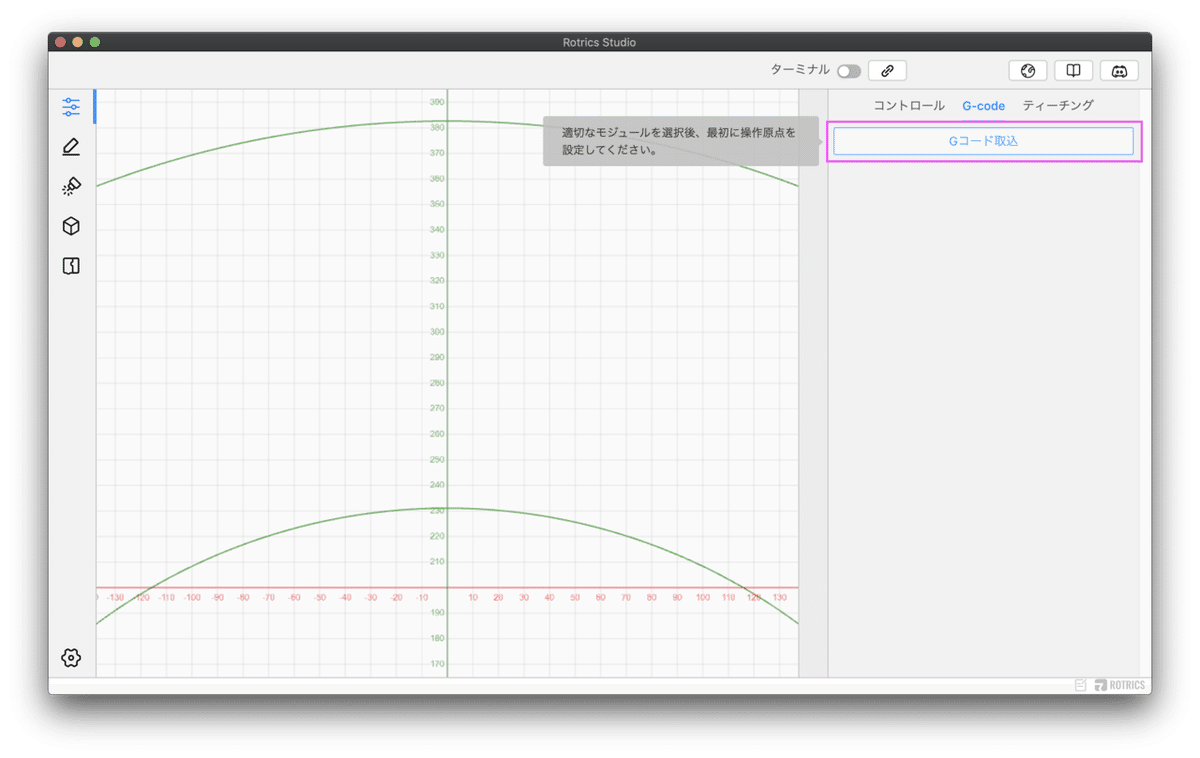
Gコードが取りこめたら、先端モジュールの選択から今回は『Laser』を選びます。
送信開始ボタンを押します。
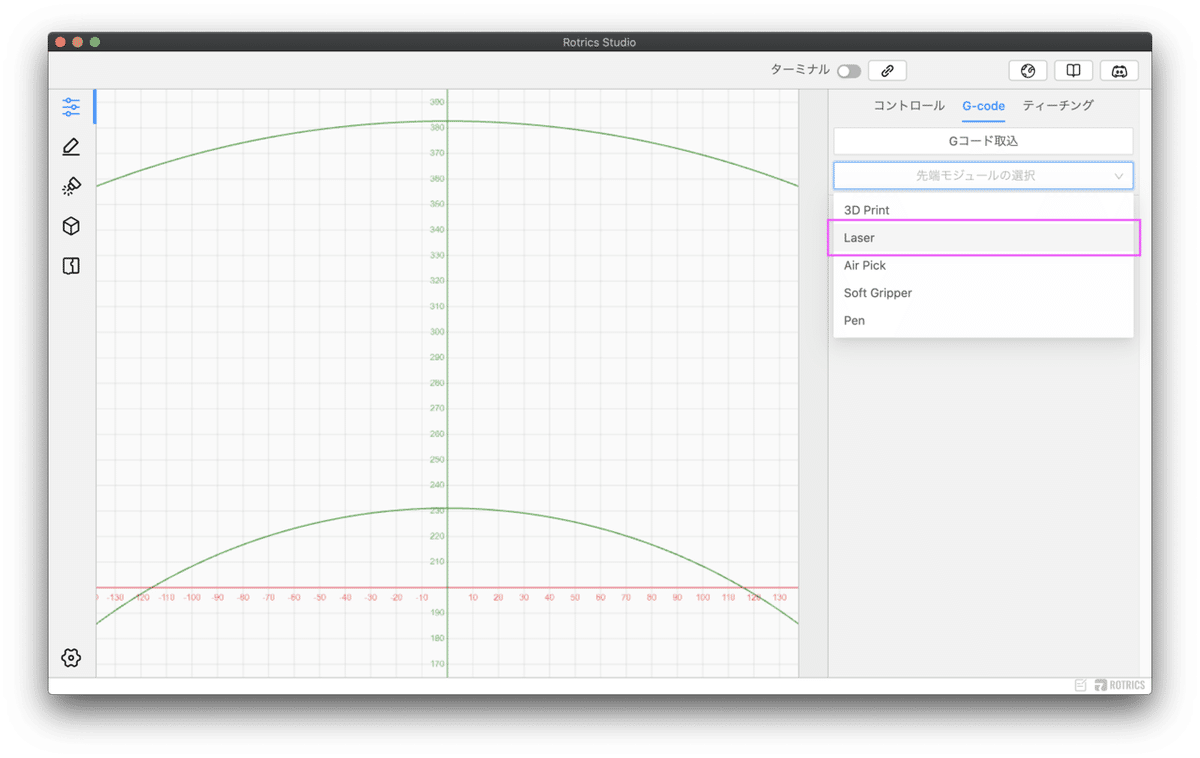

ロボットアームさんの超能力(レーザービーム!)が発動。
焦げくせぇ…ちょっとした巨神兵じゃん。こわっ。
むしろ前回記事のドローイングより精度高いし。え、こわっ。


すぱ〜ん。
のろまな僕には過ぎたシロモノだ…事故らないように気をつけよう。
以上でございます。
のろまのノエルでした〜
この記事が気に入ったらサポートをしてみませんか?
