
<初回セットアップ方法解説>第3の腕がやっとちょっと動いたよ!のろまでカワイイかも!と思った話
2度目の投稿。のろまデザイナーのノエルです。
前回の記事で猫の手の代わりに借りてきた(いや買った)『第3の腕』ことロボットアームさんを初回セットアップしました。正直、カワイイかも…
ROTRICS DexArm
https://www.rotrics.com/
まずはRotricsからの発送通知メールに書いてある文面(英語)を読んでみると「製品に入ってる紙のマニュアルから内容更新されてっからWEBサイトのマニュアル見てね」的なことが書いてあります。
WEBサイトのマニュアルですが、案の定『英語』か『中国語』しかありません。…うん。なんだろう、知ってた気がする。
気を取り直してロボットアームを制御するアプリケーション『Rotrics Studio』をダウンロードしてインストールします。
https://www.rotrics.com/pages/download

次にDexArmをファームウェアアップデートしていきます。
DexArm本体とパソコンをUSBケーブル(USB-A to USB-C)で繋ぎ、電源を入れます。
※両側USB-Cのケーブルは使えないので注意
先ほどインストールした『Rotrics Studio』を起動し、右上あたりにあるリンクアイコンをクリックします。
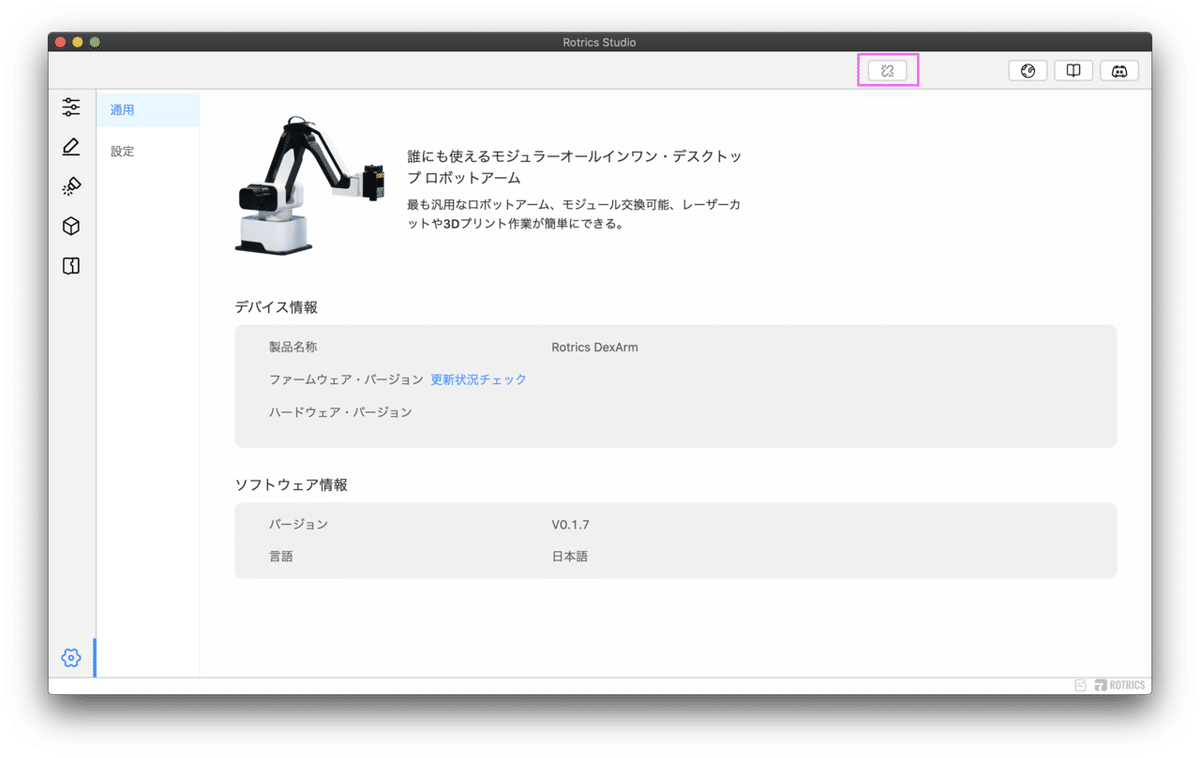
接続ポートを選択し、接続します。
接続(リンクアイコンが変わる)が確認できたら、左下の歯車アイコンをクリックして、デバイス情報のファームウェアバージョン『更新状況をチェック』をクリックします。

ファームウェアのバージョンを自動で確認し、アップデートしてくれます。


成功していれば、左上のスライダーアイコンから画面を切り替えて、コントロールを使ってDexArmを動かせるはずです。

つぎにタッチスクリーンもファームウェアアップデートしろと書いてあるので、言う通りにします。そう、のろまに焦りは禁物。丁寧に進みます。
冒頭に登場したダウンロードセンターから『Touchscreen Firmware』をダウンロードします。
https://www.rotrics.com/pages/download
ダウンロードしたzipファイルを解凍すると中に下記3点が入ってます。
(2020年9月6日 時点)
・Fix Black Touchscreen.txt
・sdcard_V1.0.10_IDFV3.2_20200808.zip
・V1.0.10 For Black Touchscreen_20200808.zip
この中から『sdcard_V1.0.10_IDFV3.2_20200808.zip』を解凍しておきます。
タッチスクリーンからマイクロSDを取り出します。

取り出したマイクロSDに先ほど解凍したファイルの中身をコピー(上書き)します。

マイクロSDをタッチスクリーンに戻し、USBケーブル(両方USB-C)で接続します。(DexArmの電源はONにしてください)
30秒〜1分ほどのんびり待ちます。
※決して、電源を切ったり、USBケーブルは抜かないこと!
タッチスクリーンに画面が表示されたら『Setting』→『About』の順で入り、バージョンを確認して完了です。
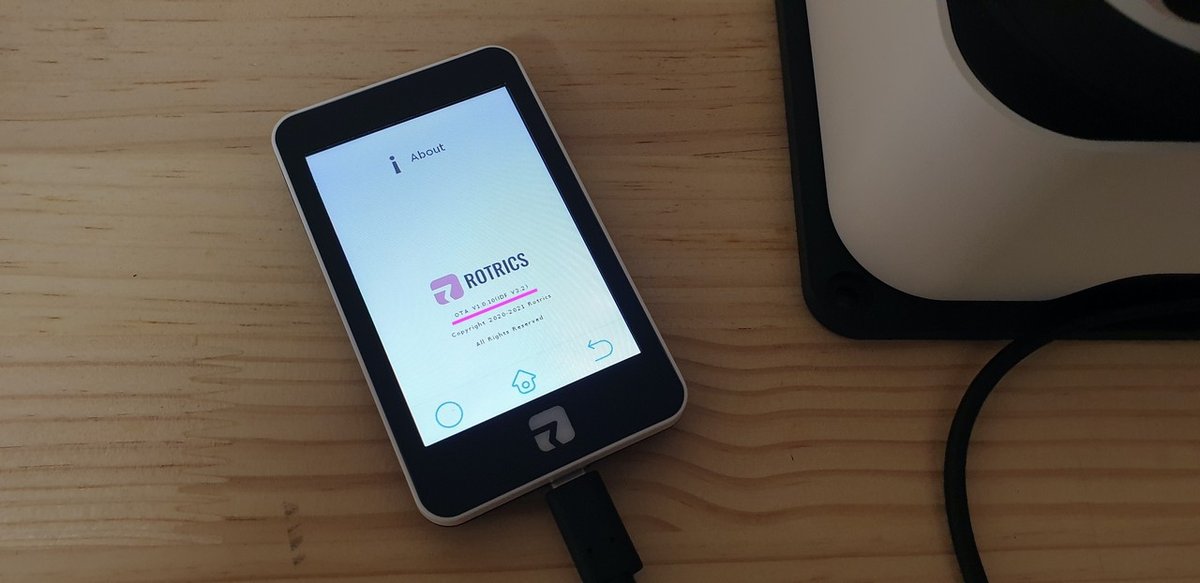
これでタッチスクリーンからもDexArmをコントロールできるように!
僕の第3の腕、のろまでなんかカワイくないですか?
あ、それはそうと、もしタッチスクリーンの画面が黒いままで動作しない時は『V1.0.10 For Black Touchscreen_20200808.zip』を使ってね的なことが書いてあります。
幸いにも僕は使わなかったので詳細は分かりませんが…
そして僕のは壊れてましたが、無事に届いた方はマイクロSDはコレで書き込めるんだと思います…たぶん…

ちーん…
のろまのノエルでした〜
この記事が気に入ったらサポートをしてみませんか?
