
<ドローイング設定方法>ロボットなのに精度がユルめ!それもまた僕らしい腕だなと思ってニヤけた話
『第3の腕』ことロボットアームさんにペンを持たせてみました。今回はその作業記録です。
参考になれば嬉しいですが、ぶっちゃけオフィシャル動画と内容変わらん…かも。
ROTRICS DexArm
https://www.rotrics.com/
それでは、めげずにいってみよ〜
DexArmのペンホルダーモジュールにペンを装着します。
矢印の箇所のネジをゆるめてペンを差込んで締めます。

DexArmにペンホルダーモジュールを装着します。
カチッとハマるまで差込みます。

DexArmの電源を入れ、『Rotrics Studio』を起動します。
1. DexArmが接続されていることを確認します
2. Write&Drawを選択します
3. Controlを選択します

Z-ボタンを押してペン先が紙に当たるまでアームを下げます。
この時、ペン先の当たりが十分でないとカスれてしまったり、反対に当たりが強すぎると不必要な線を描いてしまったりするので、ゆっくりのんびり調整しましょう。
ポイントは、アームの動く幅を『ステップ幅』で徐々に細かくしていくことだと思います。

ピタッと。

ペンの位置が決まったらSet Work Heightボタンを押します。
AxesのZ値が0mmになっていれば設定できています。
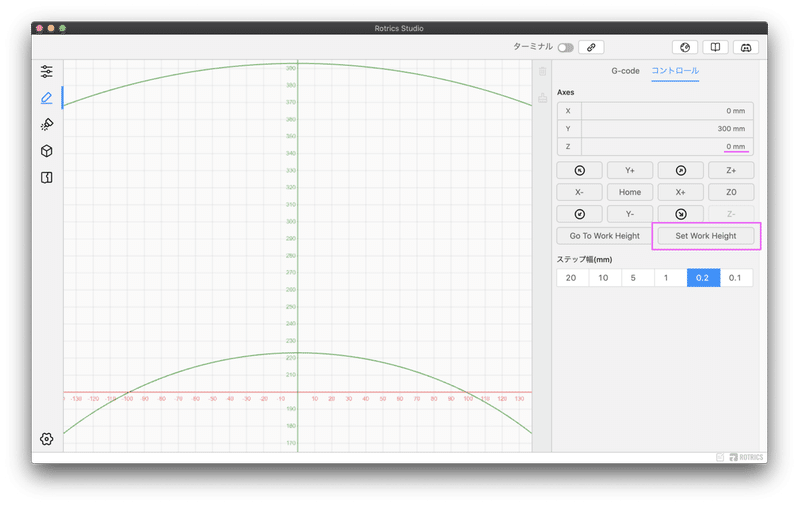
G-codeを選択してベクターイメージを読み込みます。

ベクターイメージはAdobe Illustratorで作成しています。
腐ってもグラフィック畑のデザイナーなのでいちおう使えます。が、昨今は趣味でも僕より使える人続出の定番アプリケーションです。脇汗が止まりませんね。正直。
今回はテストなので単純に120mmの正方形に対角線だけのシンプルなものです。アートボードで読み込まれるようなので、アートボードサイズは図と同じ120mmの正方形にしています。ノイズになると悪いので、最終的に塗りも線も無しに設定しました。
また、実験として正方形の下辺中心に切れ目を入れました。
キャプチャ録りましたが、自分で見てもノロいので倍速再生をオススメします。
Rotrics Studioに読み込んだらサイズを調整します。以下、気がついたこと。
・長辺が300mmで読み込まれる仕様のようだ
→ということはアートボードサイズを300mmで作った方がいいかも?
・サイズ調整の『短辺』『長辺』は長短ではなく縦横的な解釈

G コード生成をして、送信開始を押します。

僕の第3の腕が描いている様子(やっぱノロいな)
ちゃんと正方形に作った切れ目から描いている点と、Illustratorで作成した順番&方向で描いている点に注目。
仕上がりがこちら。う〜ん、片方の辺が118mmしかありませんねぇ…
(ユルいぜ!ユルすぎるぜロボットアームさん!僕そっくりだ!)

生成したG コードをエクスポートして確認したけど、数値的には合ってるみたい。じゃあ、ベクターデータを歪みに合わせて調整しちゃお〜ってやったのがこちら。(黒い線が調整後)

まぁ、いっかな!
毎回ちゃんと試し描き&調整しよっと。自分で描く時と同じサ〜
以上でございます。
のろまのノエルでした〜
この記事が気に入ったらサポートをしてみませんか?
