
How to upload mov in mac to instagram via iphone
はじめに
今日は、macで編集した動画をinstagramに投稿するためのtipsです。まさか、mac上で動画を再生してiphoneで画面撮影し、これをupload・・・なんてしてませんよね?
・・・はい、私はしておりました。そんなアナログなー。。恥ずかしい。
きちんと調べたら、手順がわかりましたので、こちらに掲載しておきます。
step 1
mac上で、iPhoneに転送したい動画を1つのフォルダーにまとめる。動画ファイルはiPhoneがサポートしている動画形式である必要があります。mp4、mov、は問題なく転送できました。
step 2
iPhoneとmacをライトニングUSBケーブルで接続する。
step 3
iTunesを起動します(私の環境の場合、接続すると自動で起動された)。すると、iTunes上にiPhoneアイコンが表示されますで、そのアイコンをクリック。
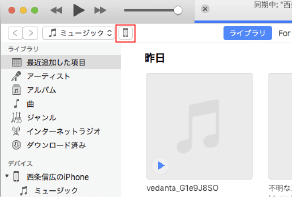
すると、PC内のどの種類のデータをiPhoneと同期するか(=iPhoneにコピー転送するか)の画面が開きます。
①「写真」タブをタップします。
動画なので「ムービー」なのでは?!と思うかもしれませんが、iPhoneの写真アプリ上で認識させるため、ここでは「写真」を選びます。
instagram投稿には、写真アプリで認識されている必要があるので。
②「写真を同期」にチェックを入れて、
③「写真のコピー元」をクリックして、「フォルダを選択」から、先程macで動画をまとめたフォルダを指定します。

「ビデオを含める」にcheckを入れて、適用をクリックします。
同期が完了して、「完了」をクリックしたら、iPhoneのライトニング USBケーブルは抜いてしまってokです。

step 4
iPhoneに動画が正常に転送されたか確認します。「写真」アプリを起動します。すると、「アルバム」->「ビデオ」に先ほど同期したフォルダーに入っていた2つの動画がきちんと転送されている事が確認できました。
また、アルバムの画面をさらに下へ移動すると、マイアルバムという項目に「同期したフォルダー名」のアルバムが出来ていて、そのアルバムの中から同期した動画を確認することも可能です。

step 5
instagramに投稿します。
* アプリを起動し、「投稿」ボタンをタップ投稿」ボタンをタップ
* 「ライブラリ」をタップ、
* 画面上部のプルダウンメニュー「カメラロール」をタップすると、
* 転送した動画を選択することができます。
ちなみに、「」マークで投稿する動画を横長設定にできます。
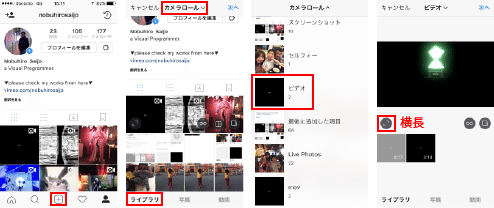
step 6
最後に、iPhoneに転送した動画ですが、実は、iPhone側では削除ができません。では、どうやって削除するのかと言うと、iTunesで再同期します。
step 3の「写真の同期」で設定した"同期するフォルダー内"の動画ファイルを削除するか、もしくは別の空のフォルダーを再指定して、再度「同期」を行えばokです。これで先に転送されていたiPhone側の動画ファイルは削除されます。
この操作は、PCから転送された写真・動画をiPhoneから削除するものであり、iPhoneのカメラで撮った写真や動画はiPhoneからは削除されずにそのまま残りますのでご安心を。
以上、macで編集した動画をinstagramに投稿するための方法でした。
快適なCreator lifeを!!
参考URL
もしよろしければ、サポートをお願いします! 頂いたサポートは、Creatorとしての活動費に充てさせて頂きます。
