
”無料で”紙書類を手軽に電子データ化する「Adobe Scan」の使い方
こんにちは、
ミニマリストののぶです
先日、「捨ててよかったもの10選 ⑦本や紙書類」で
Adobe Scanが良いと記載しましたが、
実際にどのように保存するか丁寧に紹介します
1.この作業のメリット
単に写真をとって保存する、
紙で取っておく等と比べてどんなメリットがあるか紹介します
・PDFなので写真に比べてデータ容量が少ない
・文書の内容が文字列として認識されるので検索できる
・紙による置き場所が取れられない
・スマホがあればどこでも参照できる
・PDFなので写真に比べてデータ容量が少ない
1/10以下になります
・文書の内容が文字列として認識されるので検索できる
どこいったっけ?と探す手間が省けます
紙による置き場所が取れられない
ファイリングの手間が無くなりますし
・スマホがあればどこでも参照できる
家に帰らないとわからないなんてことがないです
2.準備
準備するのは以下2つです
・iphoneに「Adobe Scan」を入れる
・PCにAdobe Reader DCを入れる
・iphoneに「Adobe Scan」を入れる
「Adobe Scan」のダウンロードはこちら(Android)
「Adobe Scan」のダウンロードはこちら(iPhone)
ダウンロード後にAdobeのアカウントを作って下さい
・PCにAdobe Reader DCを入れる
Adobe Reader DCのダウンロードはこちら
※無料でダウンロードして下さい
ダウンロード後に、アカウントを連携させてください
3.手順
①スキャンしたい文書を用意する
②アプリを起動、カメラボタンを押す
③紙にカメラを向ける→自動で撮影
④保存する(写真を押す)
⑤名前をつけて保存する
⑥PCでダウンロードする
①スキャンしたい文書を用意する
文書を準備して下さい
②アプリを起動、カメラボタンを押す

③紙にカメラを向ける→自動で撮影
紙にカメラを向けると自動で枠取りと撮影までしてくれます
精度が高いですが、自分で修正することができます
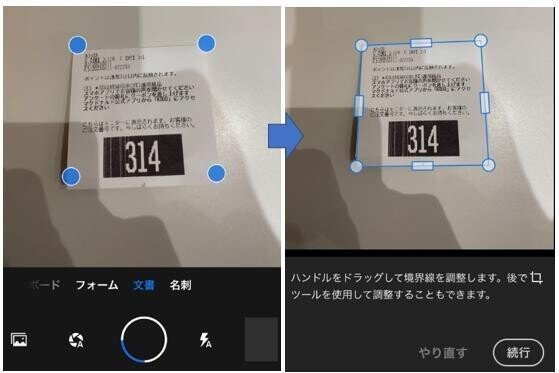
良ければ、続行を押して下さい
連続撮影は25枚までですので、
それ以上枚数がある場合は2回に分けて下さい
④保存する(写真を押す)

⑤名前をつけて保存する
編集で回転や画像の修正もできます

⑥PCでダウンロードする
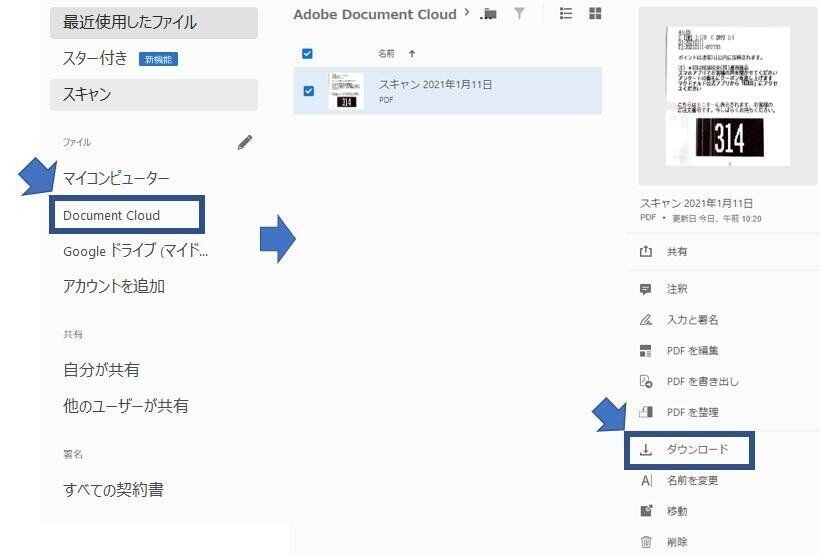
3.PDFを確認!
元の紙にもよりますが、ある程度は文字として認識されました
また、写真だと2,3Mあるいはもっと容量がありますが、
PDFだと100KBくらいです
これでだいぶ紙が減りました
紙が少しでも無くなってほしいです
のぶ
この記事が気に入ったらサポートをしてみませんか?
