
箸休め_2
今回は「Excelでもバーコードが扱える」ことの紹介として、概要を説明します。お茶でも飲みながら眺めてください。
BarCodeを取り扱うためには、ある条件が必要なので、お使いのパソコンの環境をチェックしてみましょう。(気が向いたら)
ツールバーの開発>挿入>右下の工具マークをクリックして表示される
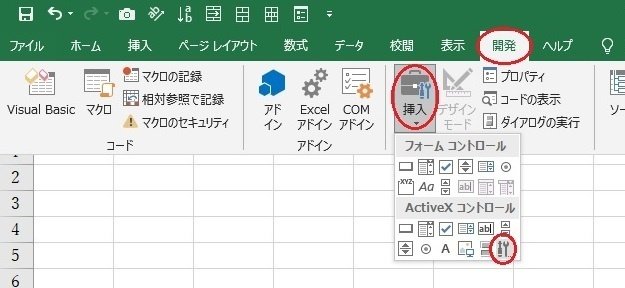
ダイアログボックスのロールバーを下に移動しながら
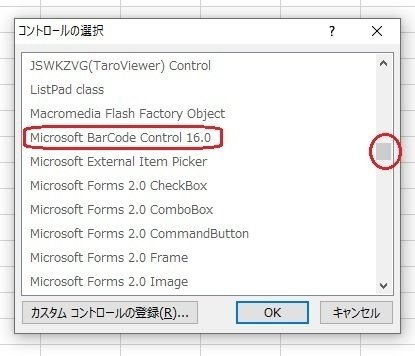
「Microsoft BarCode Control 16.0」を探してください。これさえあれば大丈夫です。
有っても無くても「キャンセル」ボタンで一旦閉じて、無かった場合はMicrosoftのホームページから無料の「Access Runtime」をインストールしてください。(「アクセスランタイム」で検索すると見つかると思います。)
それでは、説明を始めます。
せっかくなので、前回作った「練習2」を用いて説明します。
ここでは「練習2」の中に新しいシート「BC」を追加しています。
シート「BC」の5行目D列のセルを「セルの書式設定」で「文字列」に変更して、D列を少し広げて12桁の半角数字が入力できるようにしてあります。
予め5行目D列に半角12桁の半数字を入れておきます。

先ほどの環境チェック同様、開発>挿入>右下の工具マーク>Microsoft BarCode Control 16.0を選択してOKボタンをクリックすると、カーソルの形が変わるのでマウスの左ボタンをクリックしたままドラッグして、適当な大きさの四角形を作ります。(実行ボタンを作ったときの感覚)
そして、左ボタンから指を放すと、突然バーコードが出現します。(初めて見たときは感激しました)

ここから、仕掛けをセットします。
バーコードの上で右クリックして表示されるダイアログボックスのプロパティをクリック


「LinkedCellの入力欄」に「D5」と入力して、×をクリックすると、5行目D列の数値がコード化されます。

ここで、縞模様の下を見ると5行目D列の数値が出ていますが、こちらは13桁になっています。
この右端の一桁はチェックデジットと呼ばれるもので、コードが正しく読まれているかをチェックするために付加されています。ここまで自動的にセットされますので、特に気にする必要はないのですが、探求心のある方は、ネット検索等で深めてください。
それでは、5行目D列の数値を適当に変えてみると。当然のことながらコードもチェックデジットも自動的に変わるのがわかります。
Excel恐るべし。Excelさんは、期待以上の働きをしてくれますよ。(1ユーザーとしての個人的感想)
今回はBarCodeを出力する方法の概要を説明しましたが、近々もう少し実践に近い使い方を掲載しようと考えています。(掲載予定の記事「VBAでBarCode_出力」「VBAでBarCode_読込み」)
掲載までの間、皆さんも構想を巡らせてみてください。
この記事が気に入ったらサポートをしてみませんか?
