
padの遅延をなくす方法
こんにちは!記事をご覧いただきありがとうございます!
今回はpadの遅延とシステム遅延をなくす方法をご紹介します。
キーマウの方はシステム遅延を減らす方法だけでも見ていってください!
1. hidusbfを使用する。
これがpadの遅延を減らす重要なアプリです。
ここからダウンロードできます。
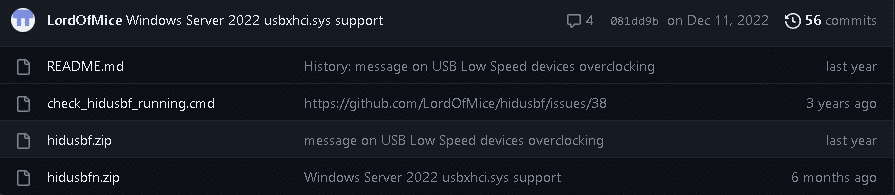
上から3つ目のファイルをダウンロードしてください
hidusbfってファイルをダウンロードしてくださいね。
ここからの設定が重要です。
通常、この設定をしていないとほとんどの場合エラーがでてしまいます。
では、解説していきます。
pcの検索バーで、「レジストリ エディター」と検索してください。
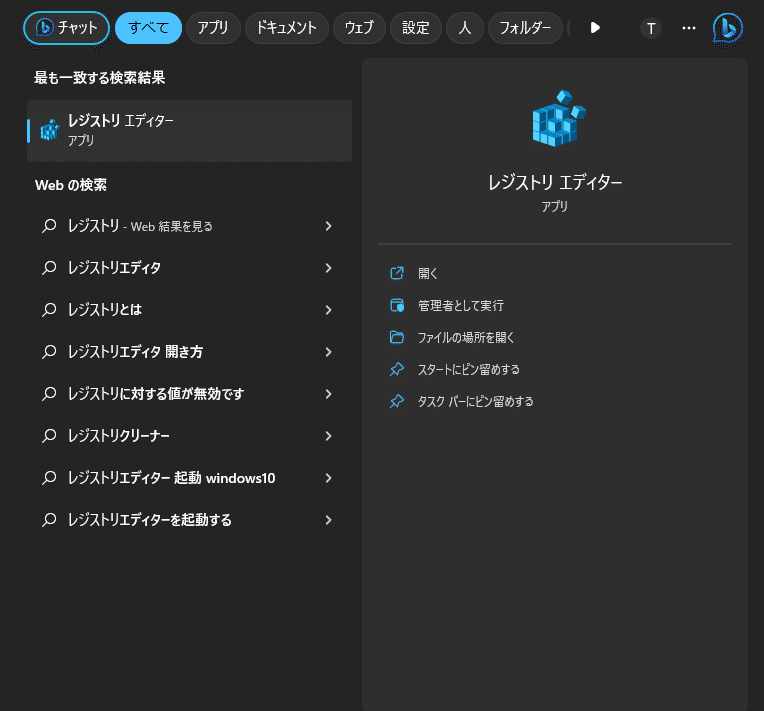
開くとこのような画面になると思うのでそこから
HKEY_LOCAL_MACHINE\SYSTEM\CurrentControlSet\Control\CI\Policy
にまで行ってください。
すると、ここに行きつくはずです。

右クリックして、「新規」からの「DWORD(32ビット)値」をクリック
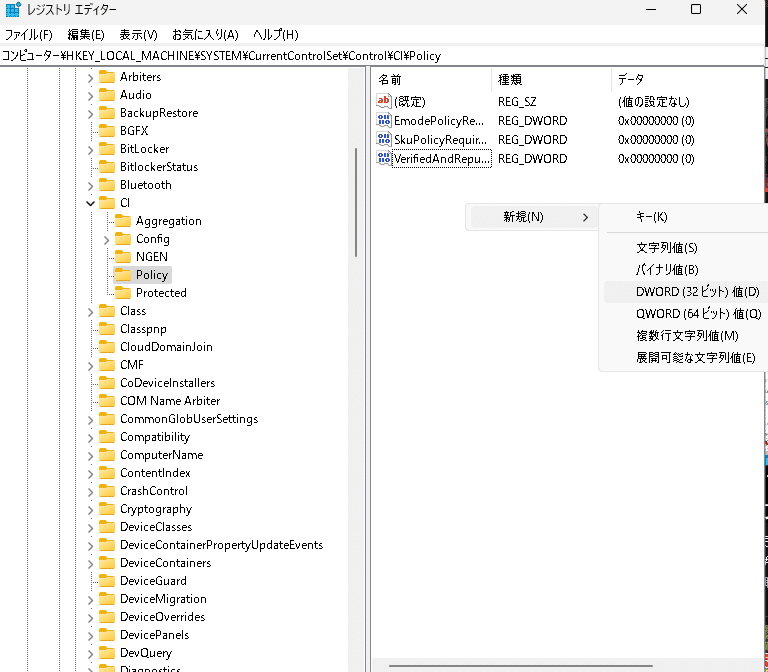
そして新しく作った項目の名前を
「UpgradedSystem」に変えてください。
値のデータを「1」にして。16進数になっているのを確認したらOKを押して閉じても大丈夫です。
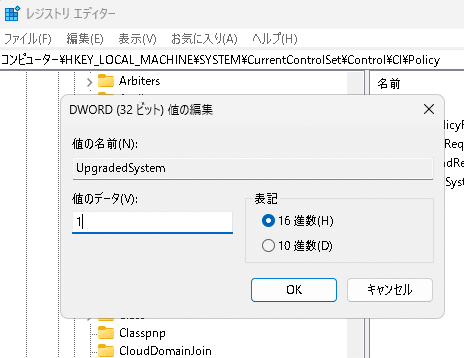
メモリの整合性OFF
あとはこれをすることによって準備完了です。
windowsセキュリティを開いて、デバイスセキュリティの「コア分離の詳細」をクリック
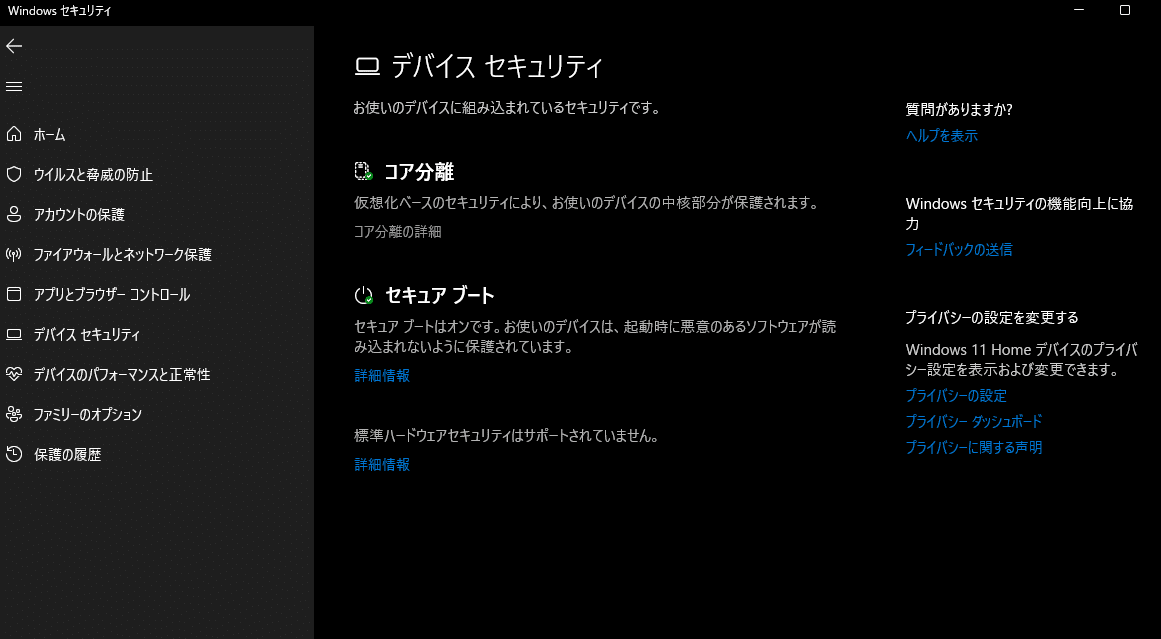
そして「メモリの整合性」をオフ

全て終わったらpcを再起動してください。
準備がすべて整いました。ここからはhidusbfの使い方を説明します。
hidusbfファイルを開き「DRIVER」をクリック
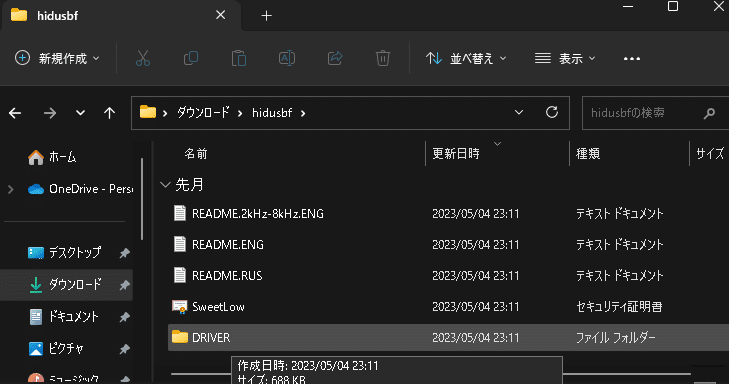
DRIVERを開いたら「Setup」をダブルクリック

左上の欄から「HIDs」を選択

「Wireless Controller」と書かれているのを選択

「Filter On Device」にチェックを入れ、「Selected Rate」を1000に変更
そして「Install Service」をクリック
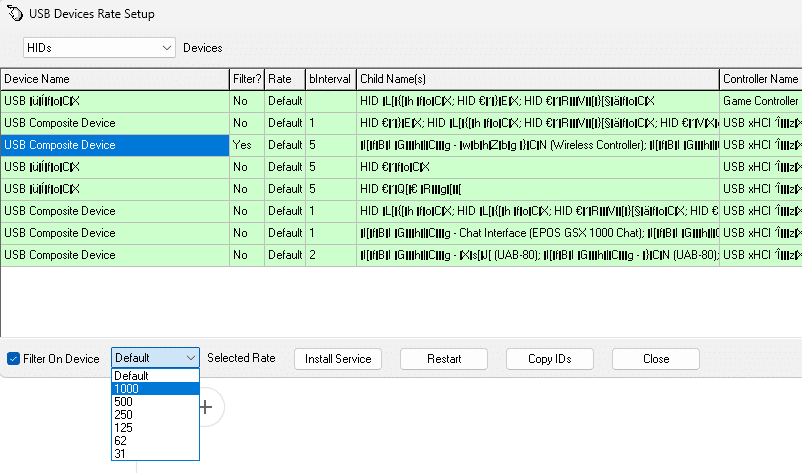
ここまでできたらpadのケーブルを差しなおしてください。
最初、「binterval」の値が「5」のはずなんですが差しなおすと「1」に変わると思います。
これで成功です。
2.ISLCを使用してシステム遅延を減らす。
これはhidusbfとは違い簡単で、なおかつキーマウの方でも使える方法です。
ダウンロードサイトに入って、「Download ISLC Here」をクリック
ダウンロードしたらデスクトップに持ってきて解凍してください。
ファイルを開いたら一番上のアプリをクリックします。
こんなアプリが開くはずです。

「Enable custom timer resolution」にチェックを入れて「Wanted timer resolution」を0.50に変更してください。0.50以下にはできないです。
このような感じに設定してください。
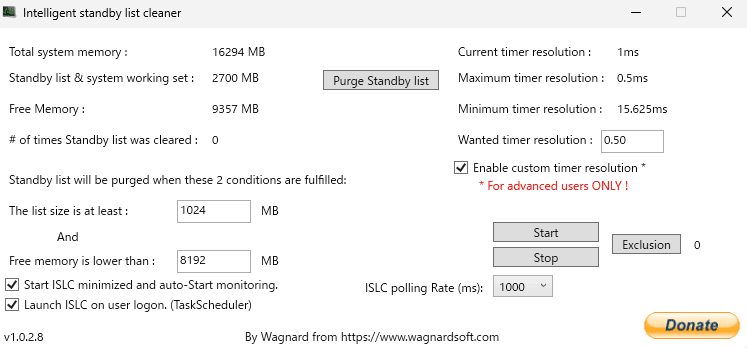
ここは人によって違うのですが、「Free memory is lower than」という設定項目を自分の使用しているメモリーの容量に合わせて変更してください。
4GB=2048
8GB=4096
16GB=8192
32GB=16384
64GB=32768
全部できたら「Start」を押してください。
「Start」を押したら右上の、X(閉じる)を押すのではなく−(最小化)を押してください。
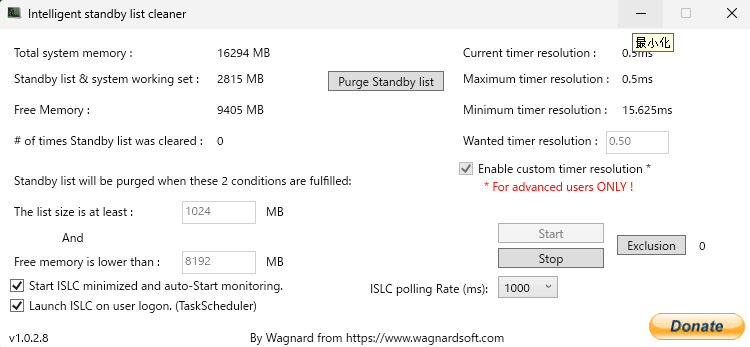
注意点
1.ISLCは毎回開くたび同じ設定をして動かす必要があります。hidusbfはもう開いて設定する必要は無いです。
ISLCは設定後、×を押して閉じるのではなく、必ず-(最小化)を押して閉じてください
おまけ
ISLCを毎回自分で開くのが面倒くさいという人へ
Win+Rを押し出てきた入力欄に「shell:common startup」と入れてください。
でてきたファイルに先ほどのISLCをぶち込んでください
これで毎回pcを起動するとISLCも自動で開いてくれます。(毎回設定しなおす必要がありますが)
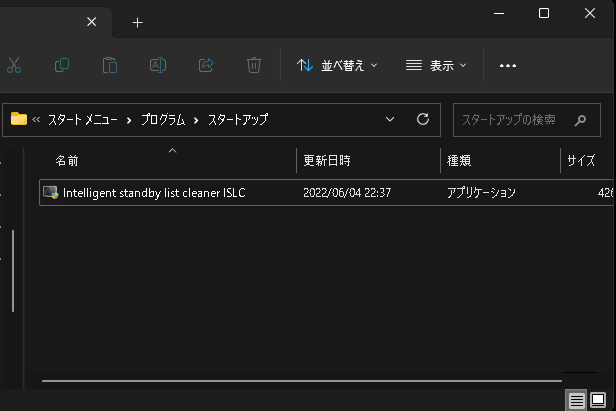
最後に
ここまでご覧いただきありがとうございました。
他の記事ではJoyToKeyの最強設定やreWASDの最強設定を販売していますので興味がおありでしたらそちらの記事を購入してください。
この記事が気に入ったらサポートをしてみませんか?
