
InstagramのLiveをPC(OBS)から配信する(インスタライブ)
1.OBSを使うことでできること
普通のインスタライブでは、自分の顔を出して配信するか写真を固定することしかできないですが、OBSを使用することで画面の遷移やBGM付きの配信、配信画面内にテキストを入力するなど少し凝ったライブ配信をできるようになります。
2.準備
詳しいOBSの使い方は別で調べていただくとして、OBSで配信できるようになるまでの準備方法を書いておきます。
まずこちらのソフトウェアをインストールします。
Yellow Duck
https://yellowduck.tv/
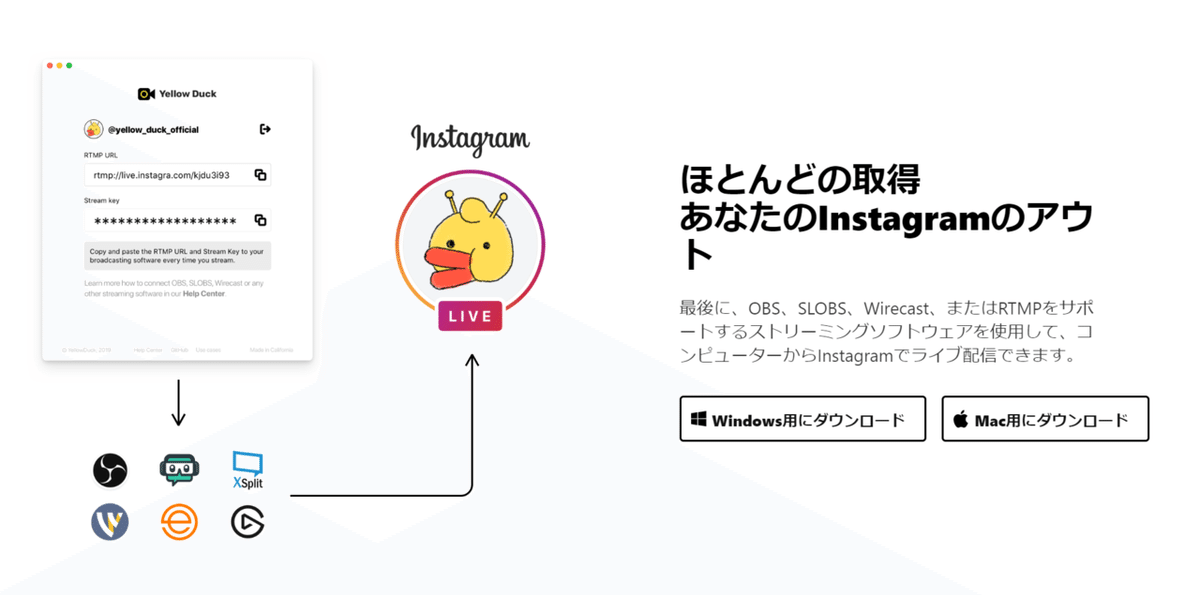
OBSではRTMPという通信プロトコルを使用しライブ配信を行うことができ、
そのRTMPで配信を行う場合にはサーバのアドレスとストリームキーを用意する必要があります。
そこで使用するのが先程インストールしたYellow Duckというソフトウェアです。
Windows、Mac両方に対応しています。
Yellow Duckを起動する前にOBSの準備をしておきます。
インスタグラムのライブ配信は縦画面で行うため、設定 > 映像から解像度が縦長になるように設定します。
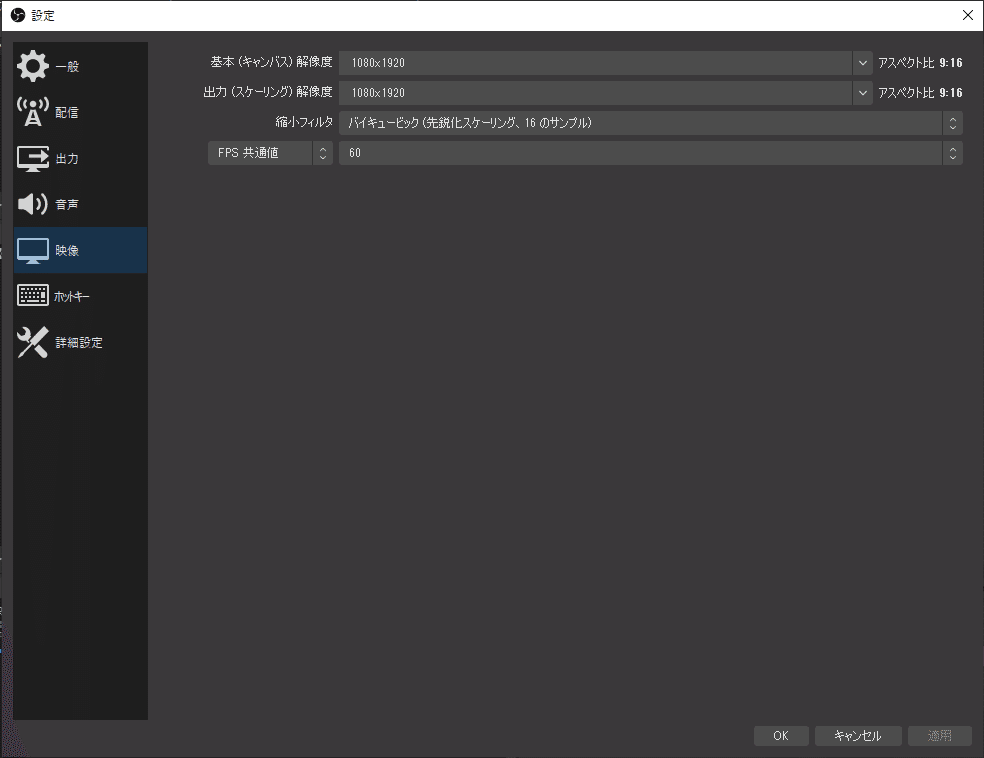
3.配信方法
このソフトウェアを起動すると、ログイン画面が表示されます。
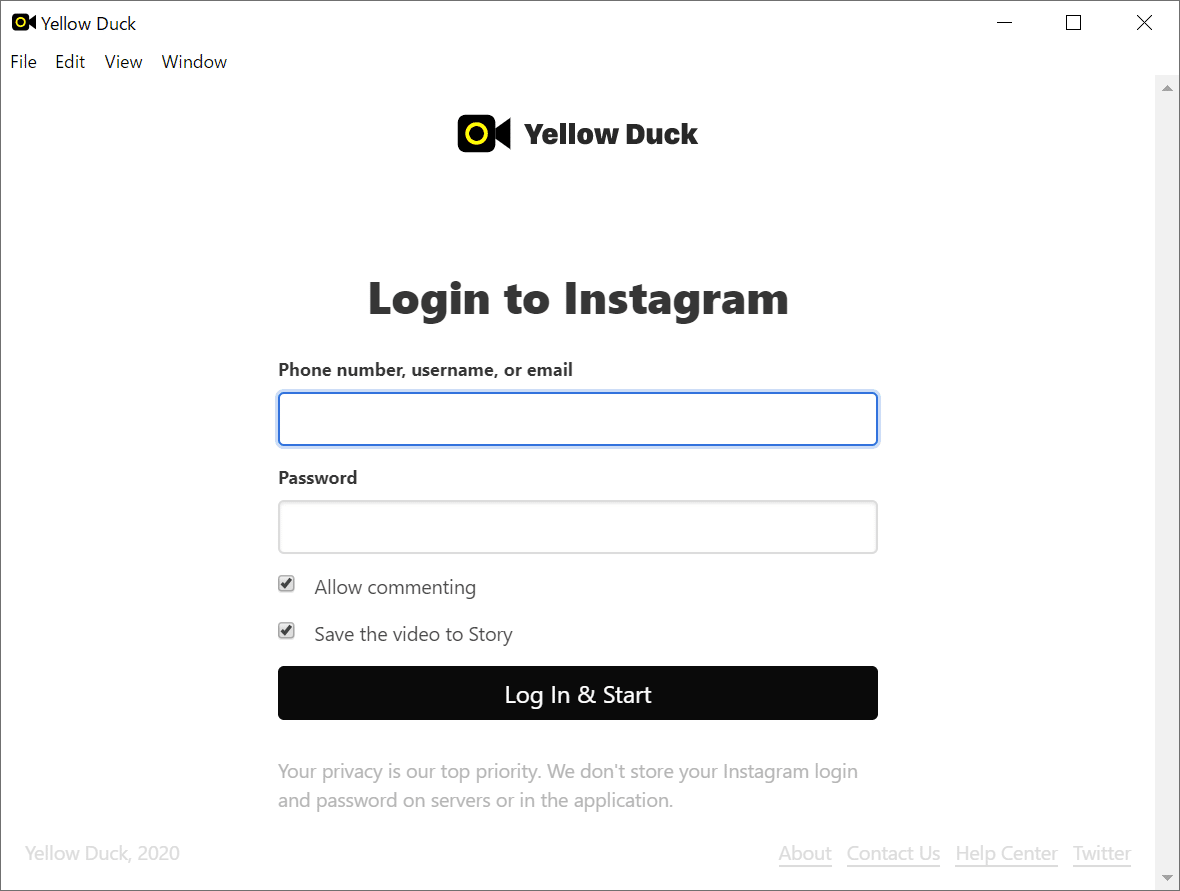
ここでInstagramのアカウントにログインするのですが、
注意点は”Log In & Start”を押したと同時に配信が開始されることです。
(通知をOnにしている場合は配信開始の通知がフォロワーへ送信されます。)
そのため配信の準備が整ってからログインするようにしましょう。
下のチェックボックス2つは
1つ目・・・コメントを許可するか
2つ目・・・配信をストーリーとして残すか
になりますので、場合に合わせてチェックをしてください。
ログインするとRTMPのURL(サーバのアドレス)とStream keyが表示されます。
これらをOBSの方で設定していきます。
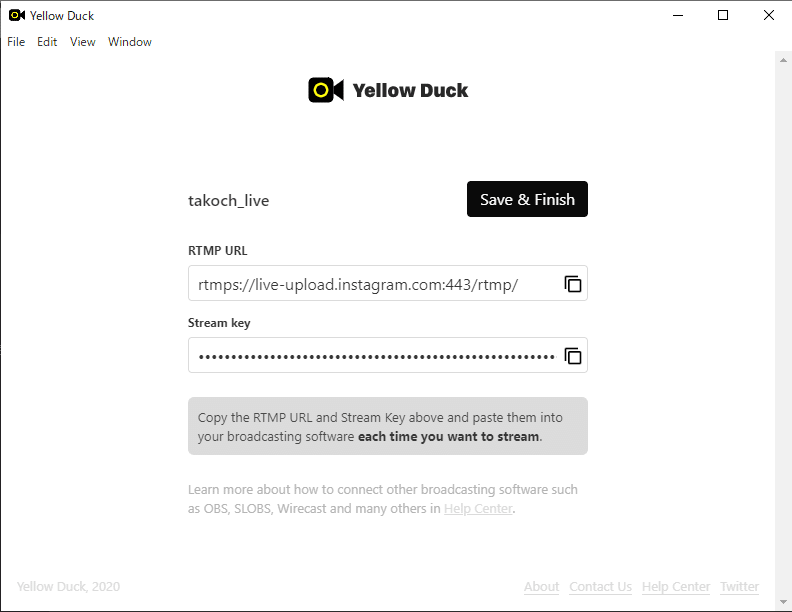
OBSに移り、設定 > 配信を開きます。
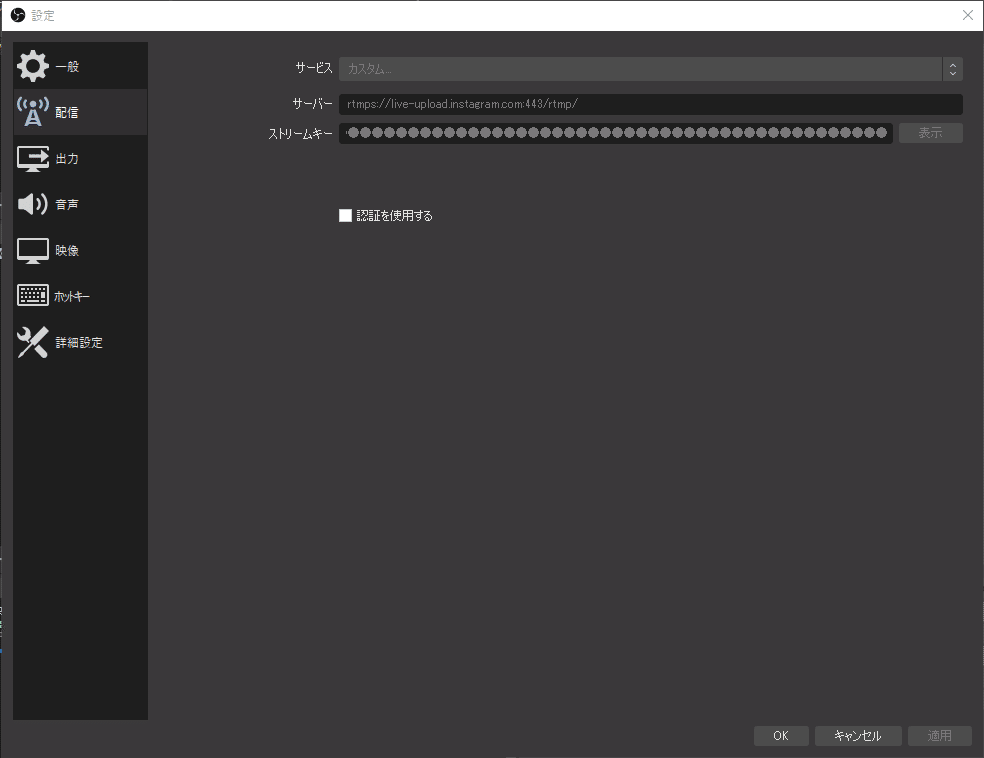
サービス:カスタム
サーバ:Yellow DuckでコピーしたRTMP URL
ストリームキー:Yellow DuckでコピーしたStream key
これらを入力し、適用をクリックします。
これで配信に関する準備は完了です。
Yellow Duckにログインした段階でInstagramの配信は開始しているのですが、そこではまだ映像は写っていません。
(真っ黒の画面が表示されます。)
OBSで配信開始を押すことでOBS内の映像が出力されます。
配信開始。ただSwitch(スプラトゥーン2)の画面を写しているだけですが、これでInstagramの方でも配信されています。
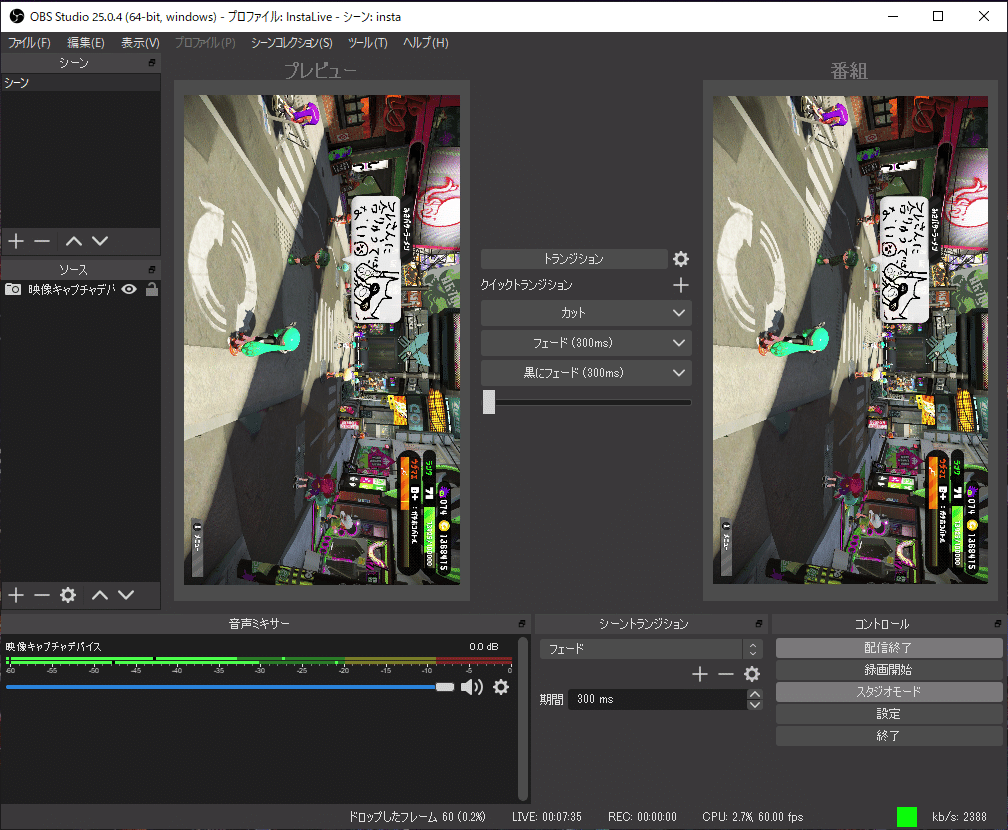
配信終了時にはOBSの配信終了を押すだけでなく、Yellow Duckの配信終了もし忘れないように注意しましょう。
(ずっと黒い画面で配信が続いてしまいます!)
(3.5. 私が配信に使用しているマイクセット)
4.制限
現在このYelow Duckを使用した配信方法では配信者がコメントを読むこと、参加メンバーを知ることができません。
(ライブ配信中の画面を表示できないため。)
そのため、配信中には他のアカウントで自分のライブ配信を視聴するなどする必要があります。
5.仕組み
RTMPを使用した配信にはサーバが必要になるのですが、今回はYellowDuckが配信の間に入り、そこ(サーバ)を経由することで配信が可能になっています。
そのためYellowDuckのサーバにはコメントなどは届いていると思われます。
いつかのアップデートでそれらも表示できるようになると楽でいいなあと。
5.さいごに
Yellow Duck以外を使用してコメントの表示をさせる方法もあるのですが、少し複雑なので今回は簡単に配信する方法をご紹介しました。
時間があれば(私自身の説明力に自身がついたら)コメント表示、参加者表示のできる配信方法もご紹介しようかと考えているので、その時は是非そちらも御覧ください!
この記事が気に入ったらサポートをしてみませんか?
