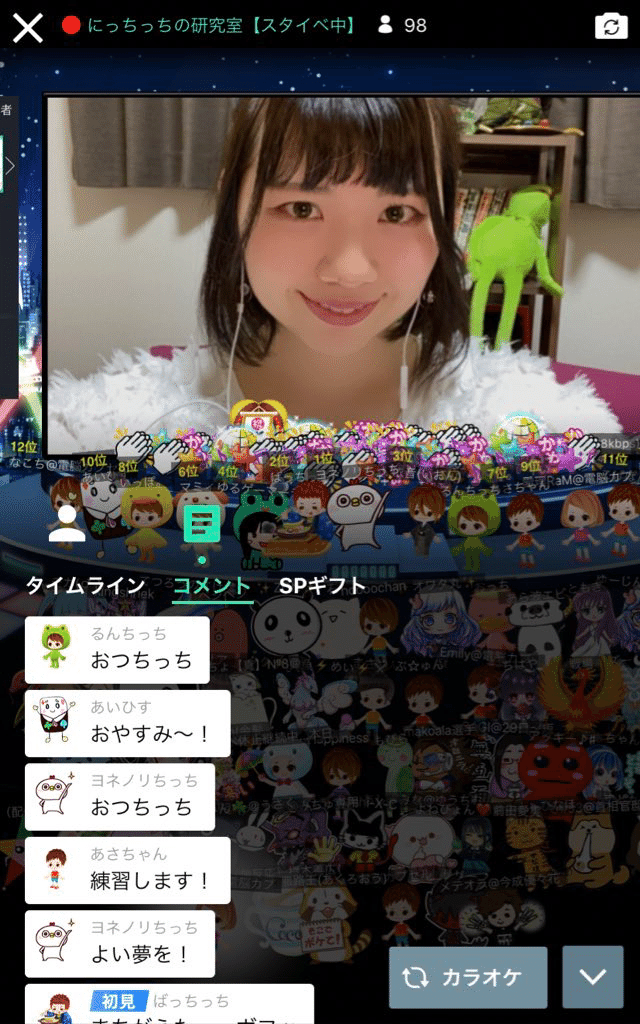スマホアプリだけでSHOWROOM配信のサムネイルを作る
こんにちは!!
プログラミングができるアイドル「電脳カプセル」の にっちっち と申します。

「は?プログラマーアイドル?なにそれ?」
と思った方は、前の記事を参照ください。
でも今回の記事は自己紹介でもなく、プログラミングの話でもないです。
メンバーのためと、サムネイル作りで悩んでる人々のために書くノウハウ系noteとなっています。
⭐︎⭐︎⭐︎⭐︎⭐︎⭐︎⭐︎⭐︎⭐︎⭐︎⭐︎⭐︎⭐︎⭐︎⭐︎⭐︎
サムネイルってどうやって作るの?
2020年6月から活動を始めた私たちは、認知度アップのために普段SHOWROOMで配信をしております。
にっちっちの配信ルーム↓
https://www.showroom-live.com/niche_chi_dcap
ライブ配信でリスナーを呼び込むのに1番大事なことは?
数多いるSHOWROOM(ライブ)配信者の中で、私たち 『電脳カプセル』を見つけてもらい、配信を聞いてもらおうとするには 「サムネイル」がとても重要になってきます。
🔥画像一枚だけでいかに興味を持ってもらえるかが勝負処。
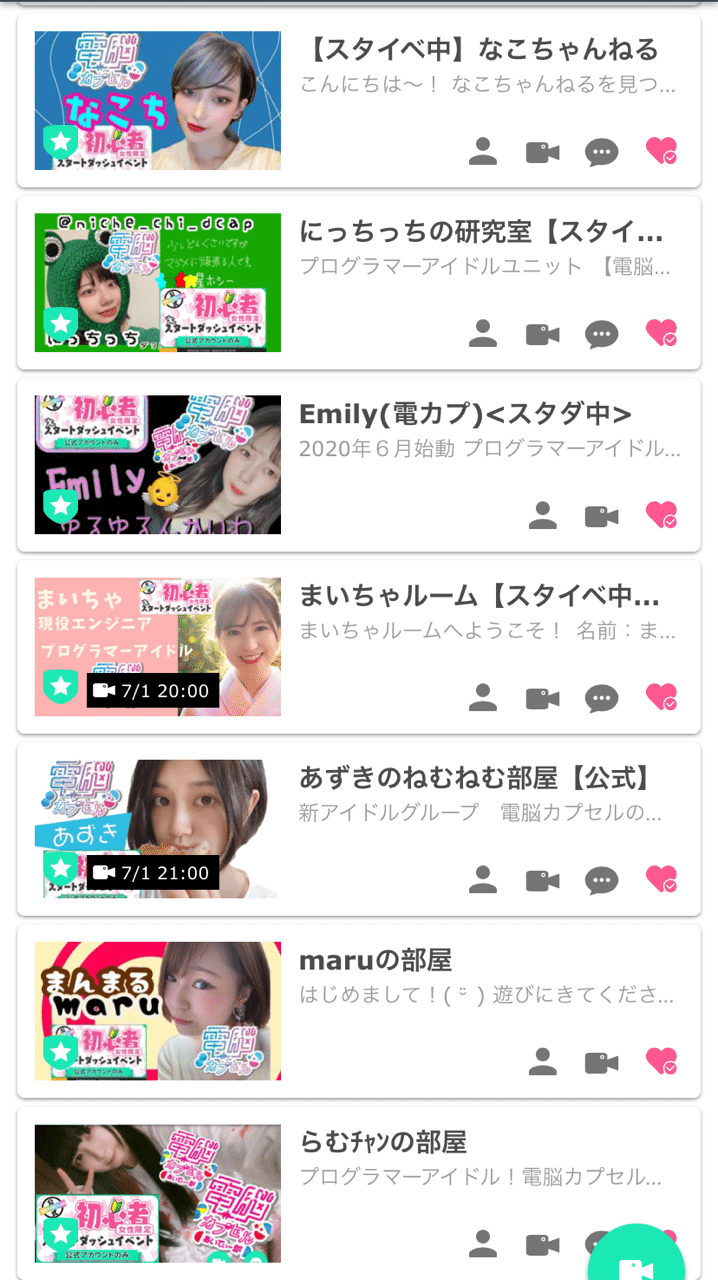
しかし、このサムネイルをどう作ればいいのか悩んでるメンバーが電脳カプセルにたくさんいることが判明しました。
そこで!!!!
サムネイル作りを「スマホ1つだけ」で作り続けてきた にっちっち🐸が 普段どうやってサムネイルを作っているか公開したいと思います。
メンバーだけに限らず、たくさんのSHOWROOM配信者もきっと悩んでることだと思うので、内容がよかったら ハートを押したり noteを拡散していただけると嬉しいです。
↓にっちっちのサムネイルはこんな感じ〜

では、さっそく説明していきます。
盛れるアプリSNOWの切り抜き機能を使う
SNOWをダウンロードしてください。
盛れるアプリとして有名な加工アプリSNOWですが、盛れるだけではなく、なんとサムネイル作りに役立つ「人物切り抜き」が簡単にできちゃうのです。

スノウを開くと、カメラが起動します。
しかし、カメラは使わずに左端の編集をクリック!

そうすると、アルバムが出てきますが 無視して 上部に「切り抜き」とあるので そこをタップ。
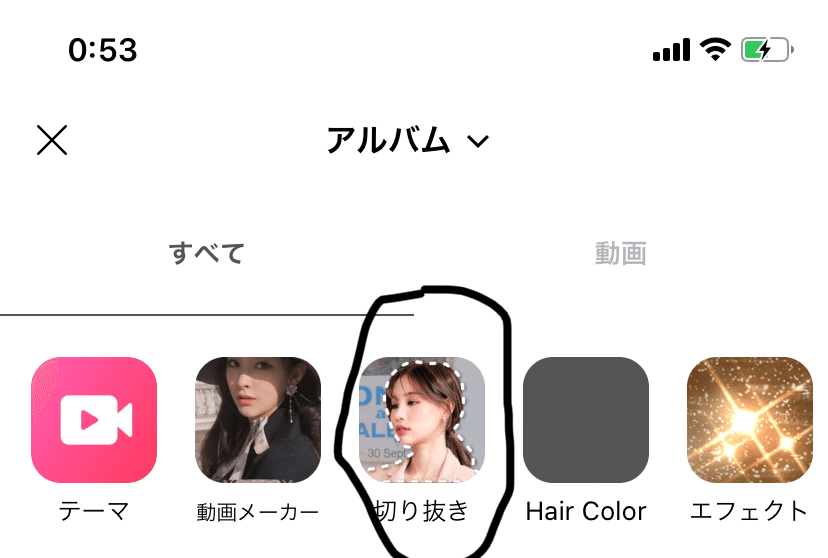
すると、切り抜きしたい 画像を選択できるようになります。
選ぶと自動的に人物だけが赤く染まります。
※たまに白の部分だけ反応していなかったりするので、きちんと自分の顔、身体が赤くなってるか確認してください。

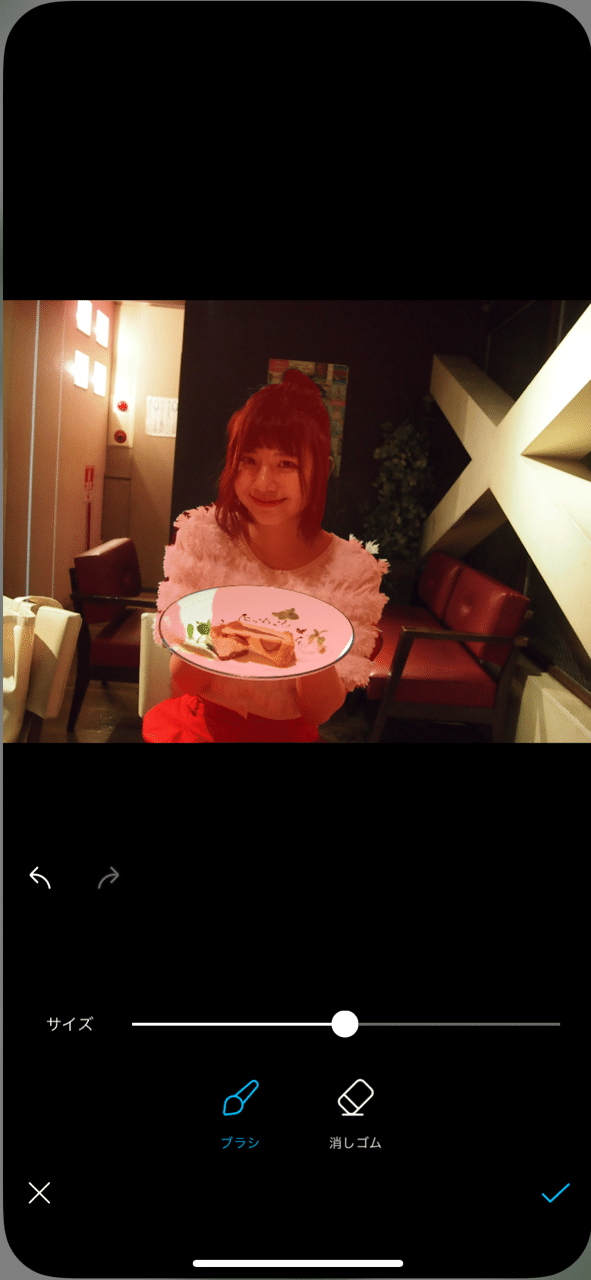
認識されてなかったら、ブラシでちょちょっと塗って適応されるようにしましょう。
切り抜きたい部分を選択し終えたら、右下のチェックボタンを押せば、

くりぬけました!
背景が透過されているのでスタンプのように使えます。
サムネイル作りに必要な人物の切り抜きはこれで完璧✨✨
アイビスペイント「ibisPaint X」をダウンロード
このアプリでサムネイルを完成させていきます。
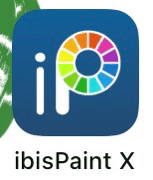
このアプリでできることはたくさんあるのですが今回はサムネイル作りに必要最低限の機能の使い方だけを紹介します。
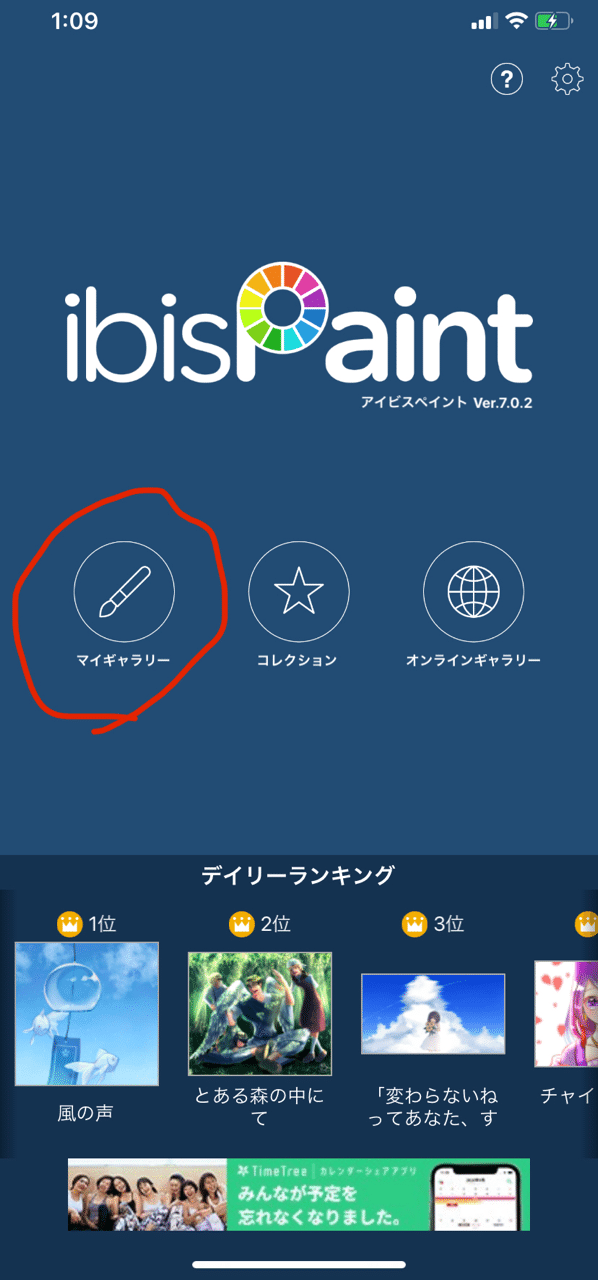
マイギャラリーをタップしてください。
するとこのような画面になるので、左下のプラスボタンをクリック。
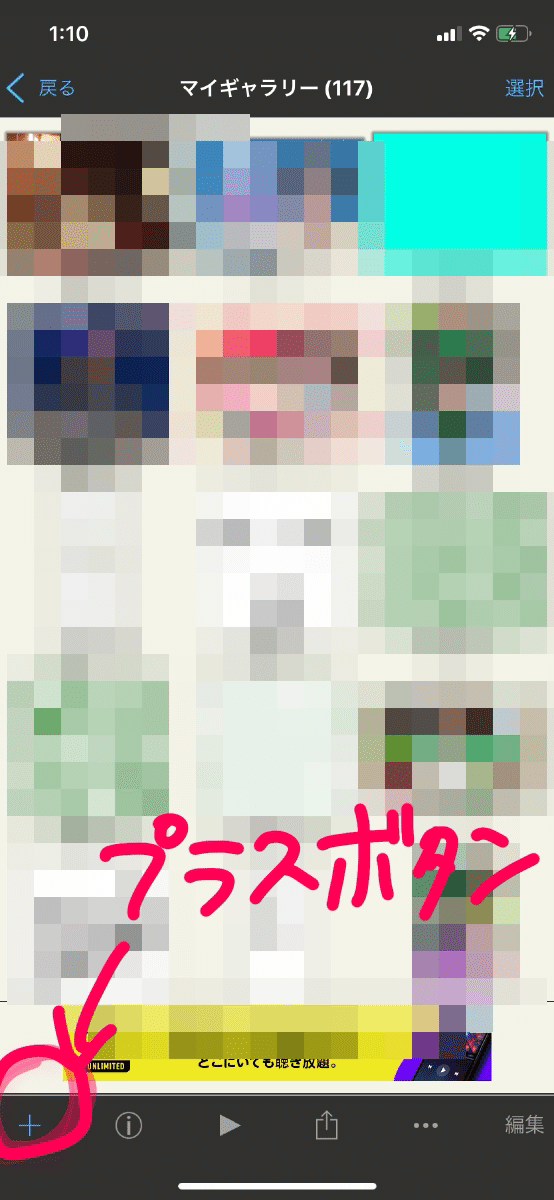
新規キャンバスが開きます!
SHOWROOMのサムネイルは、1280×720に設定してください。横長のキャンバスになります。
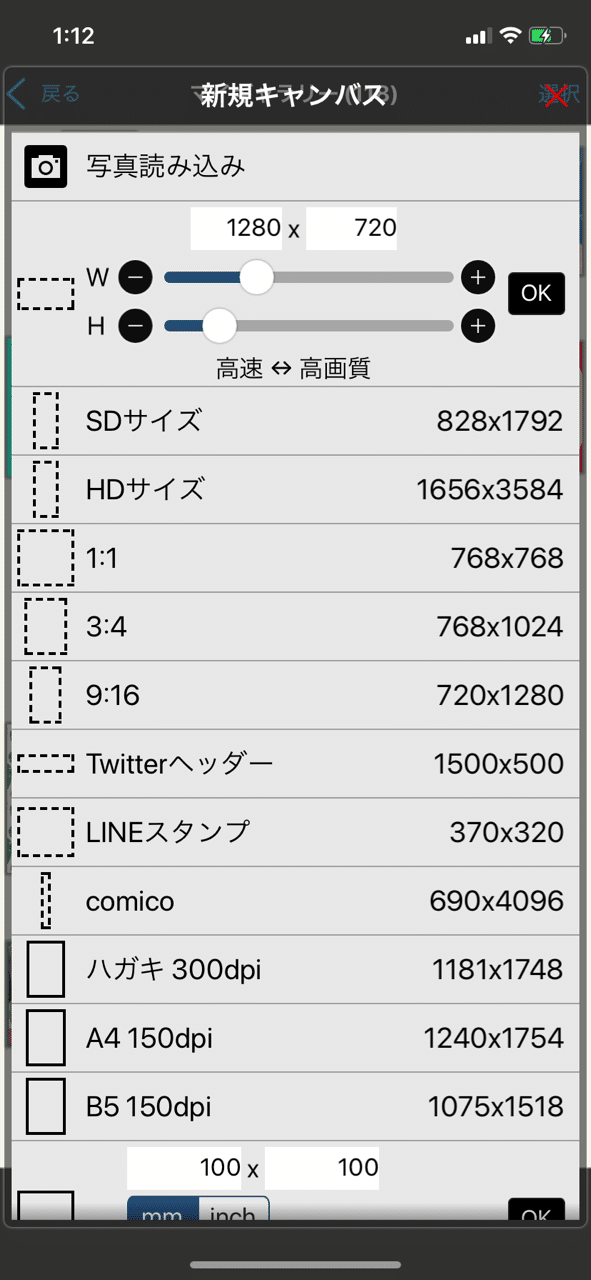
このようなキャンバスが出てきましたか?
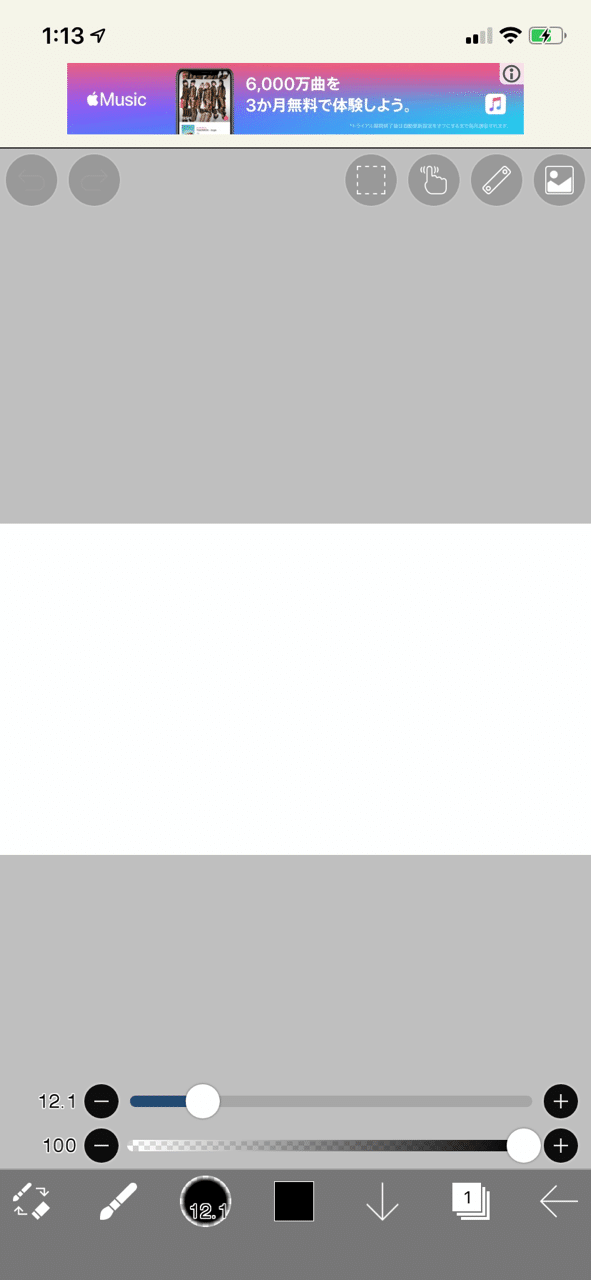
背景の色を 一括で染め上げましょう。
「塗りつぶし」機能を使います。
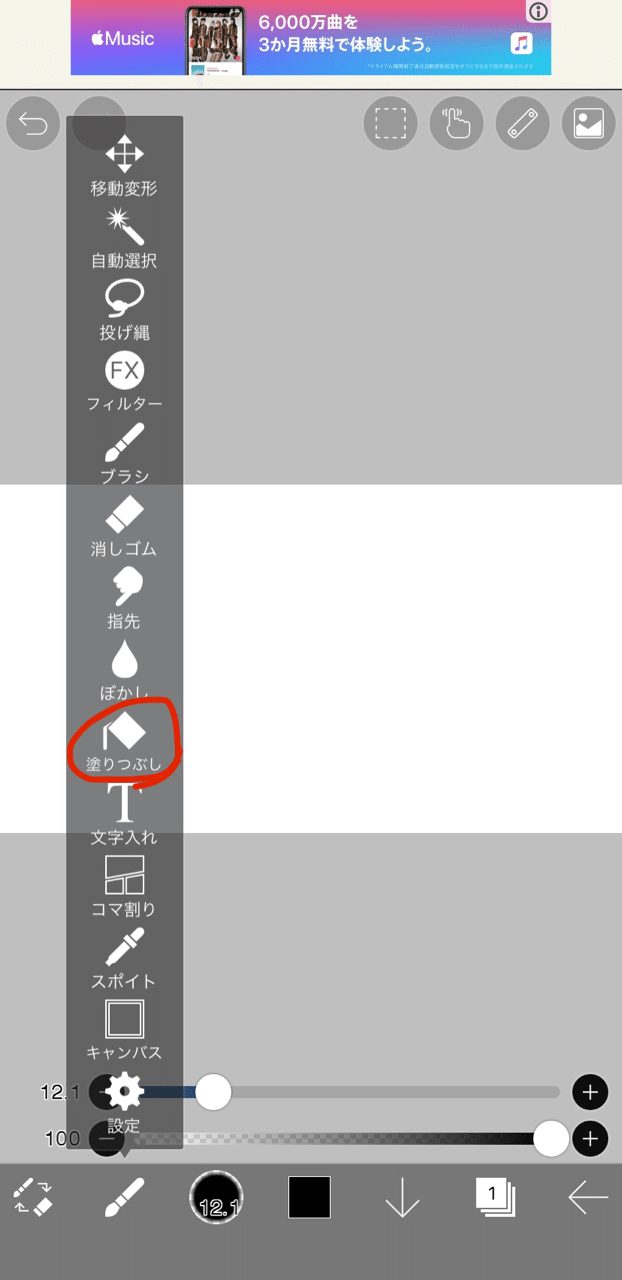
下のバーに色選択のボタンがあります。上の画面だと黒い四角の部分をタッチすれば色選択画面が出てきます。

色を選択したら、キャンバスに タッチすると全部塗り潰してくれることでしょう。
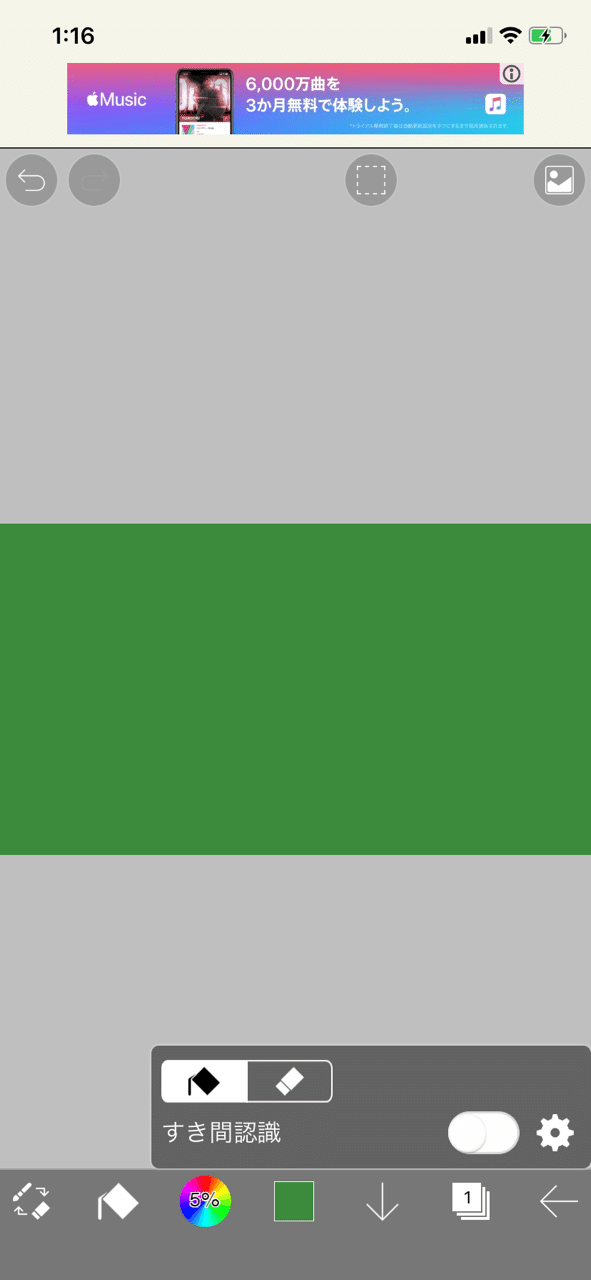
これから、さっき「切り抜き」した人物を キャンバスに表示したいと思います。
下バーの右から2番目ボタンをクリック。

カメラボタンをクリック。
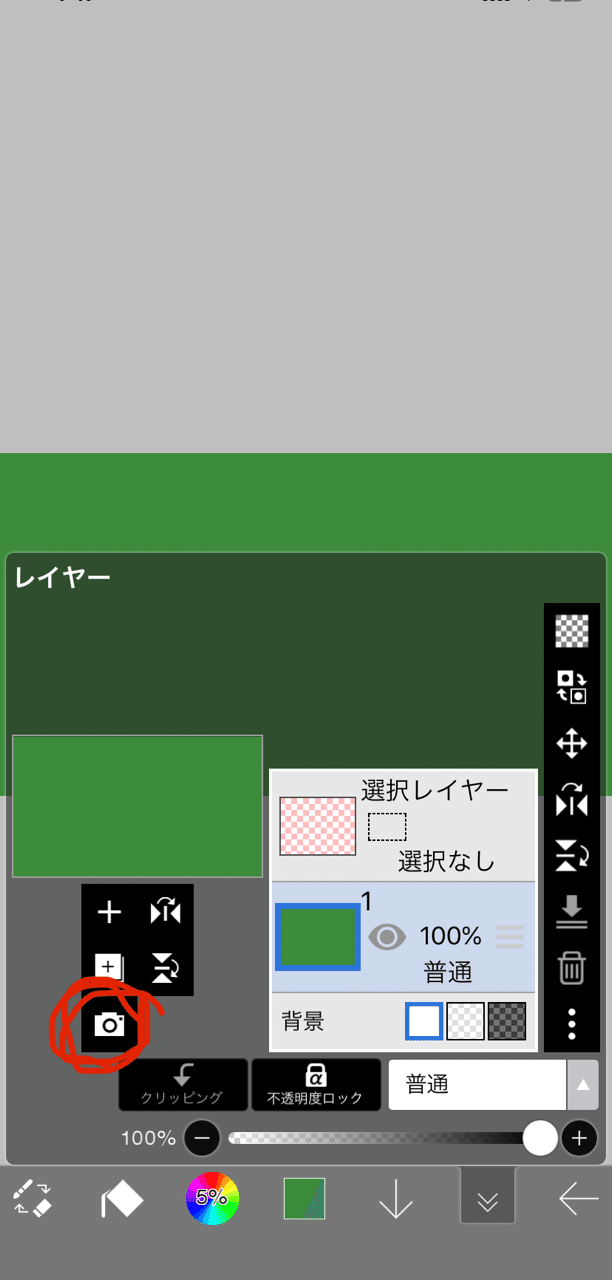
カメラボタンを押すと、画像選択ができるので、先ほど「切り抜き」した人物写真をクリック。
2本指で拡大縮小しながら 配置を決定する。
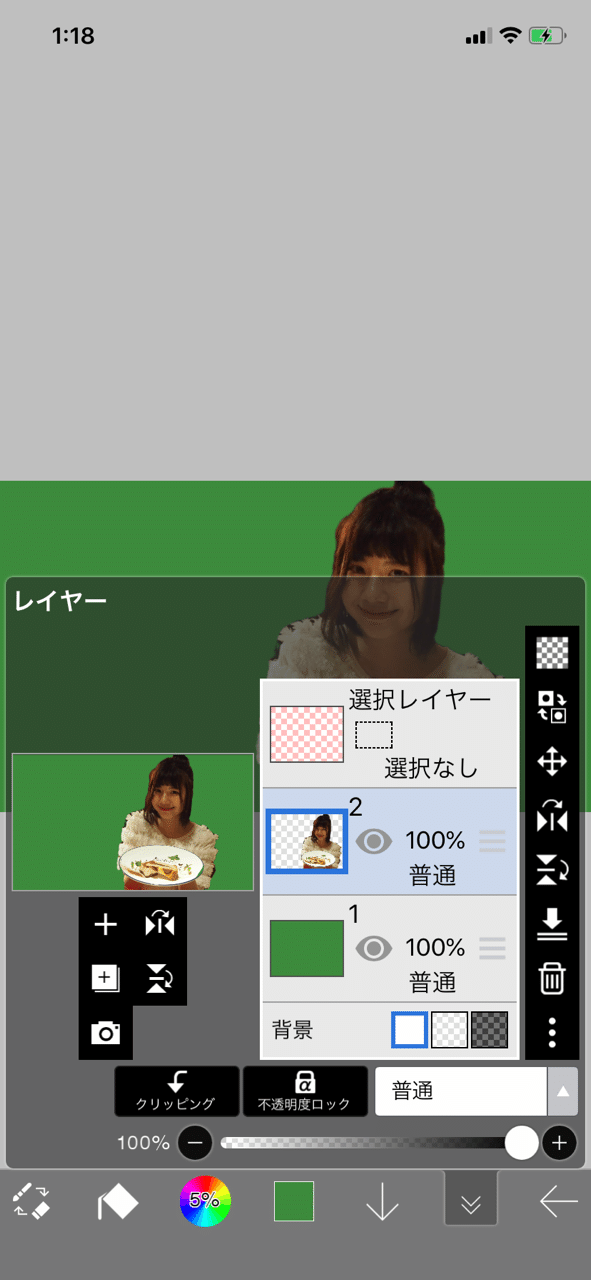
続いて、「テキスト」を打っていく。
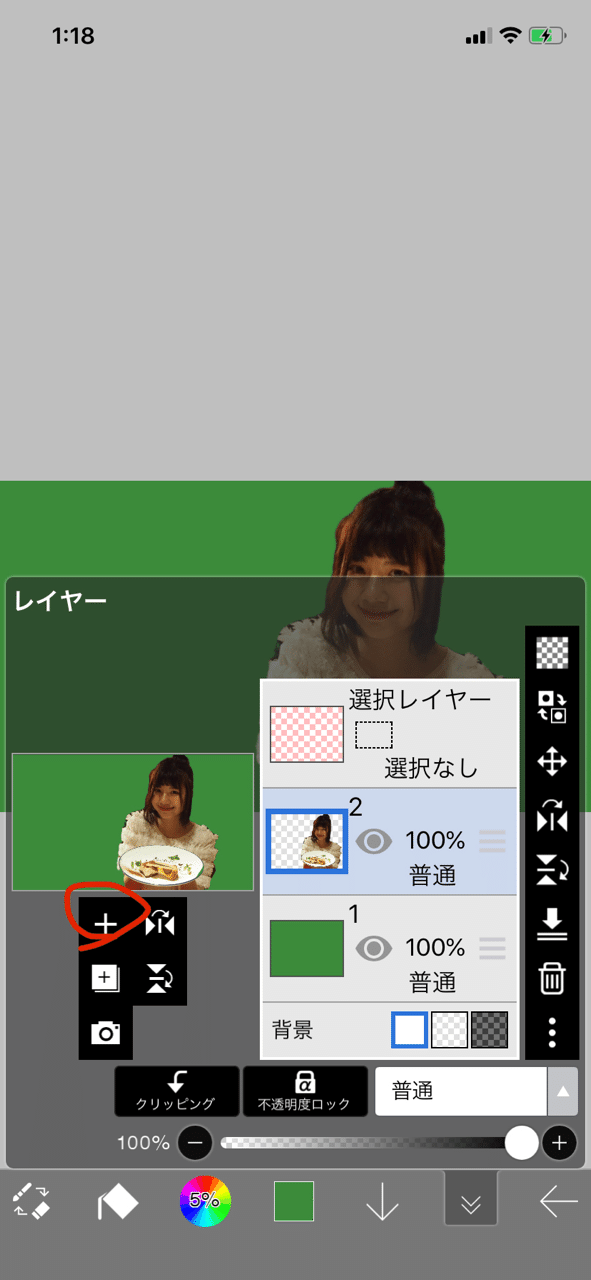
画像を取り込んだ時のように下のバーの右から2番目をタップ。
次はカメラボタンではなく、+ボタンをタップしてください。
するとこのように、3のレイヤーができます。
(1の背景の上に2の人物写真があって3の層でテキストを重ねるんだとイメージしてください)
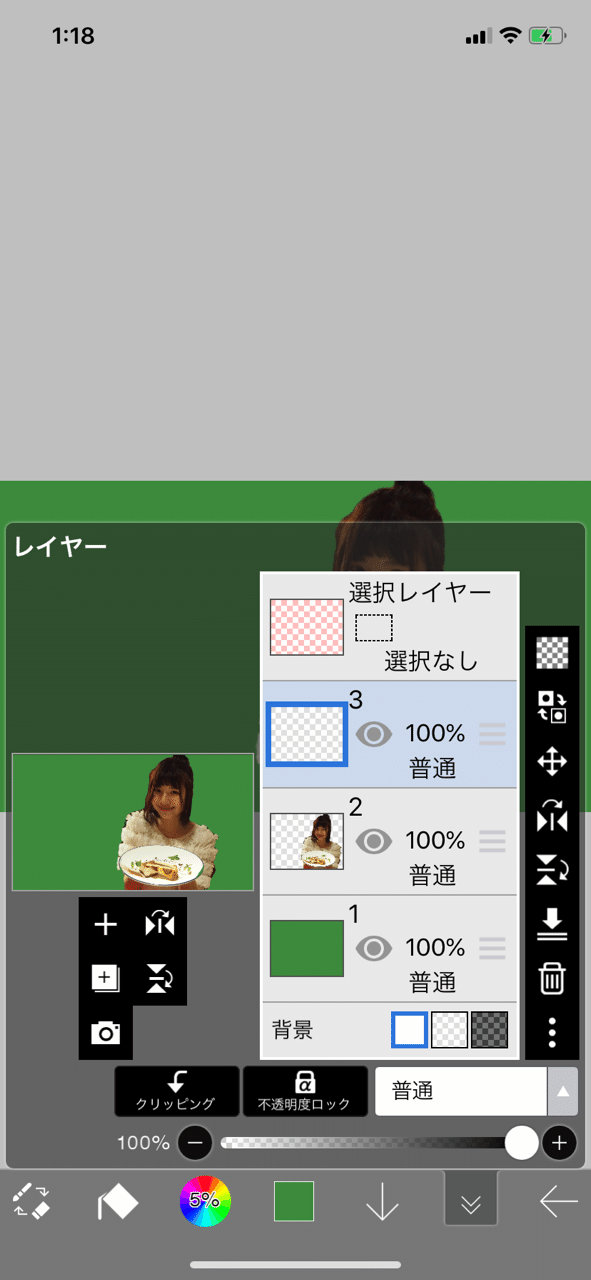
3の部分がしっかり青くなったのを確認したら、
下バーの左から2番目をタップしてください。
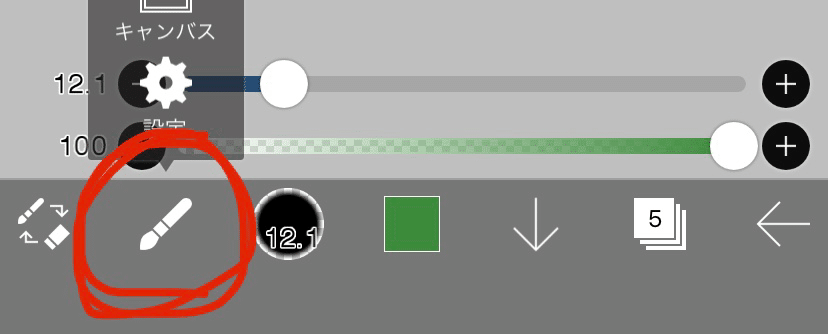
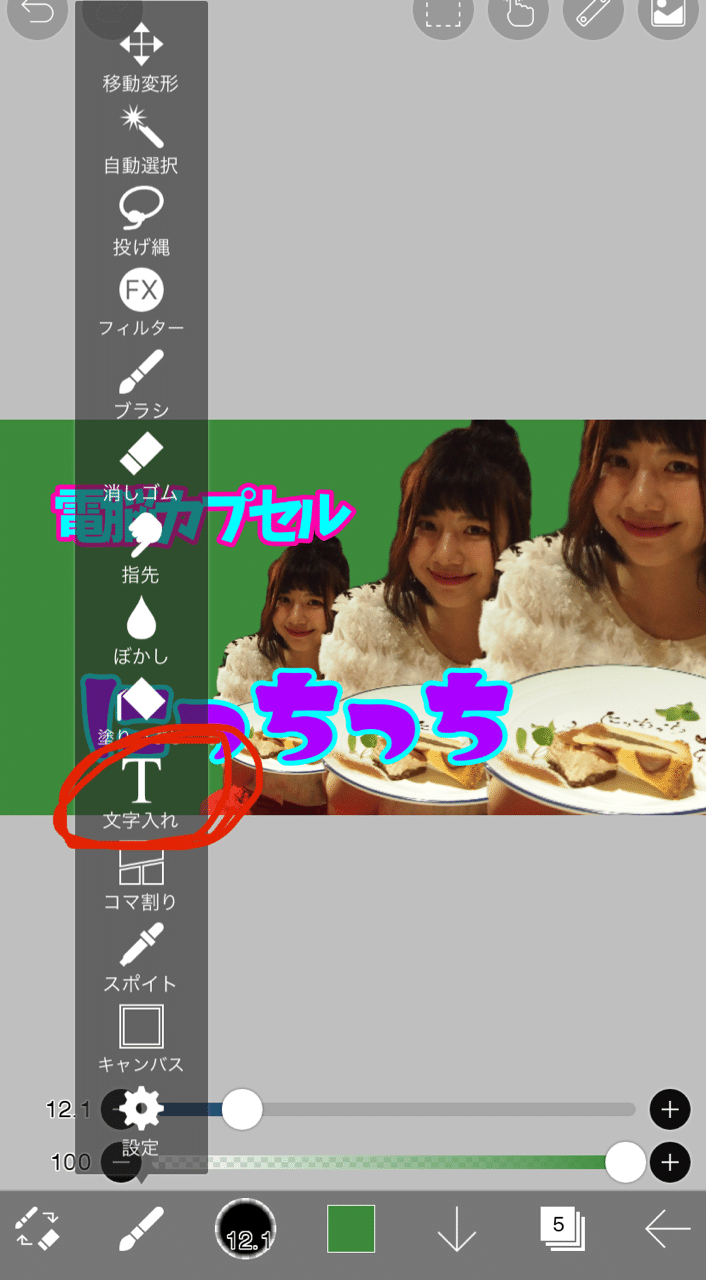
文字入れをタップしたら、テキスト編集画面が出てきます。ここからは おそらく説明なしでも みんななんとなく文字入れすることができると思います。
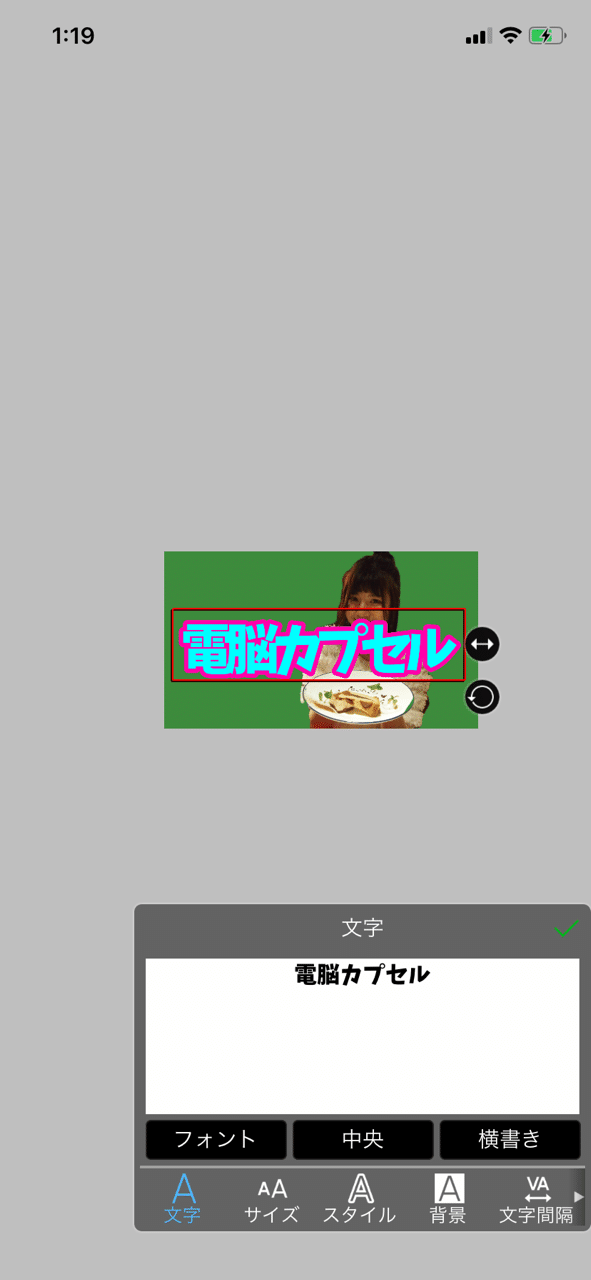
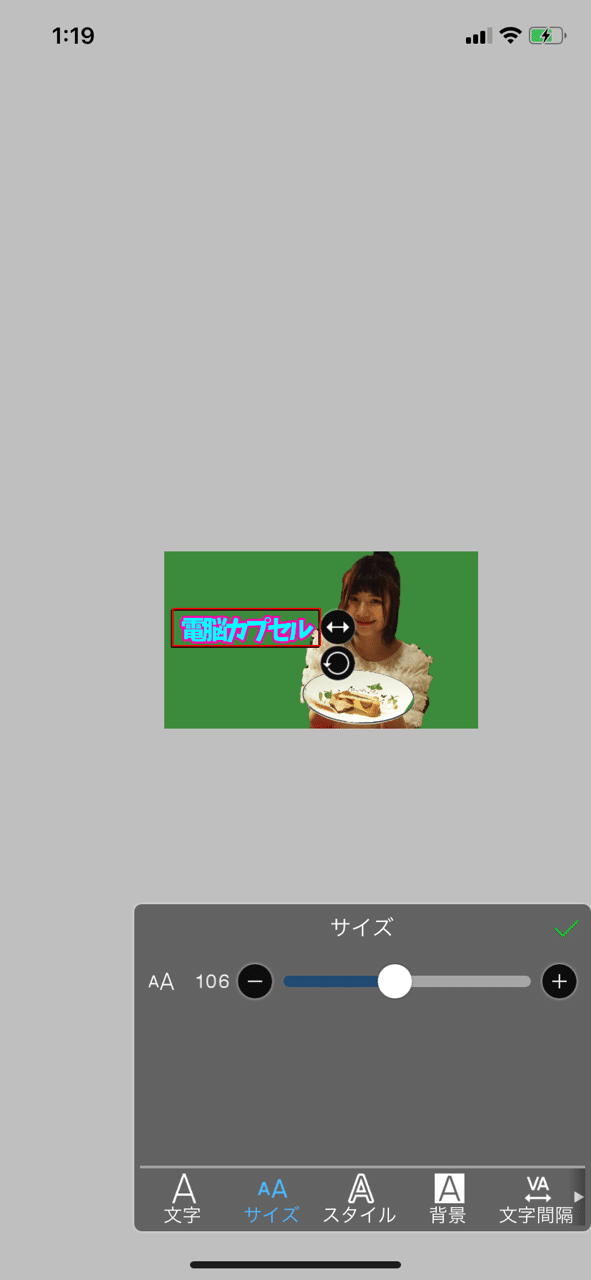
サイズを変えたり、フォントを変えたり、文字に縁をつけたりいろいろできます。
画像もフォントも、何個も足せます。
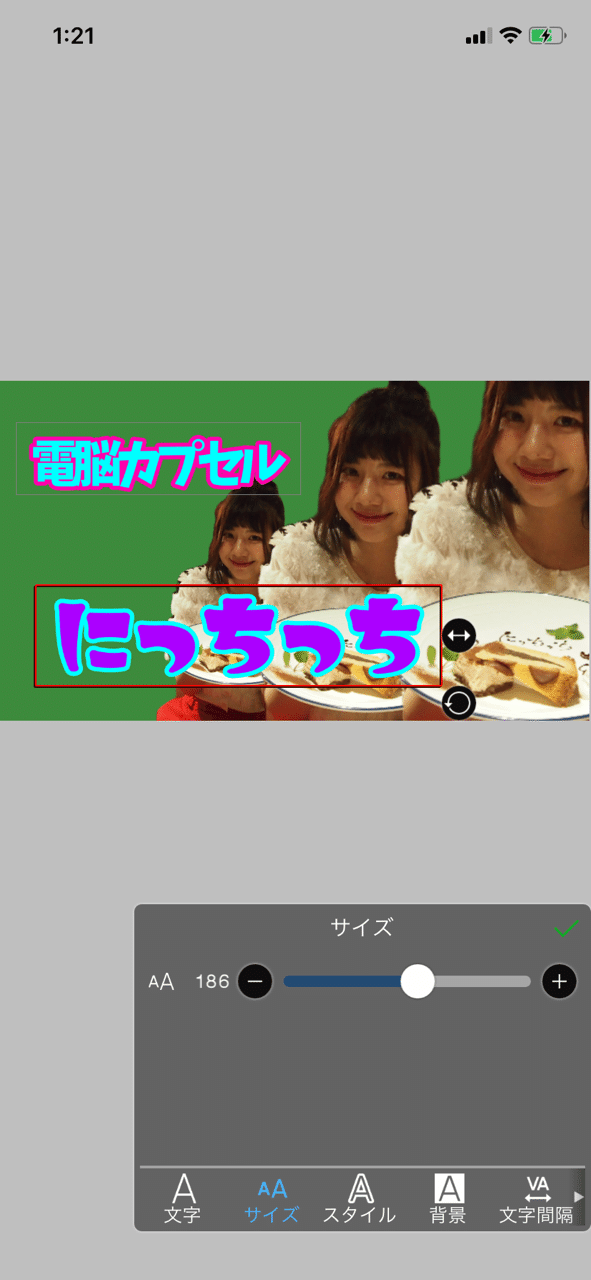
保存したいな!と思ったら、

下バーの1番右の←ボタンをタップします。
〈マイギャラリーに戻る というボタンが出てきますので、それを選択。
下バーの真ん中をクリックして どのような形式で保存するのか決定をします。
○画像(jpeg)をクリック!

これで保存できて完成!!!

丁寧に説明しすぎて、説明が長く感じられたかもしれませんが、パソコンで編集していた時代からすると ハイクオリティ且つ簡単にいつでもどこでも編集できて大変便利です。
アイビスペイントは、他に ペン機能で文字をかけたり 写真の色を明るくしたり いろいろできちゃうので、いろんなボタンを触りながら アイビスペイントを使いこなしてください。
ではでは(c" ತ,_ತ)

にっちっちのTwitter
にっちっち自己紹介
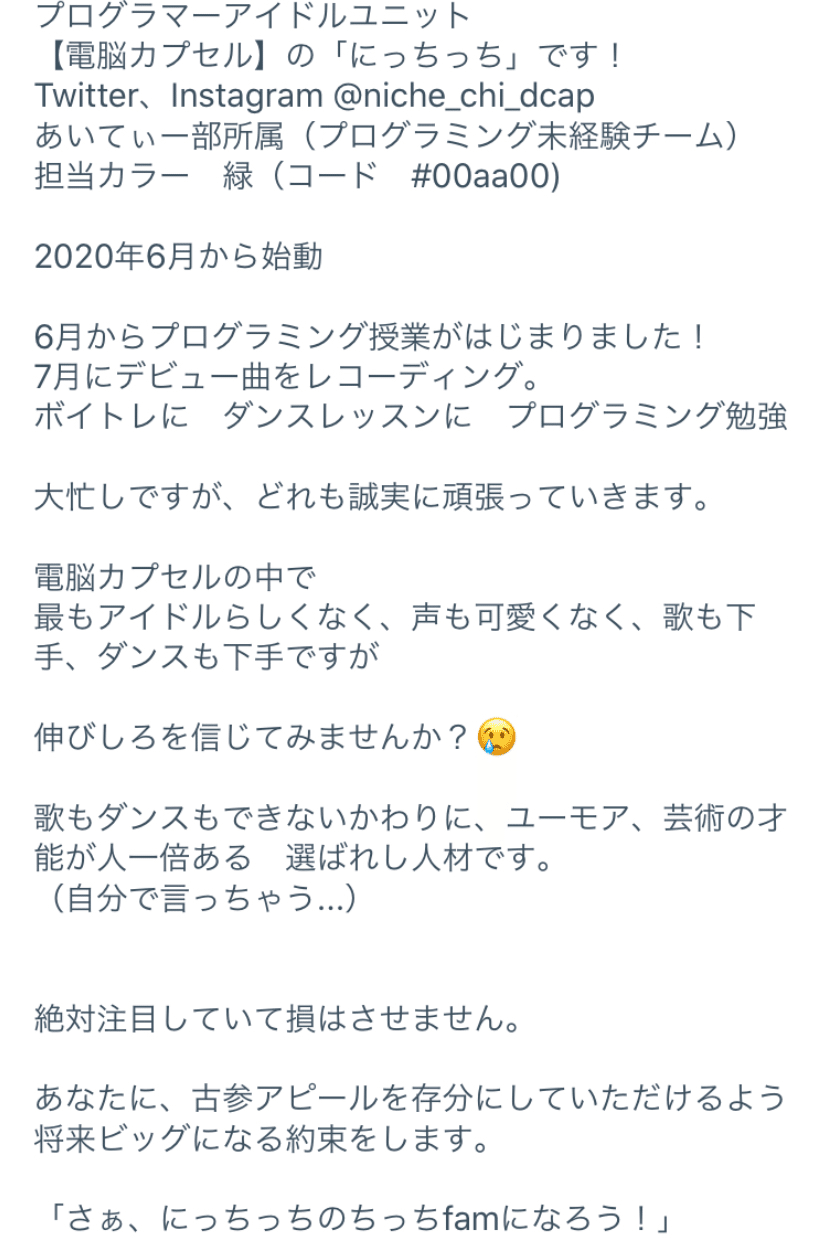
この記事が気に入ったらサポートをしてみませんか?