
Kindle出版「A+(Aプラス)」作成方法
1.A+(Aプラス)とは
A+ コンテンツでは、画像、テキスト、比較表を Amazon の詳細ページに追加して読者が本を見つけやすくし、本の購入を検討する際は詳細情報を提供できます。A+ コンテンツを詳細ページに追加し、本が目立つようにして、読者と本を結び付け、著者紹介記事についてさらに共有します。
(Amazon Kindle ダイレクト・パブリッシングより引用)
2.Kindle ダイレクト・パブリッシング(KDP)にログイン
ログインはこちらから
次に、画面右上の「マーケティング」をクリックします。

次に「A+」をクリックします。

パスワードを聞いてくるので、入力します。

ログインできれば、以下の画面が表示されます。
この記事作成時点では、「問題が発生しました・・・」と表示されますが、問題なく、作成できます。

3.「A+(Aプラス)」を作成
画面右上の「商品紹介(Aプラス)コンテンツの作成を開始する」をクリックする。

「コンテンツ名」を入力します。

「モジュールを追加」をクリックします。
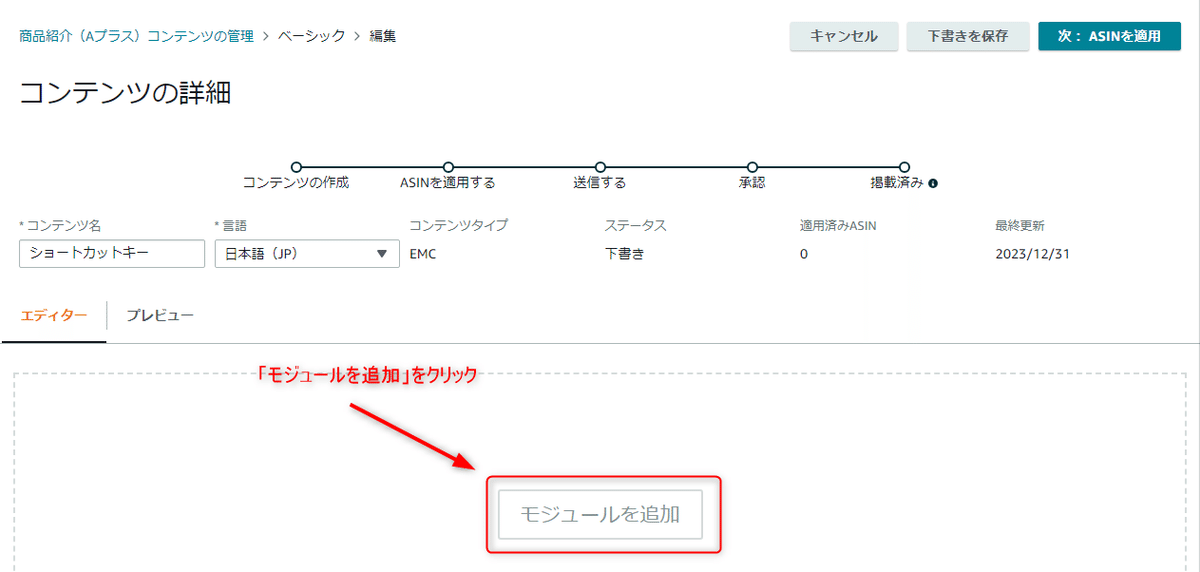
モジュールの選択画面が表示されるので、今回は「テキスト付き標準画像ヘッダー 」をクリックします。

真ん中のカメラアイコンをクリックして、登録する画像をアップロードします。

①追加する画像を聞いてくるので、画像をドラックするか、指定します。
②画像のキーワードを入力します。
③「追加」をクリックします。
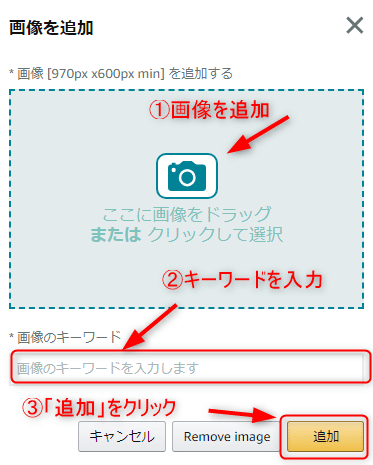
追加した状態が以下のとおり。
「見出し」、「本文」は省略し画像のみ登録しています。
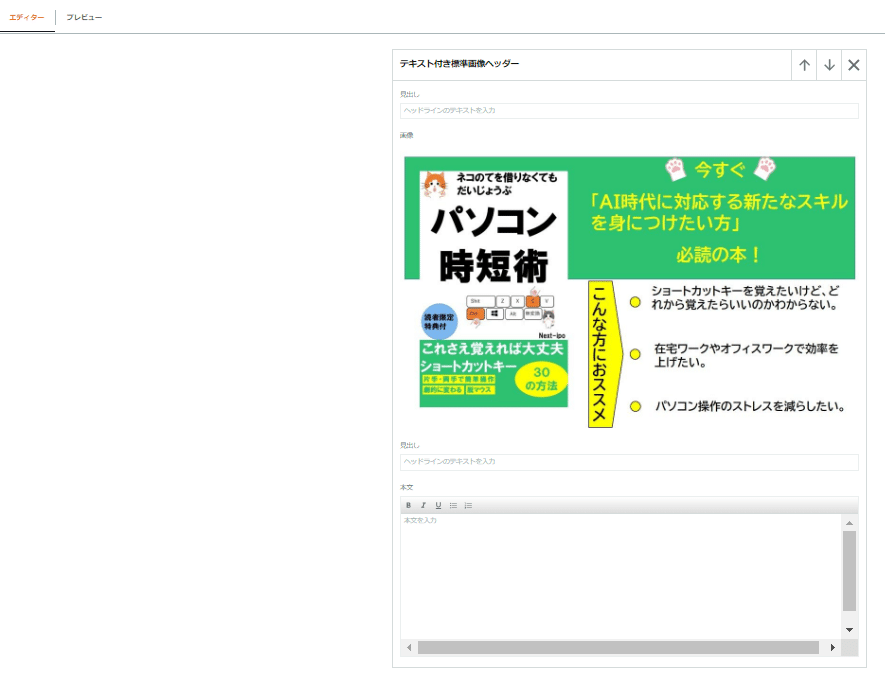
今回登録する内容は、パワーポイントを活用して作成しました。
4.ASINを適用する(ASIN番号を関連付けする)
「次:ASINを適用」をクリックします。

登録する本のASINが必要となるので、ASINを確認します。
Amazon販売ページの「登録情報」からコピーします。

「ASINの追加」欄に、先ほど「登録情報」からコピーしたASINをを貼りつけます。
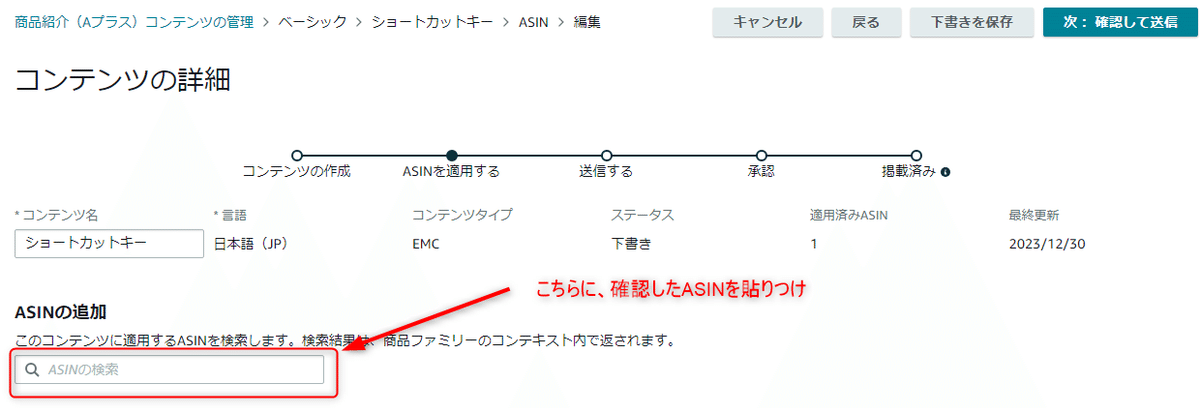
正しく検索されると書籍名が表示されるので、クリックします。
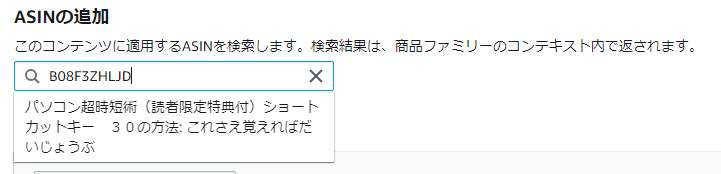
登録された書籍を確認し、間違いなければ「コンテンツを適用」をクリックします。

5.送信(承認依頼)
「次:確認して送信」をクリックします。

確認画面が表示されます。「モバイル」、「デスクトップ」での表示を確認できます。
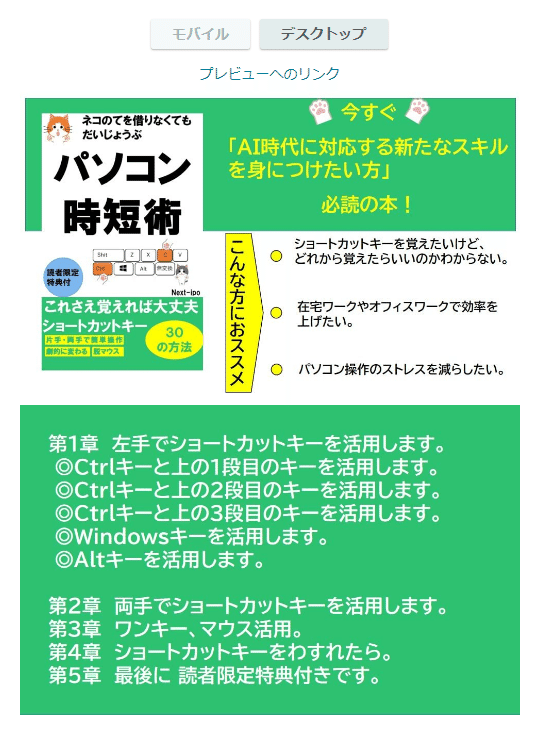
「承認用に送信」をクリックします。

再度、確認してくるので、「承認用に送信」をクリックします。

「コンテンツが承認用に正常に送信されました。」と表示され、ステータスが「送信済み」が●に変わります。

6.承認(掲載)
あとは、承認結果のメールが届けばOKとおもっていましたが、メールがこなかったので、確認すると承認されていました。
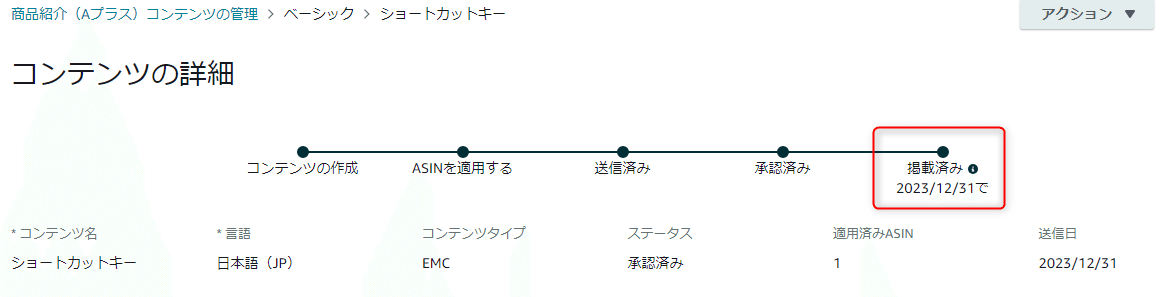
7.参考
ちなみにタイトル画像はDELL3に「「Kindle出版「A+(Aプラス)」作成方法」のタイトルが目を引くようなイラスを16:9サイズで作成して」と依頼したものです。
(参考)
実際に登録された状態は以下のリンク先をご参照ください。
