ブログ自動投稿への道【STEP2-1:teratermでXserverに接続する】
皆さんこんにちは、「マネできるお金持ち」ことYunonです。ブログ自動化更新への道をマスターする前段としてサーバ周りの基礎知識をつけていただく必要がございます。
本記事では、まったくサーバを使ったことがない人でも分かるように噛み砕いて基本的な概念とサーバへの接続方法を説明していきたいと思います。
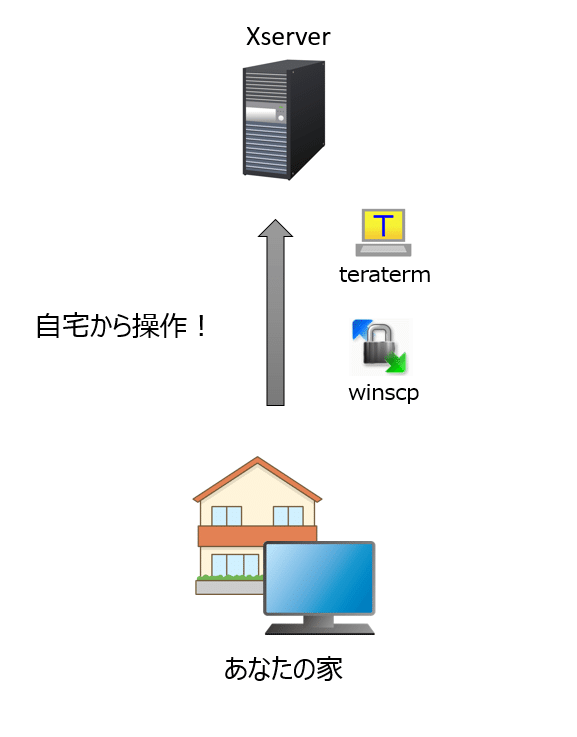
まずは上のイラストを見て下さい。STEP1でXserverをレンタルしたと思いますが、今回はこの借りたサーバをあなたの家などの遠隔地から操作する方法について解説いたします。
※まだXserverを借りていない人は こちら からどうぞ
あなたの家から遠隔でXserverを操作できるツールとして代表的なものが、「teraterm」と「winscp」です。これらはWindows専用のツールとなります。Macをお使いの方は別途記事にて解説しますのでそちらを参照くださいませ。今回は「teraterm」について解説します。
「teraterm」と「winscp」の違いは?
「teraterm」:キーボードをメインで使い、文字でサーバを操作します。テレビなどで良くハッキング(クラッキング)のシーンがありますが、あの時に使われている画面です。イメージとしては以下のような感じ。

「winscp」:マウスをメインで使い、画面操作でサーバを操作します。
「teraterm」でXserverに接続する方法解説
①teratermでXserverに接続するに当たって、秘密鍵と呼ばれるものが必要になるのでまずはそれを作成します。Xserverのサーバ管理画面へ移動して下さい。
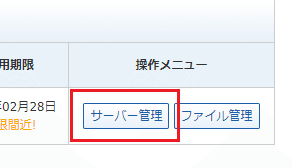
②SSH設定へ移動

③「公開鍵認証用鍵ペアの生成」タブへ移動して、好きなパスワードを入力してください。その後確認画面へ進むを押します。
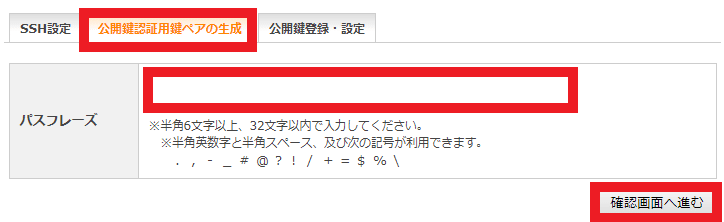
④秘密鍵をダウンロードする画面になりますので、お好きな場所に保存してください。この秘密鍵は後で使いますので、保存した場所を把握しておきましょう。
⑤同じくSSH設定から「公開鍵登録・設定」タブへ進み、「登録済み公開鍵を表示」→「確認画面へ進む」のあと公開鍵登録を済ませてください。
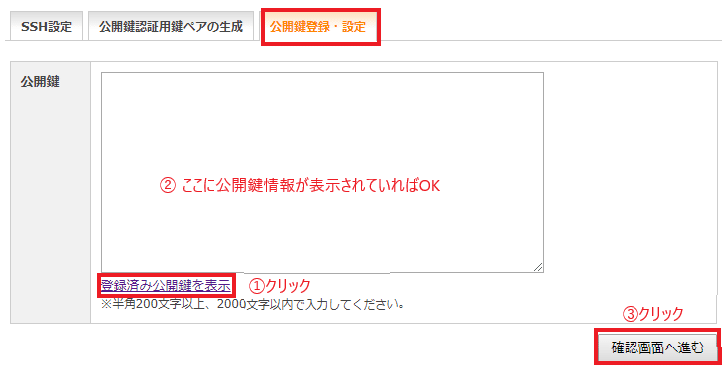
⑥これでXserver側の下準備は完了です。次に こちら からteratermをダウンロードして下さい。
⑦あなたパソコンにインストールします。途中カスタマイズ項目などが出てきますが、全てそのままで次へ進んでいただきインストールしてもらって構いません。
⑧以下のような画面が出てくるかと思います。 ホスト のところに Xserver契約時にあなたが設定したサーバ名.xsrv.jp と入力し、TCPポート のところを 22 から 10022 に書き換えてください。例えばあなたが設定したサーバ名が tanaka なら、 tanaka.xsrv.jp と入力します。

⑨OKを押して次に進むと以下のような画面が出てくるかと思います。ユーザ名にあなたが設定したサーバ名を、パスワードにあなたが設定したパスワードを入力してください。さらに、 RSA/DSA/ECDSA/ED25519鍵を使うにチェックを入れて先ほど作った秘密鍵を選択してください。
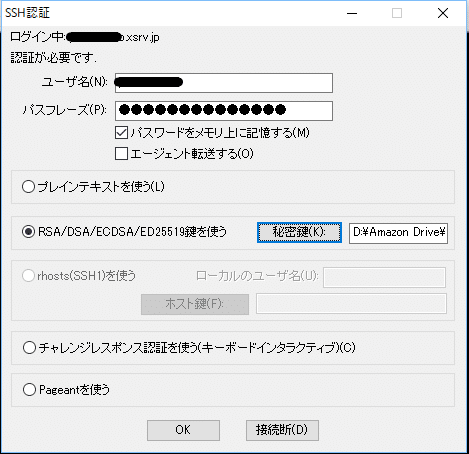
⑩下の画像のように無事ログインできれば接続完了です。
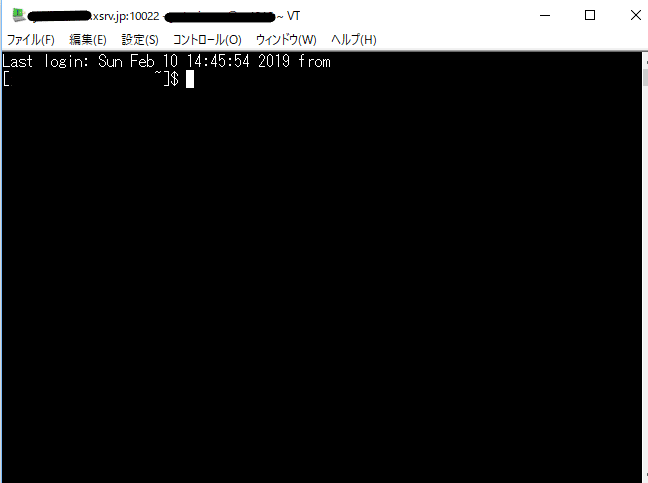
お疲れさまでした
無事接続ができればブログ自動更新の道のりの半分までたどり着いたことになります。この記事は動画にてさらにわかりやすく解説する予定ですので、そちらも併せてご覧いただければと思います。
この記事が気に入ったらサポートをしてみませんか?
