
AutoPilotのプロファイルを準備してみた。
Microsoft Endpoint manager admin centerを開く
「デバイス」-「デバイスの登録」とクリックする
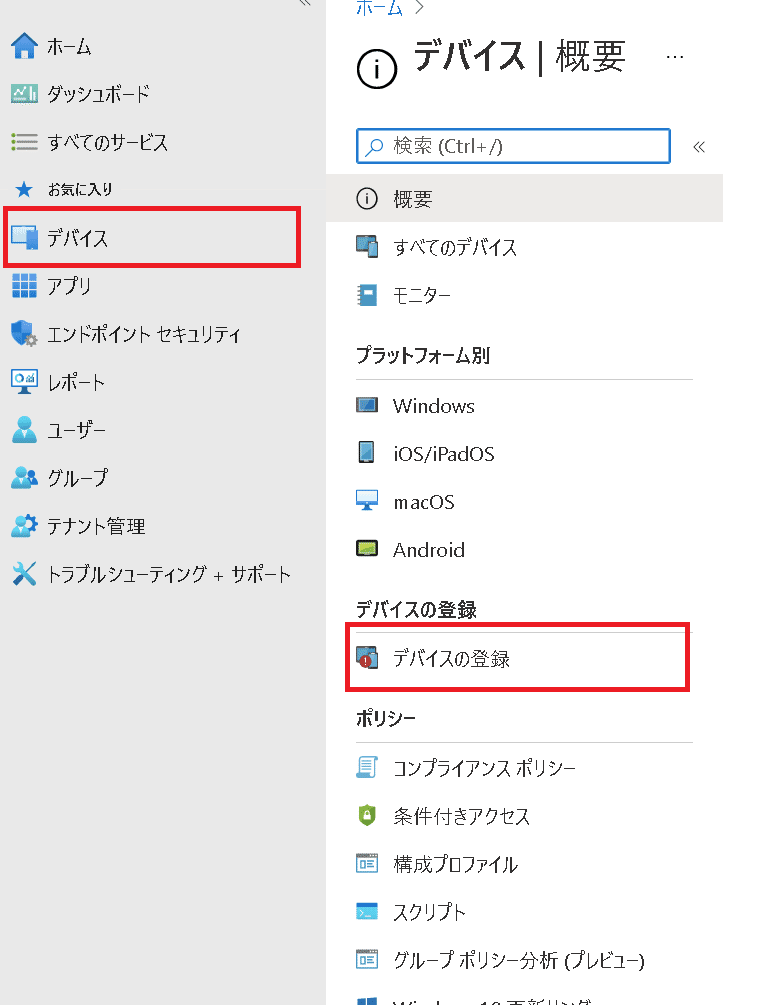
「デプロイ プロファイル」をクリック

「プロファイルの作成」-「Windows PC」をクリック

プロファイルの名前を任意で入れてプロファイルを割り当てられたグループ内のデバイスに適用されるように「はい」を選択

Out-of-box expremienceの構成
下記のようにたくさん項目があるので、見てみる。

配置モード
画面の「i」をクリックすると以下が表示される

ユーザードリブン:ユーザがある程度操作するモード
自己展開:ネットワークに繋がったら自動で行うモード
Azure ADへの参加の種類
自己展開モードでは指定できない。
Azure AD 参加 またはHybrid Azure AD Joinかの選択となる。

マイクロソフトのライセンス条項
無くてもいいから「非表示」
![]()
プライバシーの設定
無くてもいいから「非表示」
![]()
アカウントの変更オプションを非表示にする
「会社のサインイン ページとドメイン エラー ページにアカウント変更オプションが表示されなくなります。」とのことだけどなんかわからないから表示にしてみる。
![]()
ユーザアカウントの種類
ローカルPCの管理者権限を与えるか否かの選択。今回は管理者を与えてみる。
![]()
White Grove OOBEを許可する
「事前プロビジョニング」という手法を用いるかどうかを求められている。
「いいえ」にしてもWindowsキー5回押すと「はい」と同じ流れになる。
![]()
言語(リージョン)
既定値または好きな言語で。
![]()
キーボードを自動的に構成する
キーボード選択をスキップできるので「はい」
![]()
デバイス名のテンプレートを適用する
PC名は決めているので今回は「いいえ」

以上の項目を決定して「次へ」
割り当て
Autopilotを適用するPCの事前割り当てのようだ。

ここで寄り道してグループを作ってみる。
割り当てグループを作りたい時
「Microsoft Endpoint manager admin center」に戻り
「グループ」-「新しいグループ」とクリック

デバイスを格納するので、メールなどはいらないから「セキュリティ」を選択。
「メンバーシップ」はテスト用なので「割り当て済み」とする。
所有者、所属させるPCを設定して作成
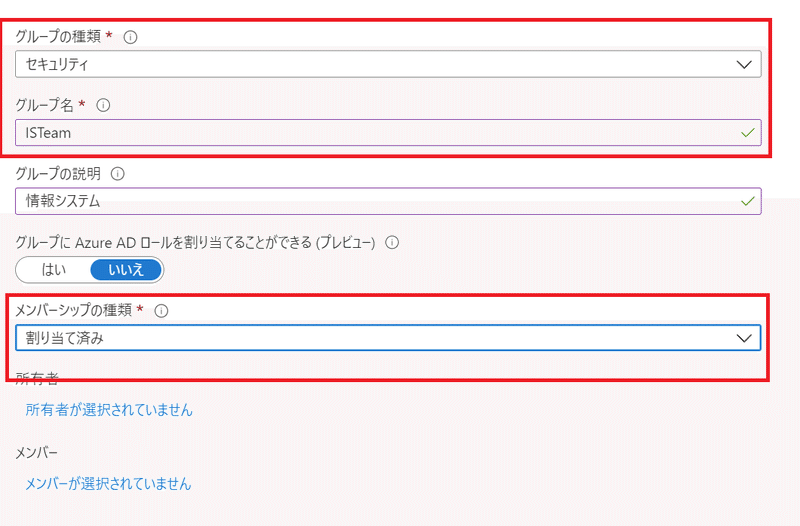
Autopilotの「割り当て」に戻る
作成した「ISTeam」を割り当ててみた

プロファイルの作成
確認画面が表示されるので間違いないことを確認し、作成へ
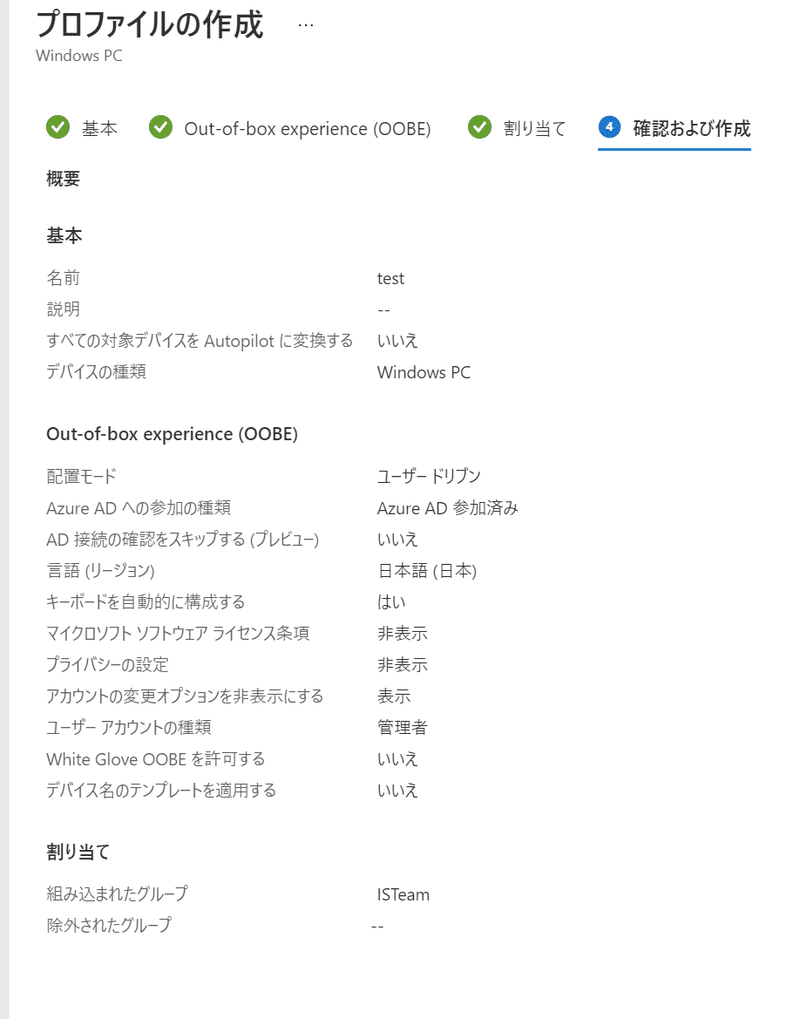
次のアクション
この記事が気に入ったらサポートをしてみませんか?
