
勉強会ではじめてPower BIに触って驚いた話1
Power BI desktopのハンズオン勉強会に参加した。
講師はよーよんさん。
具体的内容としては以下のハンズオンをして頂いた。
6/12の23時に勉強会が終了して、1時間後には上記が公開されている。
速い。今回の記事は自分なりのデータを作って復習したものを書こうとしたけど、ここまで記載されているものであればそちらの方が分かり易い。
手法は元記事に任せるとして、これが使いこなせればすごい。そして広めて使ってもらうためにはどうしよう、と印象に残った部分を記載していくこととする。
元データはいじらない①
Power BIでは過去に加工した経緯を覚えている。
だから元データはただ参照するだけなので、今まで通りデータを増やしてもらうだけで、Power BIで加工されたデータに追加することができる。データ提供元としては今までの保存し方を変えなくてよい。
下記はExcelデータをSharepoitリストに取り込んだ後からPower BIで加工した工程を表す「適用したステップ」
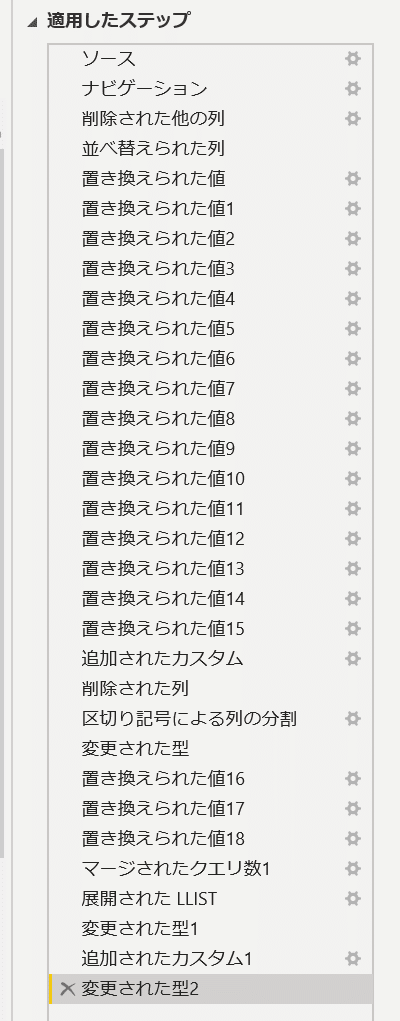
途中で「削除」や「置き換え」もあるが、それもPower BI上だけのこと。
元データをいじらない②
元記事のELIST 1~10辺りに注目してみる。
大本のEXCELでは以下の表となっている。
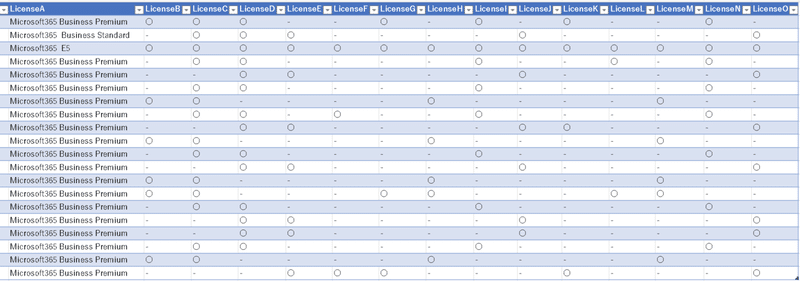
AさんはMS365 Business PremiumとLisenceAというソフトと、Bというソフトを持っている。ありそうな表だ。
これをPower BI上で加工して、〇部分をLisenceAなど列ごとに置換する。
ここもPower BI上でやっていることなので、元のデータは変わっていない。

さらに以下のように「;」の区切り文字を入れて一つの列にまとめてしまっている。
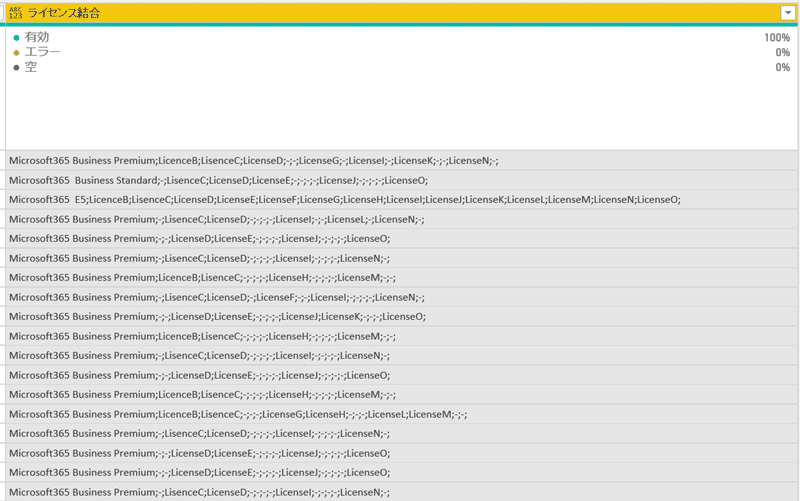
ここから「;」で分割する際に「行」としての分割をすると・・・・。
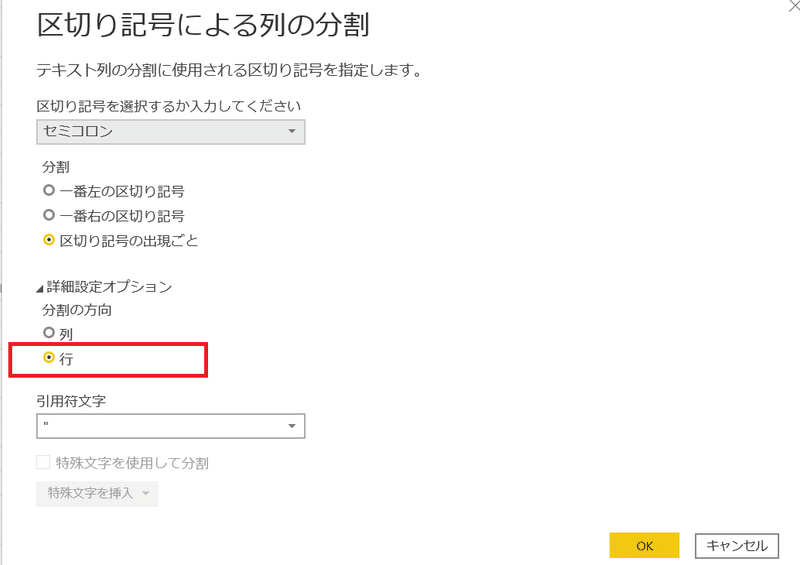
以下のようになる。横の列になっているものを一要素として並べたい。よくあるけど、こんな少ない工程でできてしまう。そして、元データはこれまで通り、列ごとに「〇」を付けてるようなデータを追加していっても何ら問題ない。

Power BIでは過去に加工した経緯を覚えている
既に書いているが、これまでの記事のキャプチャ画面は今一度ハンズオンをした時の経緯をなぞって作り直していない。「適用してステップ」をクリックすることでその当時の加工状態まで戻ってキャプチャしている。
下記の赤枠部分をクリックすると、
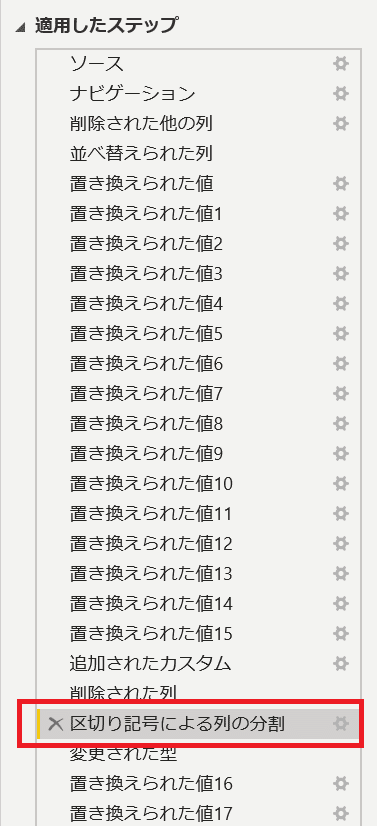
下記のデータに
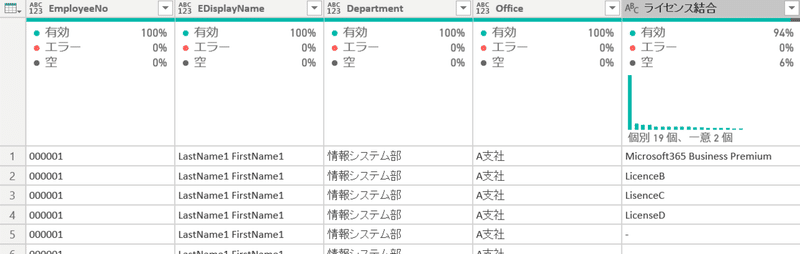
下記の赤枠部分をクリックすると

以下のデータになる。これはPower BIを起動し直しても覚えている。
なぜならこれが元データからの加工するための工程だから。
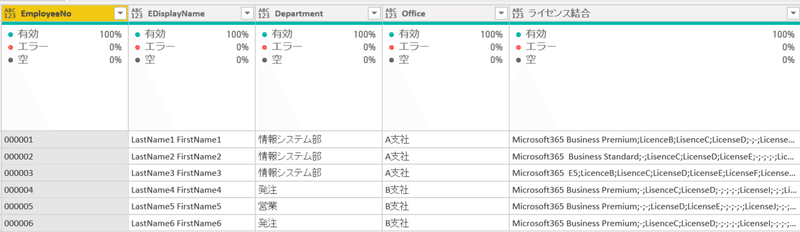
今回はここまで
今回の工程はPowe Queryというものらしい。ここがきちんとできてないとこの後のグラフィカルな表の呼び出しができない。
他の方の視点
同じハンズオンを受けた方の別視点。
同じように作る際に躓きやすいところをフォローしてあるのでありがたい。
次回のアクション
可視化部分で気になった部分について記載していきたいと思う。
この記事が気に入ったらサポートをしてみませんか?
