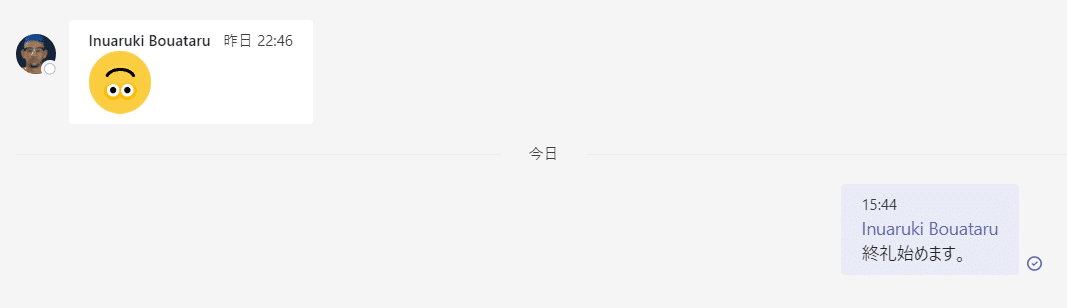やってみるPower Automate2 -Teamsのグループチャットに投稿したい-
前回は時限式にチャネルに投稿した。今度はグループチャットに投稿したい。
フローを作成
スケジュール済みクラウドフローを開く
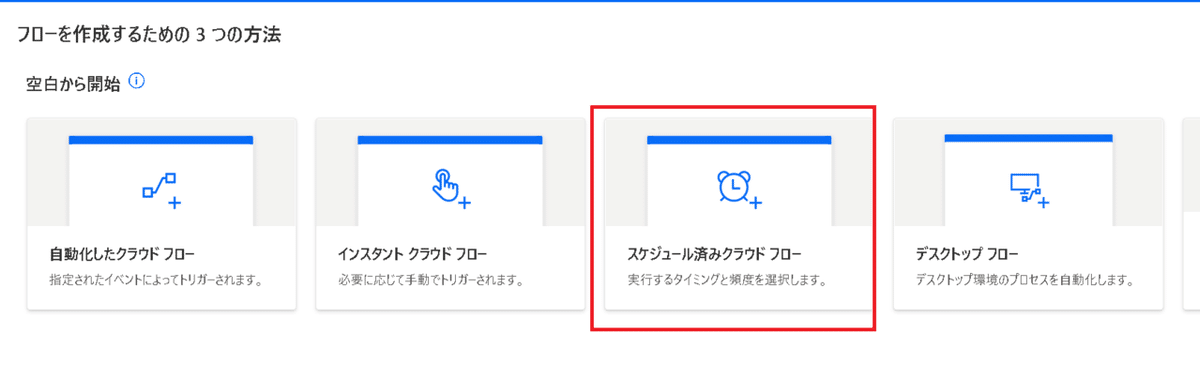
今回は終礼の通知を作る。
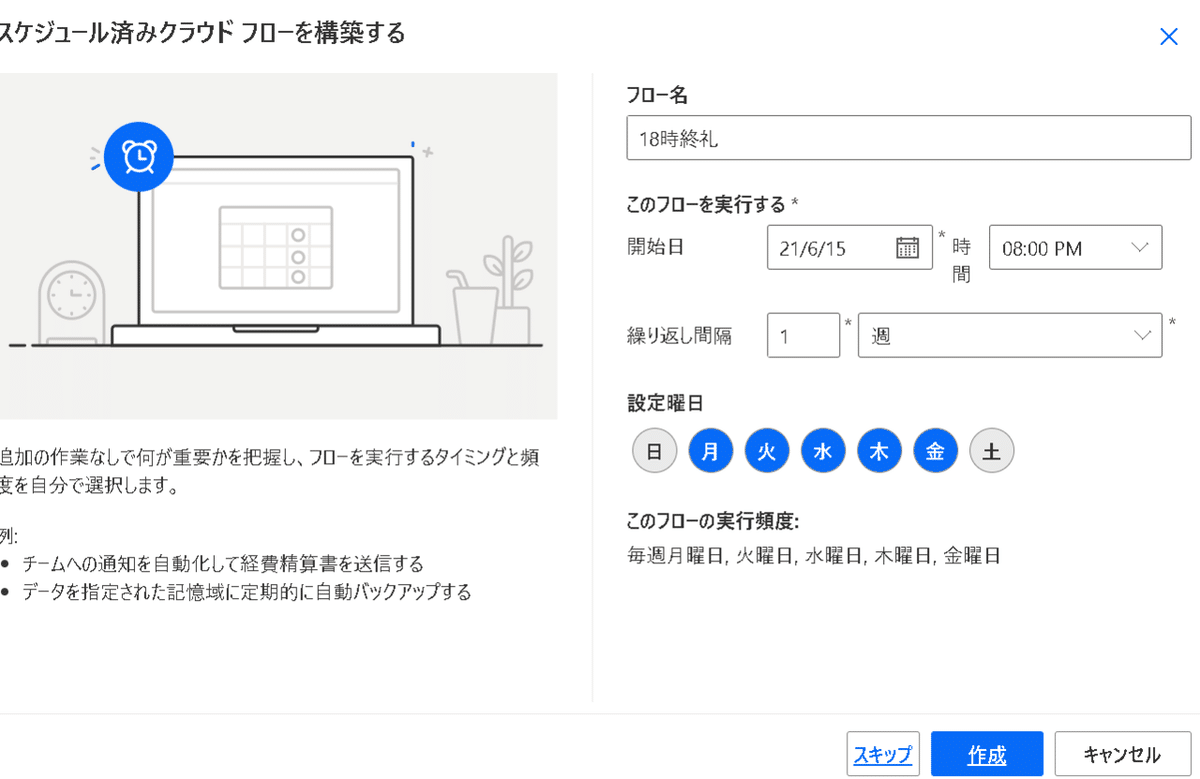
今回も「チャットまたはチャネルでメッセージを投稿する」を選択
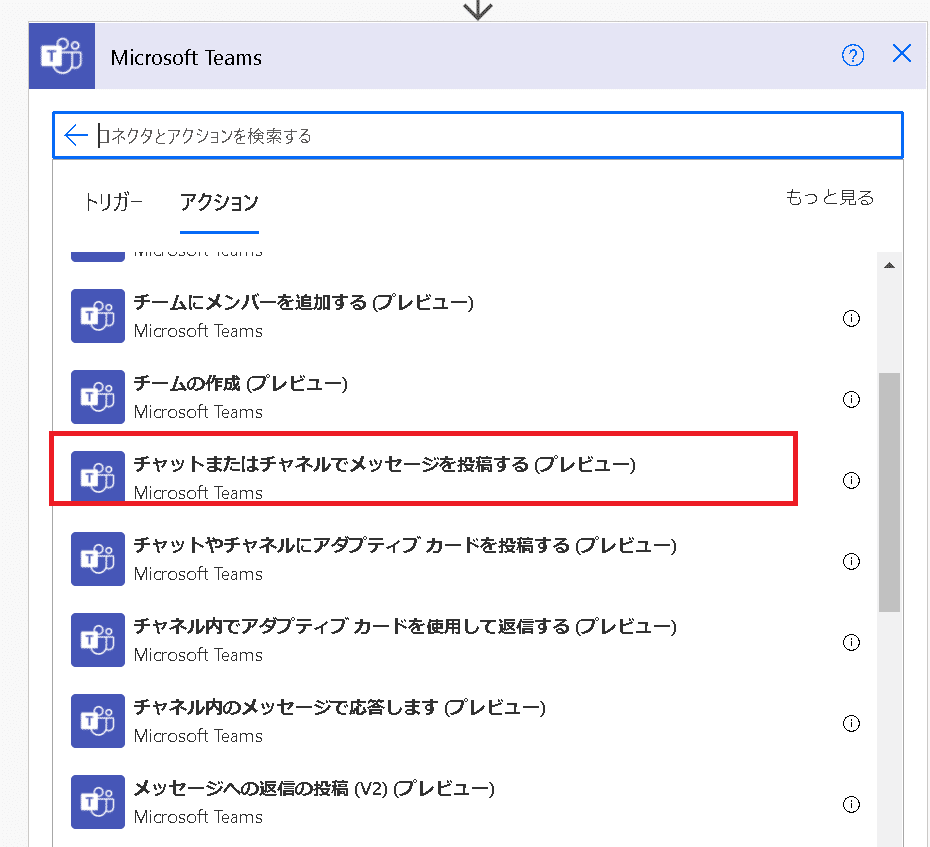
「投稿者」を「User」とし、「投稿先」は「Group chat」とすると、
「Group caht」の欄にグループチャットの候補が出てくる。
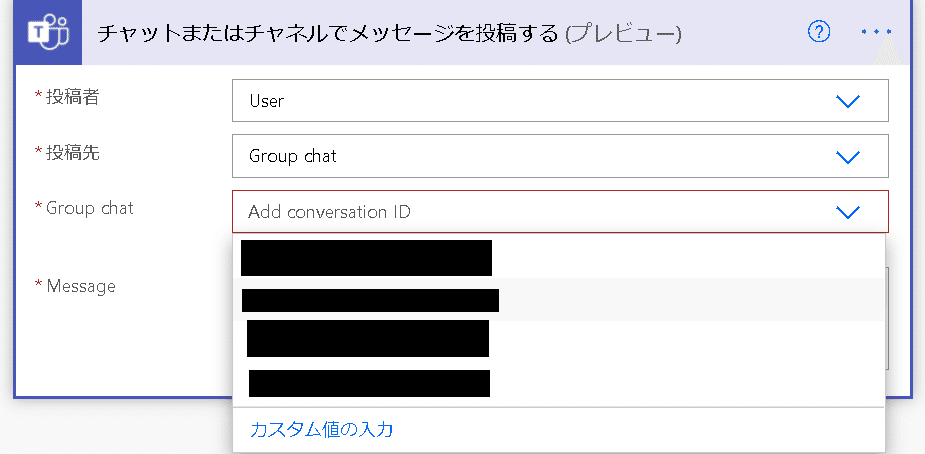
グループチャットの特定はどうしたらいいの?
候補以外は何を入れればいいのか探してみたところ、ブラウザでteamsを開いた際の「https://teams.microsoft.com/_#/conversations/」以降の文字列を入れることで以下のようにできた。
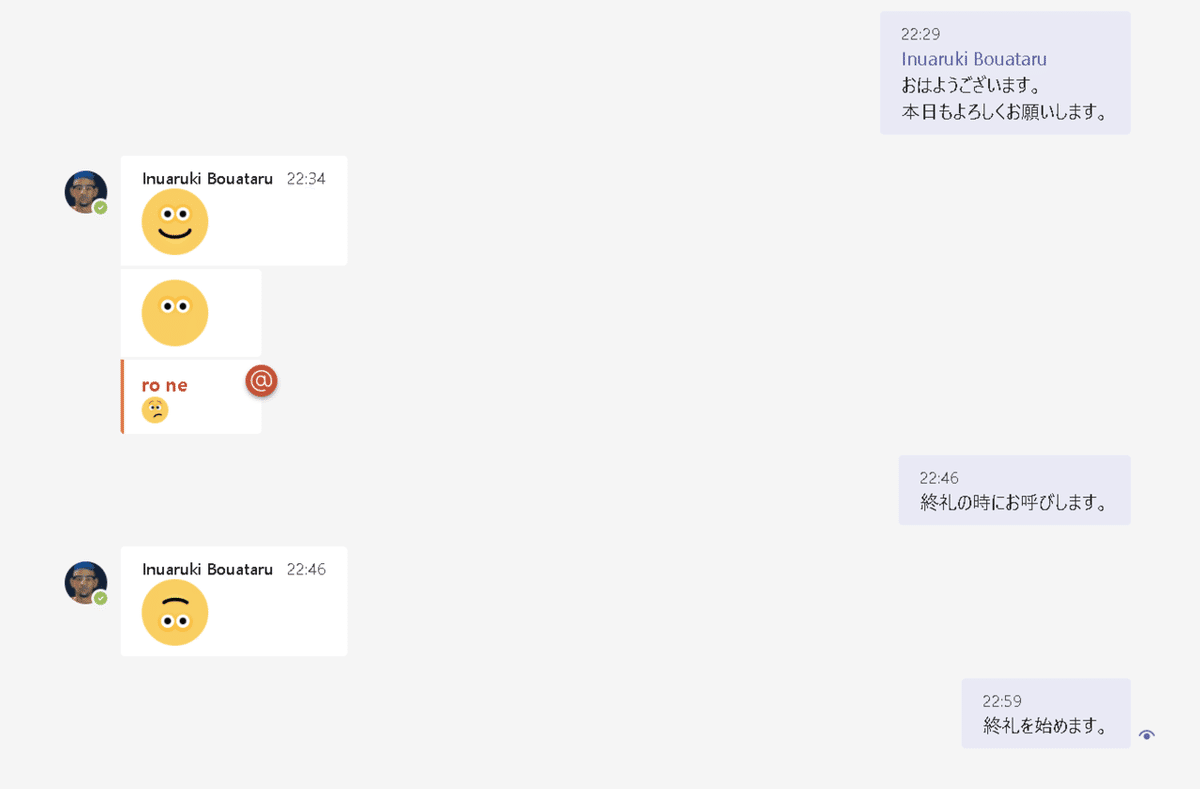
メンションつけてみる
今度はメンションを付けるので、赤枠部分をクリックし、アクションを追加する。
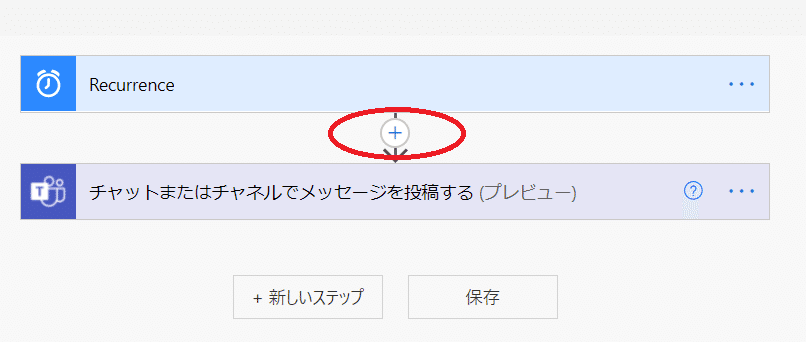
teamsの「ユーザーの@メンショントークンを取得する」を選ぶ。
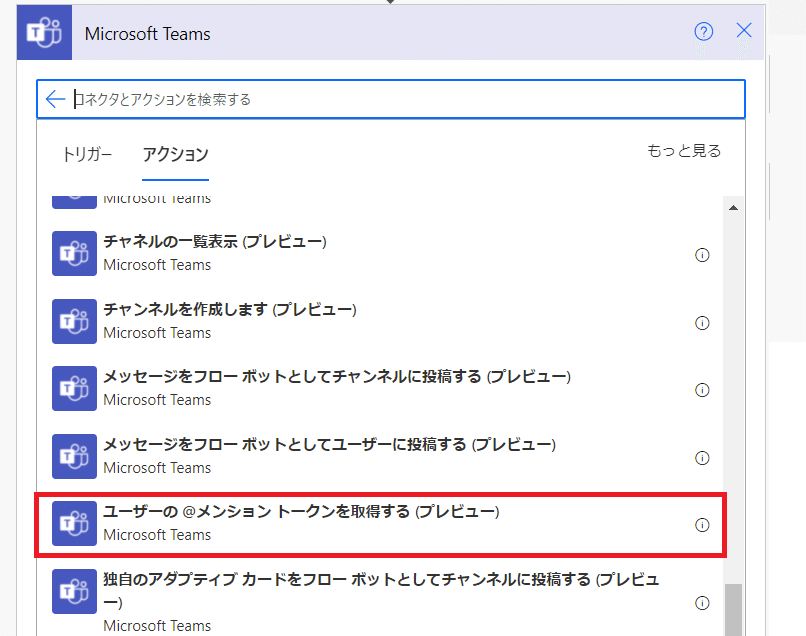
「ユーザ」に相手のメールアドレスを入れる

前項で設定したメッセージにカーソルを合わせると
@mentionが表示されるのでクリックすると
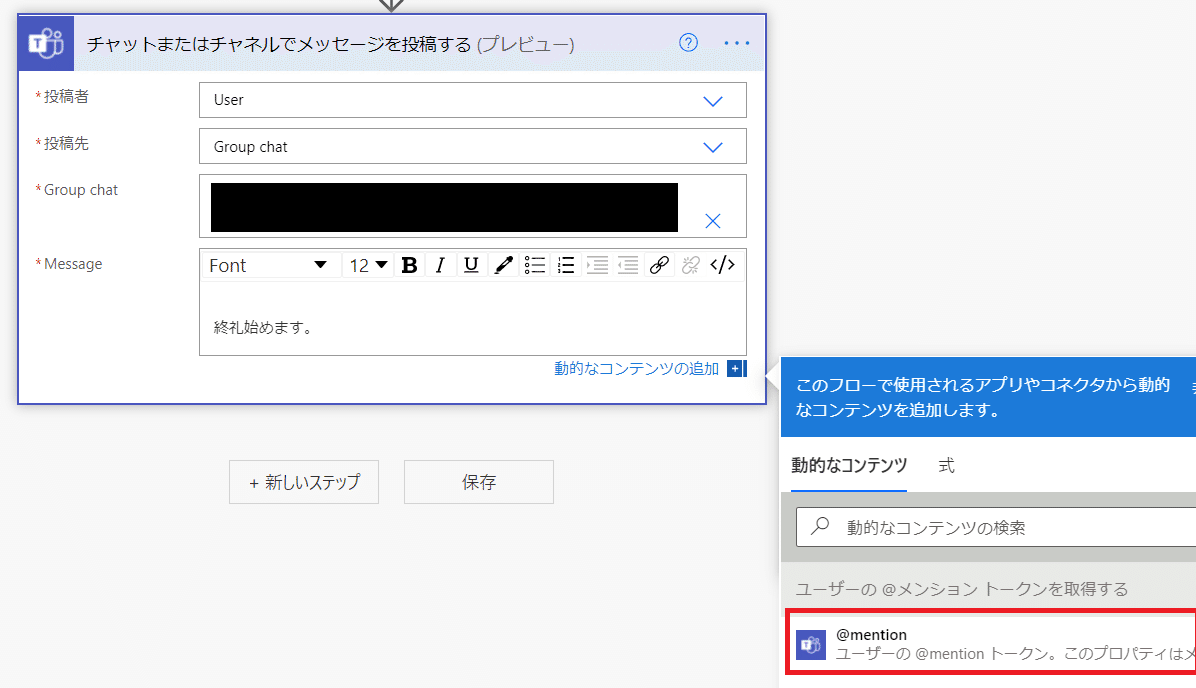
以下のように本文に記載される
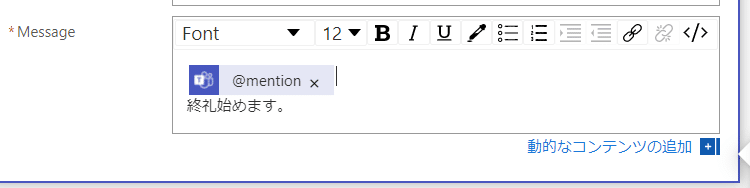
これで動かすと無事メンションできた。