
Windows Server 2019 Standardで.localのドメインをたてる -Azure AD Connect準備1
Azure AD Connectのテストを行ってたいので、その前にADをたてる。
-----------------------------------------------------------------------------------
2021/07/28 ADのゴミ箱機能を有効化しておくとよいとのことなので追記
-------------------------------------------------------------------------------------
OSの準備
下記のWindows Sever 2019の媒体を使って仮想で標準インストール
インストールはほぼほぼ標準。注意点はOSを(デスクトップ エクスペリエンス)にするぐらいか。これなしだとCUIでインストールされる。
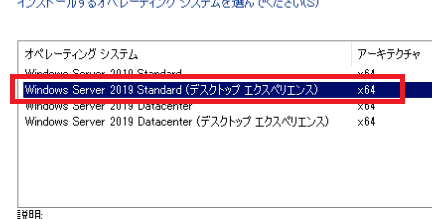
サーバ名を設定して
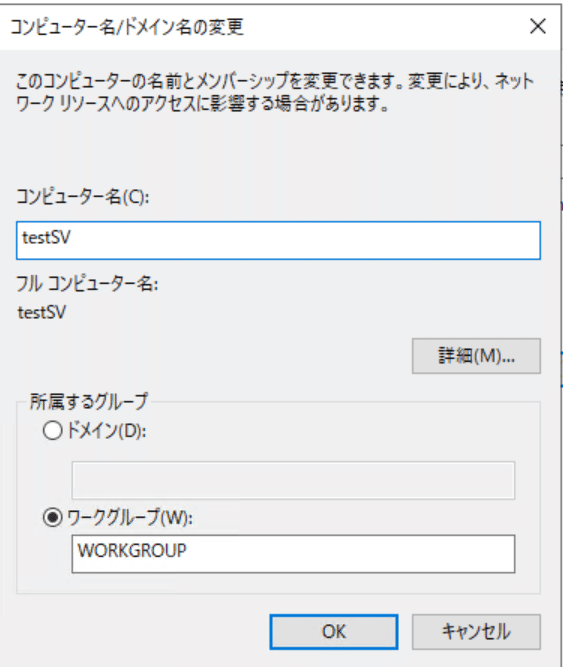
Hyper-V越しだとコピーなどが連動しないのでリモートデスクトップを可にした。
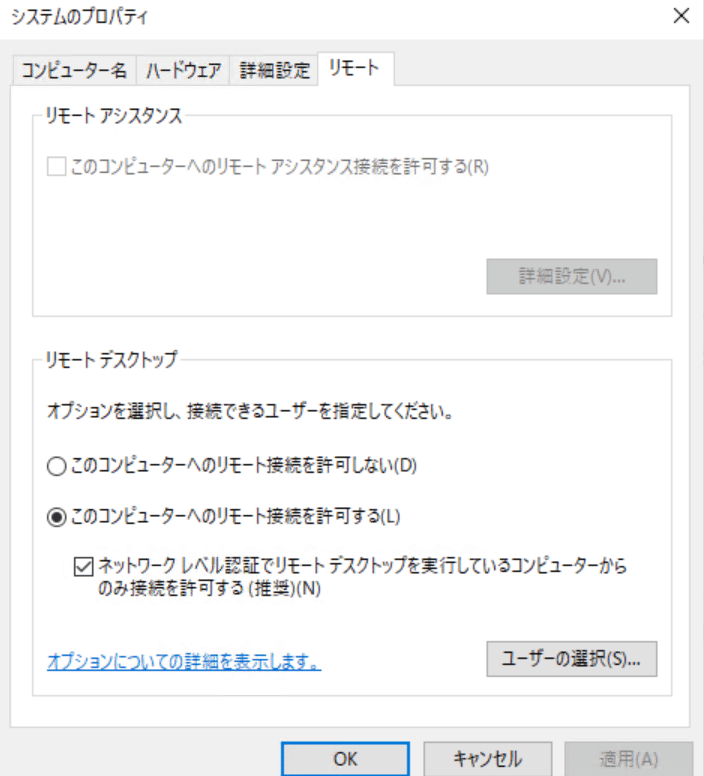
Windows updateを最新まで適用後、
ADにするのでネットワークアドレスを固定する。
ADのインストール
「サーバマネージャ」-「役割と機能の追加」をクリック
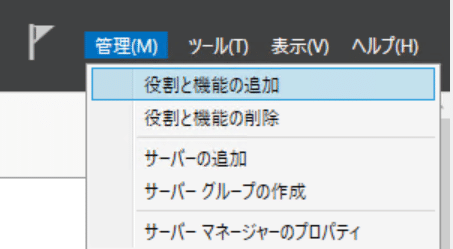
次へ
※以降デフォルトで進めるところは省略する
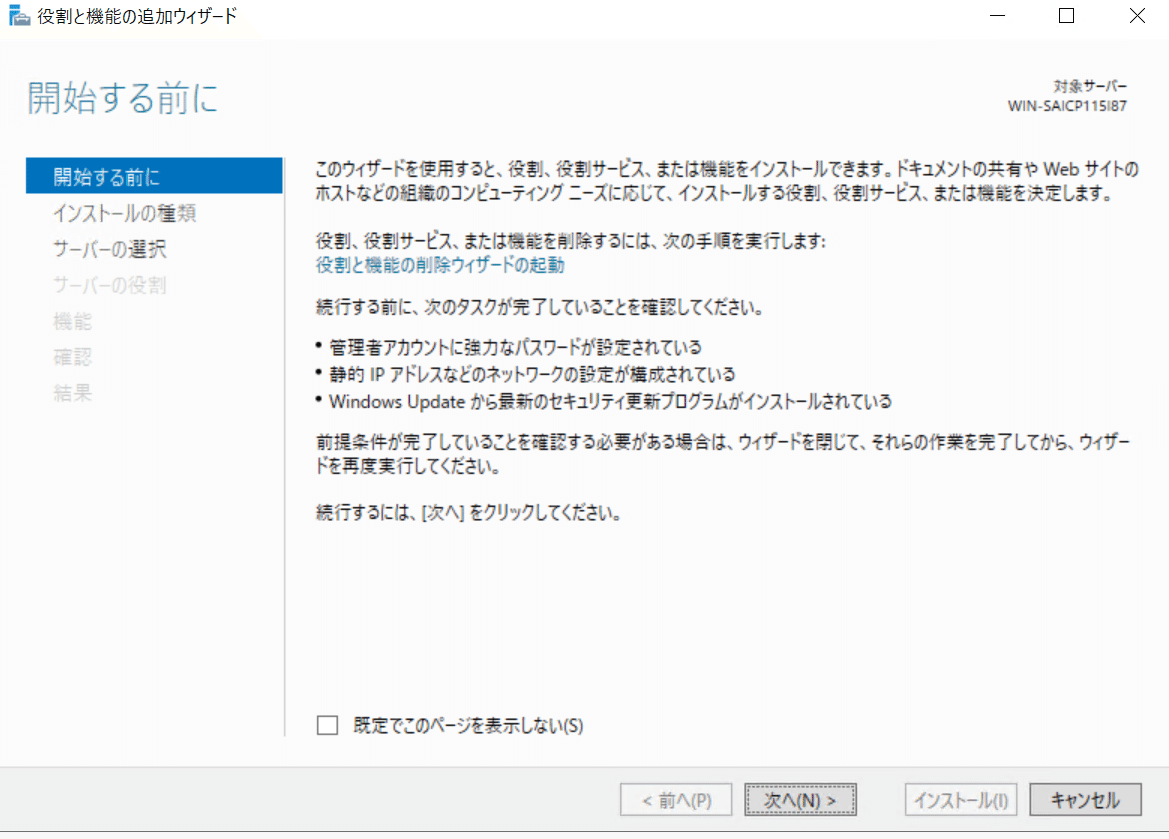
下記をチェック入れる。
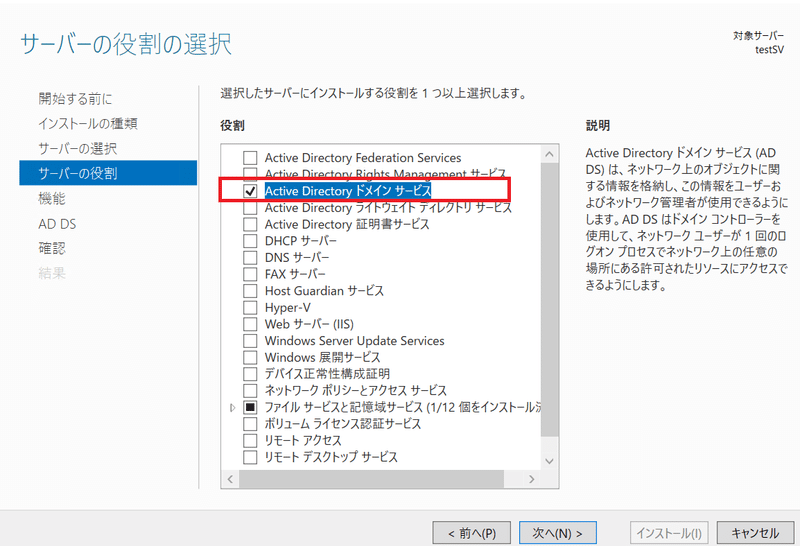
ドメインコントローラ設定
完了後、サーバマネージャの右上の旗のマークをクリックし、
「このサーバーをドメインコントローラに昇格する」をクリック
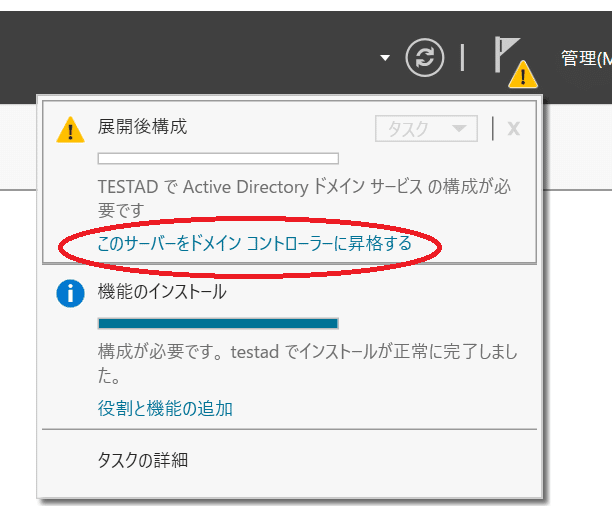
今回は新しいドメインを作るので、「新しいフォレストを追加する」を選択し、「ルートドメイン名」にドメイン名を記入する。ドメイン名はAzure AD Connectがスムーズにいかない「.local」で構成する。
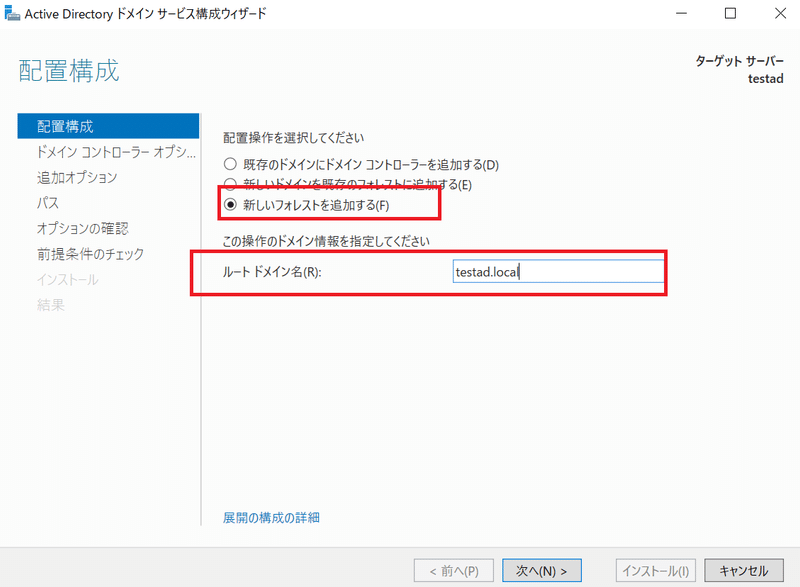
パスワードを入れて「次へ」
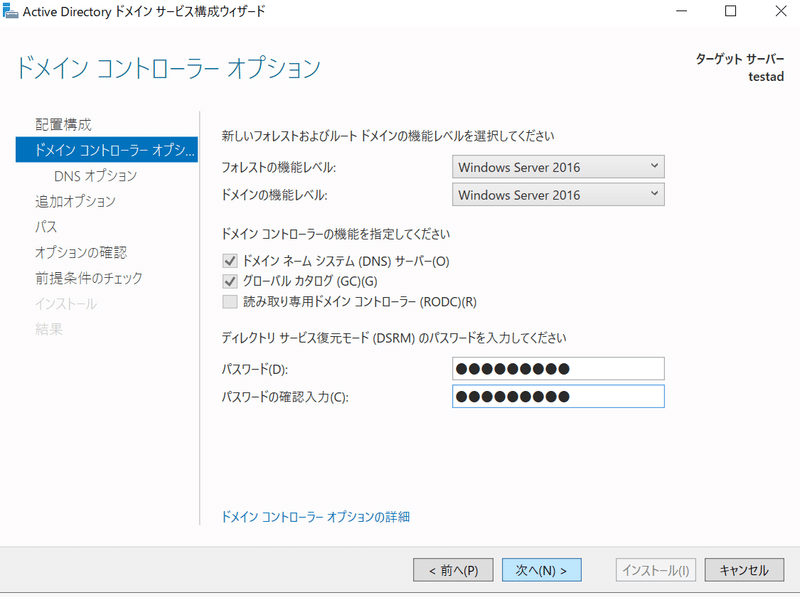
「次へ」以降は基本は「次へ」
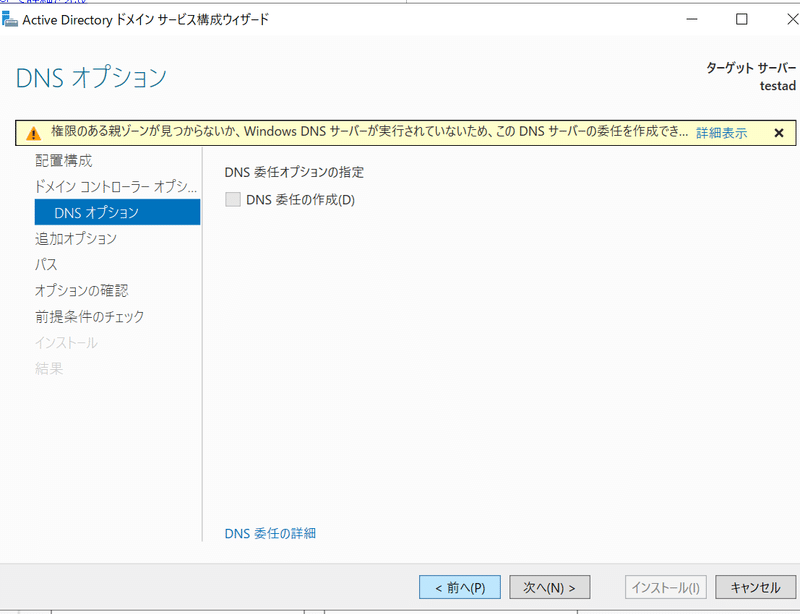
一通り終わると再起動される。
下記が追加されていることを確認する
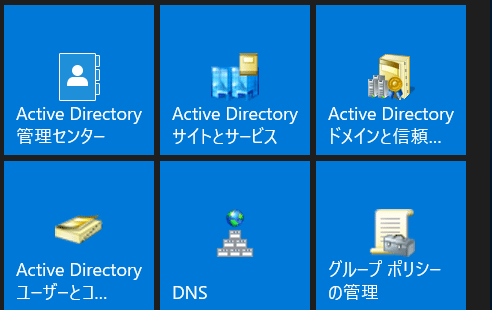
DNSも追加されている。
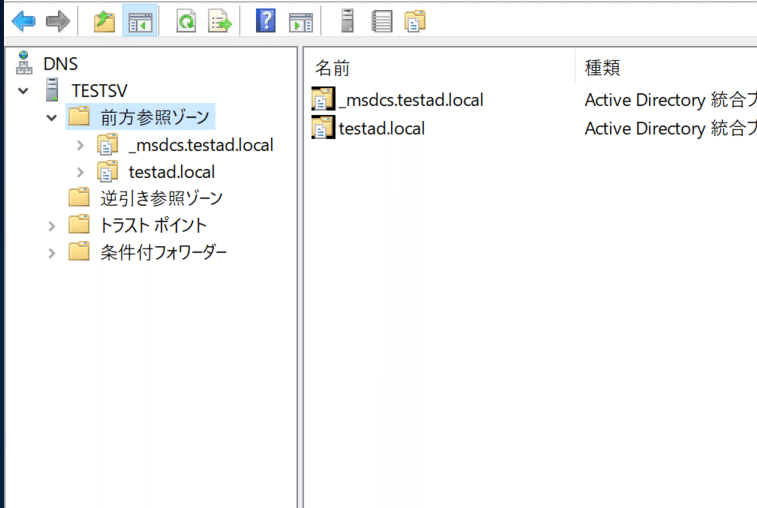
ゴミ箱の有効化
Azure AD Connectで連携した際に、ごみ箱を有効化しておくことで一度削除したユーザをオンプレAD側から復元することができるようになるため、「有効化しておく」
「Active Directory管理センター」- 「(ドメイン名)」を開く
画面右側の「ゴミ箱の有効化」をクリックし、有効化する。
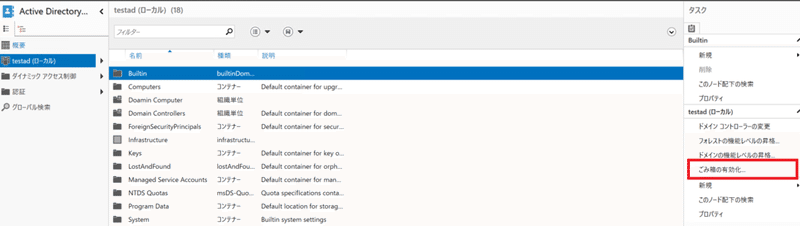
今回はここまで
次のアクション
この記事が気に入ったらサポートをしてみませんか?
