
Intuneを使う:Microsoft EntraにPCを登録するまで
Hybrid Entra ID Joinする前にMicrosoft Intuneが導入できそうなので、やり方を調べ直す。つまり、Microsoft EntraとADがある状態でEntra ConnectをせずにPCをIntuneで管理する。
これまで調べたIntuneについては以下を参照
今回のLean
Microsoft Intune管理画面
使用可能なライセンス
Microsoft Intune を使用可能なライセンス | Microsoft Learn
導入環境
Microsoft Entra環境は以前から使っている
Active Directoryを使っている
Microsoft EntraとActive DirectoryはMicrosoft Entra Connectで連携はさせていない。
PCでMicrosoft365のオフィスアプリは使っている。
Business Standard→Business Premiumに移行する。
Microsoft EntraへのPCの登録方法
全部で以下の3つの方法がある。
Microsoft Entra Register
Entra登録。既存のアカウントのままPCをEntraに登録する。Microsoft Entra Join
Entra参加。PCでEntra IDのアカウントでログインする。
オンプレActive Directoryと別のアカウントになる。Hybrid Entra Join
Microsoft Entra Connectを利用してオンプレActive Directoryの内容を同期させる。
今回はMicrosoft Entra登録してみる
職場または学校にアクセスする
Windowsマーク - 設定(歯車マーク) - アカウント -職場または学校にアクセスする にある「接続」をクリック
※下記はADとMS365オフィスのアカウントが接続している。

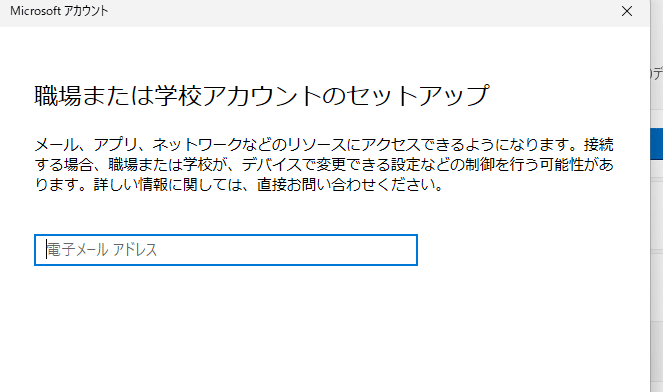
もし「MDMサーバURL」が求められた場合は

Azure Portal -Microft Entra ID - モビリティ(MDM及びWIP) - Microsoft Intuneを開く
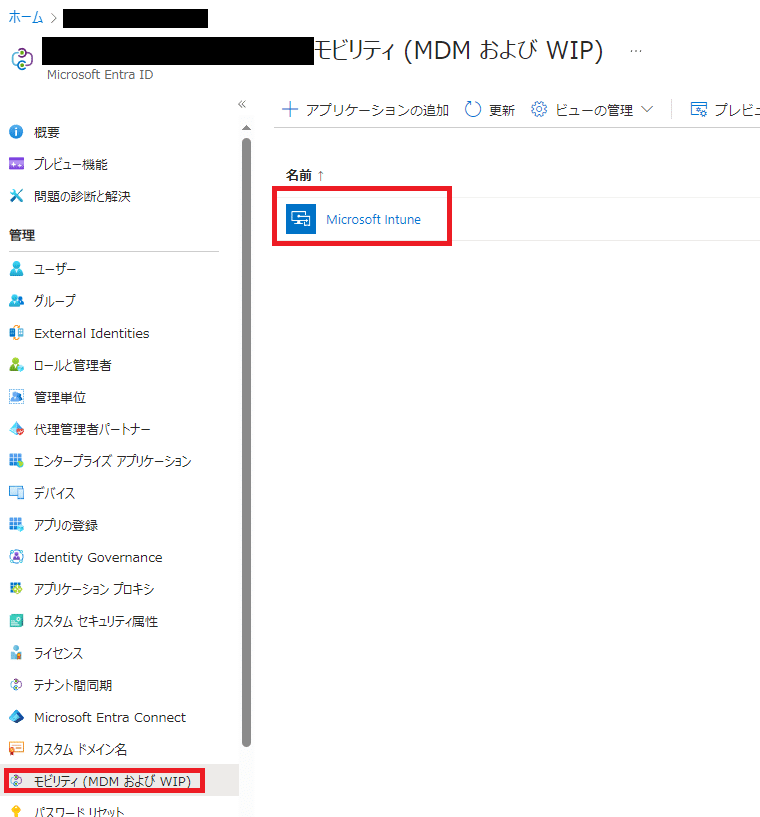
下記のMDM探索URLをコピーし
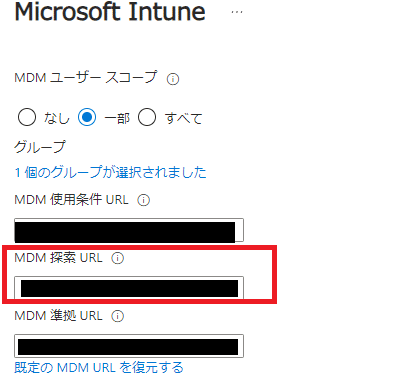
下の赤枠部分に入力する。

認証が求められ、接続すると「このデバイスを登録してポリシーを適用する間、お待ちください。」の画面が出るのでそのまま待つ。
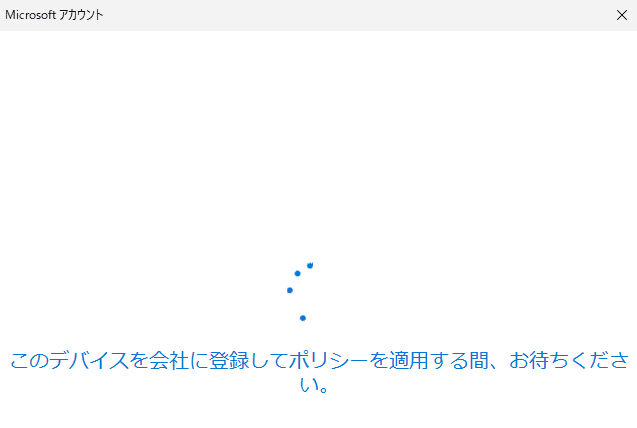
「デバイスをセットアップしています」のページが出たら「OK」をクリックする。

「職場または学校にアクセスする」画面に戻るので、「MDMによって接続済み」が追加されていることがわかる。
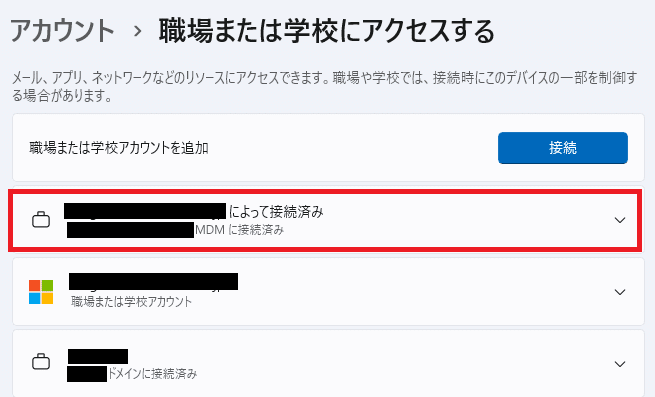
上記が終わって、Intuneの管理画面を確認すると、管理デバイスが増えている。
「デバイス名」が「(登録アカウント)_Windows_日付」になっているし、「所有」権が「不明」、「OSのバージョン」もなしになっているが、しばらく待つ。5分ぐらいしたらPC名は正しいものになった。多少時間がかかるようだ。

エラーコード:80180006が出てしまった場合
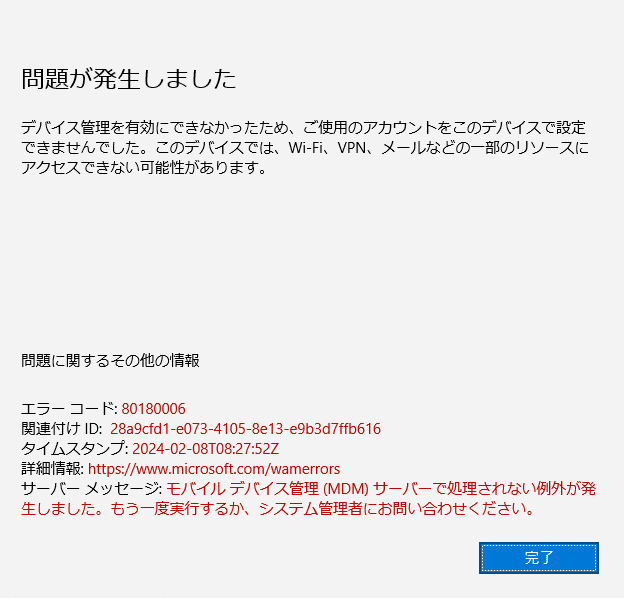
下記を入れたら直った。
今回は以上
この記事が気に入ったらサポートをしてみませんか?
