
Power apps どこからはじめようか2.8
新しい機能を追加したわけではないので、noteのバージョンとしては2.8と刻んだ。前回は以下
以下のありがたいnoteの塾に私も参加。そのおかげで知識が増えた。
この中で私が大事だったなと思った部分をまとめる。
部品(コントロール)の名前は変えておこう
部品を作るとそれぞれ名前が自動的に設定される。
具合的には下記の画面のように「1」と書かれた部品をクリックすると画面右側にプロパティが表示され、赤枠部分で名前の変更ができる。
ここで何のための部品なのか分かり易くしておくことで自分以外の人がメンテナンスを行う際の助けとなる。
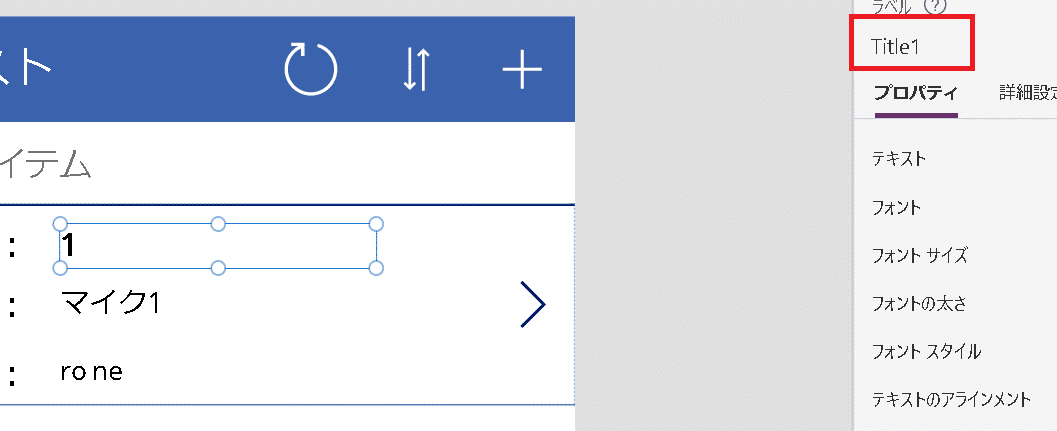
なお、ここは日本語にもできるが、不具合が起きることもあるので、基本的にはアルファベットで名付けることが推奨される。
Gallaryの変更のやり方
下記の赤枠部分がGallary。呼び出しているデータベースの要素がある限り、要素が増えていく。
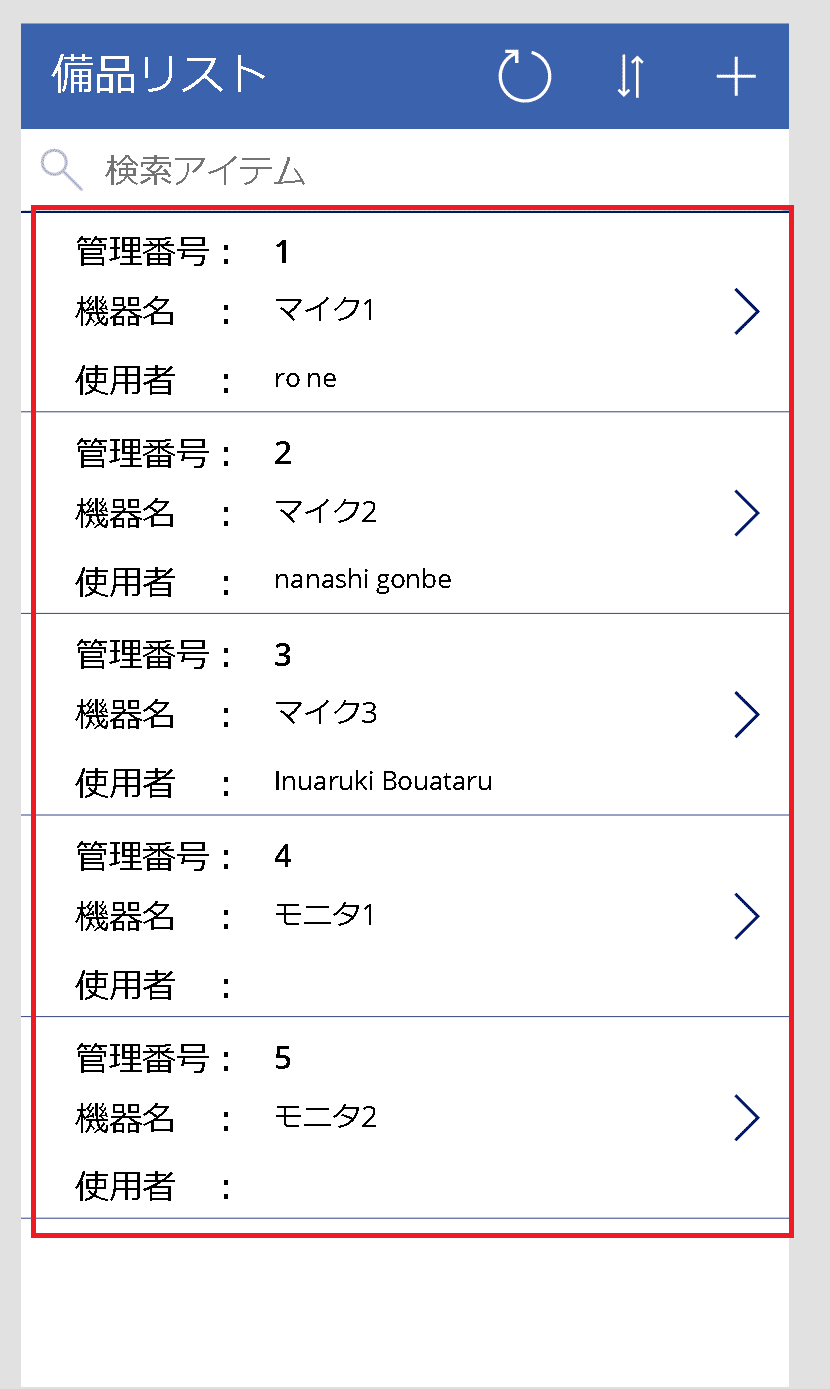
このGallaryのリストの一番上の枠をテンプレートと呼ぶ。
レイアウトを変更したい場合はこのテンプレート部分の部品をいじるとしたの要素が全て変わる。
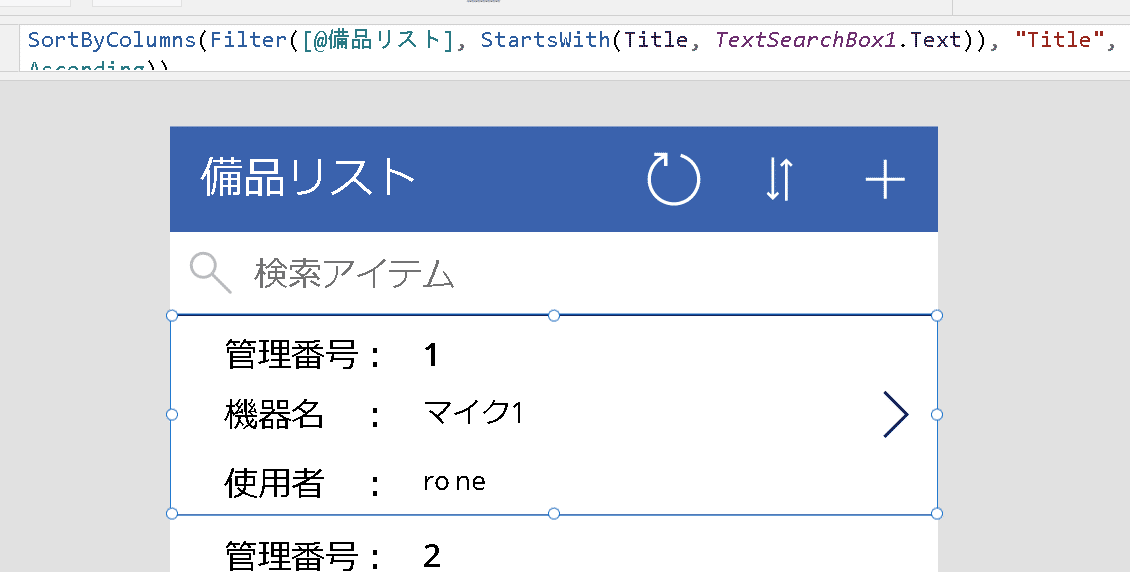
選択状態のラベル部品の位置を変えたら赤枠部分も皆位置が変わる。

Gallaryのプロパティとそのテンプレートのプロパティ
下記はテンプレートを選択している状態。画面右側にプロパティが表示されいるが、このプロパティはGallary全体のプロパティなので注意。

全部終わったら保存を忘れずに
うっかり忘れると水の泡。
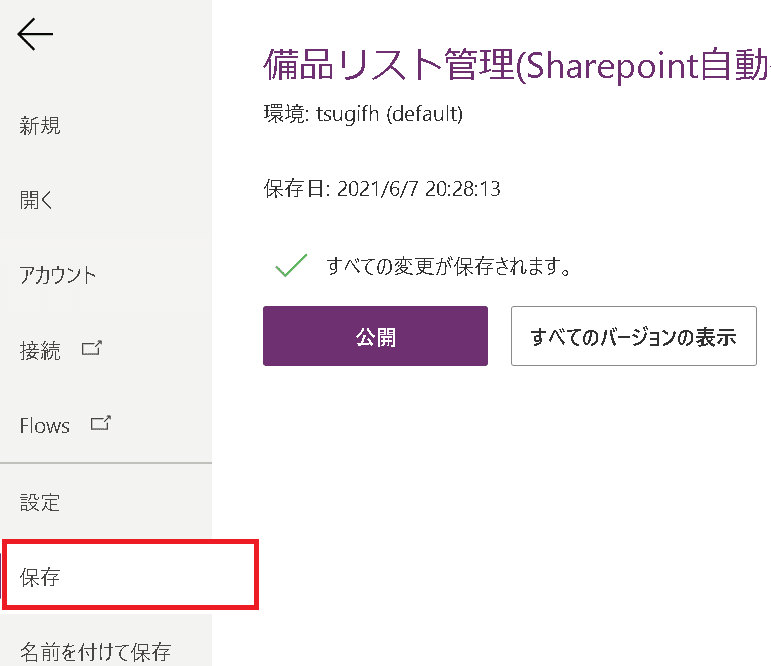
保存し間違えても大丈夫。過去バージョンに戻れる
Power Appsは過去に保存した状態をバージョン管理している。
「・・・」→「詳細」をクリック

下記のようにバージョンが変えられる。
6か月以内なら戻れるので、保存の癖はつけておいたほうがいい。

一つのラベルに文字列とデータベースから呼び出した要素を混在できる
私の場合は以下のように「管理番号:」ラベルと「1」というデータベースからの要素を別のラベルに分けている。
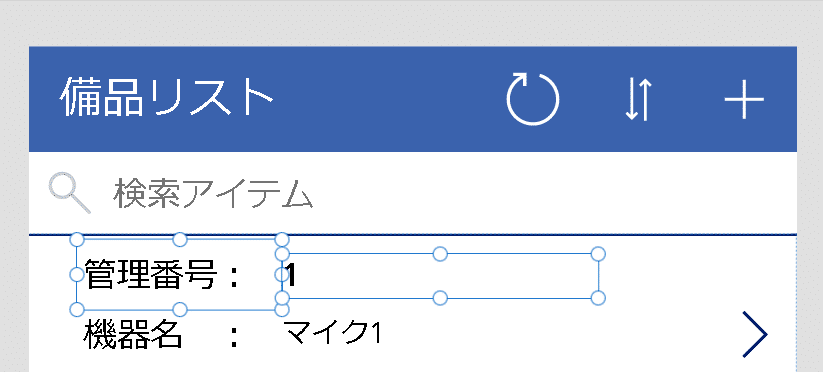
これを以下のように数式に入れると一つにできる。
管理番号と「1」が一つのラベルで表現されている。
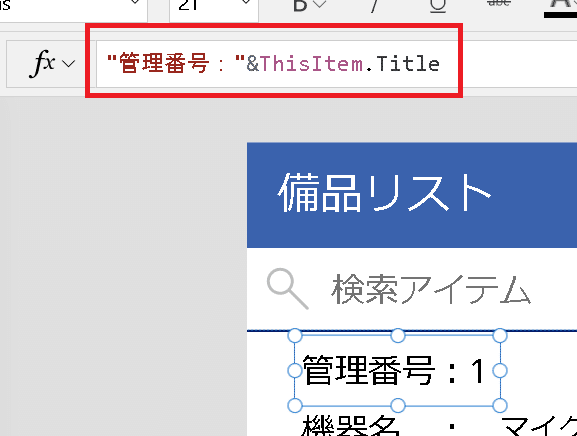
おわりに
今回は何となく作ってみたら何となく進めるけど、ここまで作ってみた時点で知っていおくと良いなと気づいた点をまとめた。
Power Platform塾が気になる方は以下から聞いてみると良い。
次のアクション
この記事が気に入ったらサポートをしてみませんか?
