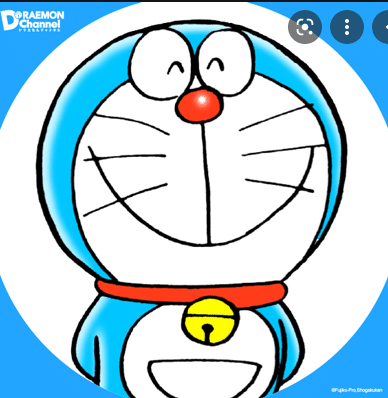ネット巡回したり、いちいち時間かけて努力するのも面倒くさいので、今日 一日でプログラム言語Python(パイソン)の基礎を仕上げて 実用段階に 持って行ったりー
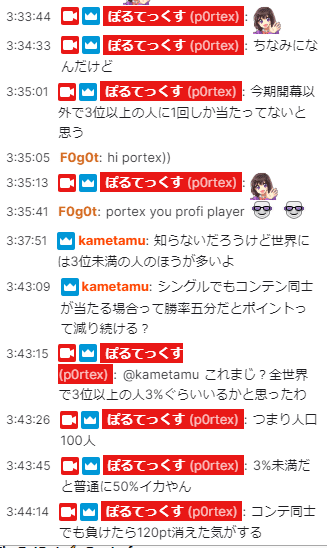
(https://www.twitch.tv/videos/1147265736)
なんか わろたww
あ、ぽるてっくす って ひとは、PCゲームMonion Mastersで世界ランキング三位の人ね。
あんたの上には 二人しか居ませんがなww っていう。
ミニマス界隈は、トップクラスの人でも こんな まったりマイペースだから、こっちも「さあ、まったり長い目で見て 世界ランク1位を目指すかー!!」って まったり なれるんだよねー。
=== ===
https://kabumatome.doorblog.jp/archives/65985688.html
イケハヤ、めっちゃ 煽ってる顔やんwwww
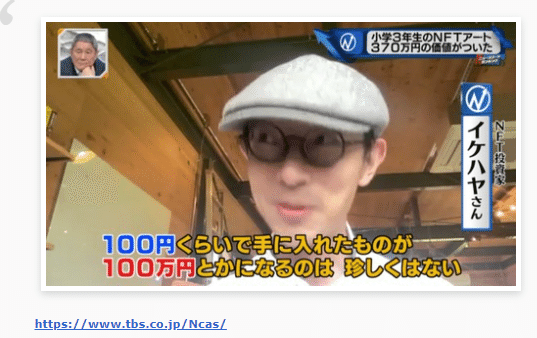
=== ===
そろそろWeb Scrapingやんないと なんで、とりあえずプログラム言語Pythonのスウィート・アナコンダをインストールした。
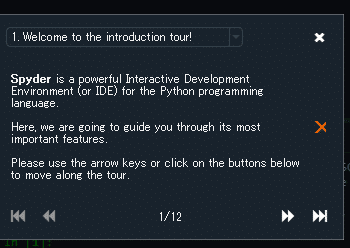
Spyderってのが 出て来たけど、パイソン・プログラミングの開発環境(IDE)みたいだねー。
===
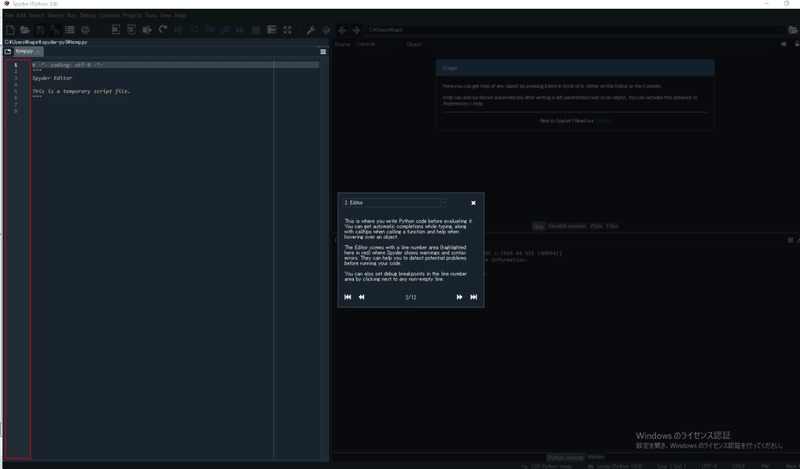
えでぃたー。
===
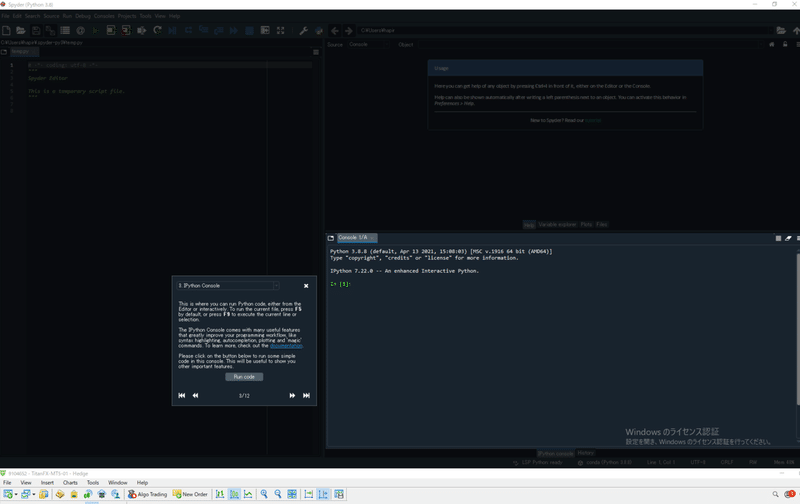
こんそーる。
[ F5 ]キーで、現在のファイルを走らせる。
[ F9 ]で、現在の今日を走らせる。
===
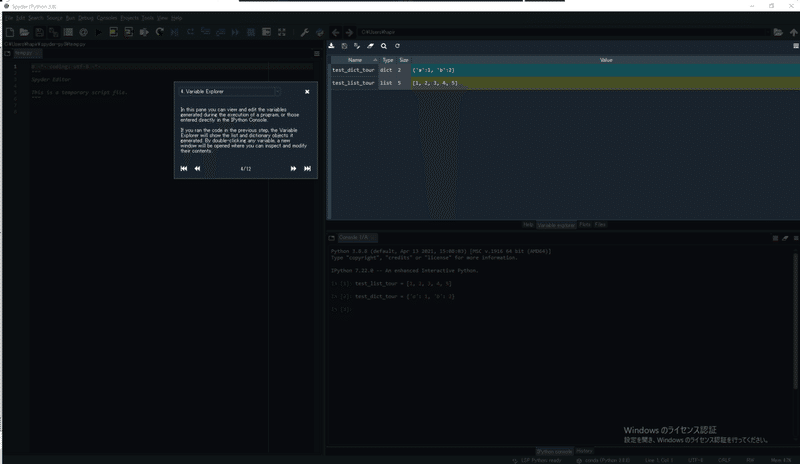
変数探索。
===
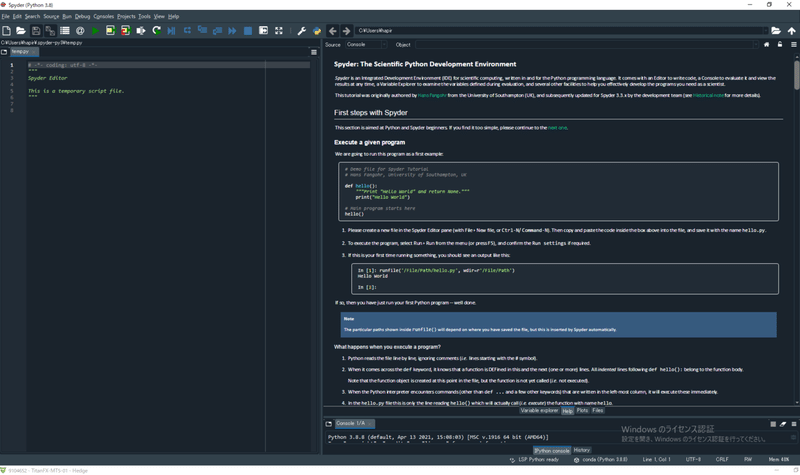
シンプルでは あるんだろうけど、それでも画面ゴチャってるね。。。😅😅
===
【 Spyder: The Scientific Python Development Environment 】
【 Spyder: 科学的なPython開発環境 】
Spyder is an Integrated Development Environment (IDE) for scientific computing, written in and for the Python programming language. It comes with an Editor to write code, a Console to evaluate it and view the results at any time, a Variable Explorer to examine the variables defined during evaluation, and several other facilities to help you effectively develop the programs you need as a scientist.
Spyderは、科学技術計算のための統合開発環境(IDE)で、プログラミング言語Pythonで書かれています。コードを書くためのエディタ、コードを評価してその結果をいつでも見ることができるコンソール、評価中に定義された変数を調べるための変数エクスプローラ、その他科学者として必要なプログラムを効率的に開発するためのいくつかの機能が搭載されています。
This tutorial was originally authored by Hans Fangohr from the University of Southampton (UK), and subsequently updated for Spyder 3.3.x by the development team (see Historical note for more details).
このチュートリアルは、英国サウサンプトン大学のHans Fangohr氏によって書かれたもので、その後、開発チームによってSpyder 3.3.x用にアップデートされました(詳細は歴史的メモを参照)。===
うん、おっけー。
今日一日でPythonを実用段階まで持っていくには、
ここから15分でPythonの このチュートリアルを全て仕上げて 理解する必要がある。
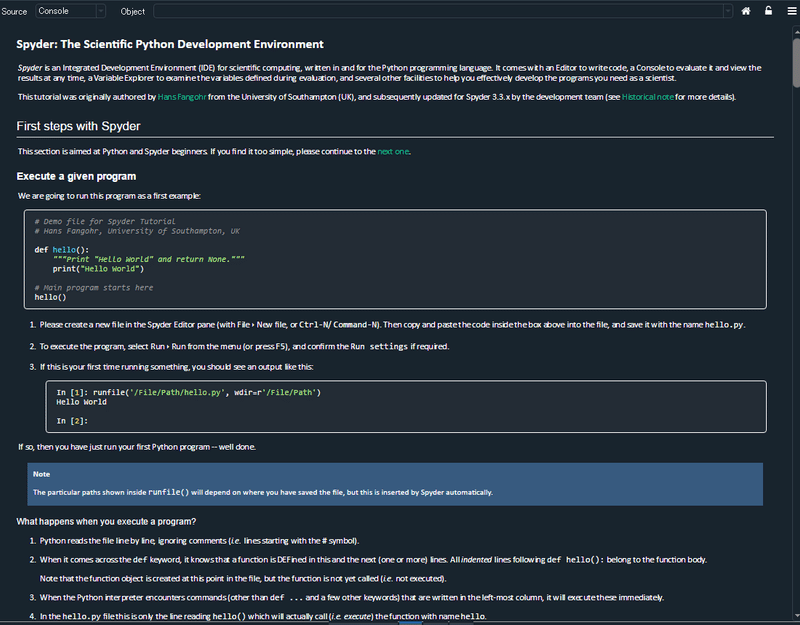
あと、このカーソルの長さで チュートリアルの分量の多さが察せられてしまったので、フォトリーディングを かけて 全体像を把握する。
自分は英語よりも日本語の方が 理解が効率的なので、DeepLで日本語に翻訳。
===
【 Spyderの最初のステップ 】
このセクションは、PythonとSpyderの初心者を対象としています。簡単すぎると思われる方は、次の項目に進んでください。
与えられたプログラムを実行する
最初の例として、このプログラムを実行してみます。
# Spyderチュートリアル用デモファイル
# Hans Fangohr, University of Southampton, UK
def hello():
"""Hello World "をプリントしてNoneを返す"""
print("Hello World")
# メインプログラムはここから始まる
hello()
Spyder Editor」ペインで新しいファイルを作成してください(File ‣ New file、または Ctrl-N/ Command-N を使用)。そして、上のボックス内のコードをコピーしてファイルに貼り付け、hello.pyという名前で保存してください。
プログラムを実行するには、メニューから「Run」‣「Run」を選択(またはF5を押す)し、必要に応じて実行設定を確認してください。
初めて何かを実行する場合は、次のような出力が表示されます。
In [1]: runfile('/File/Path/hello.py', wdir=r'/File/Path')
ハローワールド
2]の場合
そうであれば、あなたは初めてのPythonプログラムを実行したことになります。
注意点
runfile()内で表示されるパスは、ファイルをどこに保存したかによって異なりますが、これはSpyderが自動的に挿入します。
プログラムを実行するとどうなるか?
Pythonは、コメント(#記号で始まる行)を無視して、ファイルを1行ずつ読み込みます。
defキーワードが出てくると、この行と次の行(1行以上)で関数が定義されていることがわかります。def hello():に続くインデントされた行はすべて、関数本体に属します。
関数オブジェクトはファイルのこの時点で作成されていますが、関数はまだ呼び出されていないことに注意してください(つまり、実行されていない)。
Pythonインタープリタは、左端の列に書かれたコマンド(def ...といくつかの他のキーワード以外)に遭遇すると、それらを直ちに実行します。
hello.pyファイルでは、hello()と書かれた行だけが、実際にhelloという名前の関数を呼び出す(つまり実行する)ことになります。
hello()の行をコメントアウトするか削除して、ファイル全体を再度実行しても(F5を押すか、実行‣実行を選択)、何も表示されません(関数helloは定義されているが呼び出されていない、つまり実行されていないからです)。
これで、IPythonコンソールを使ってSpyderの「エディター」ペインにあるPythonプログラムを実行する方法がわかったと思います。
Pythonを学び始めたばかりの方は、ここで教科書やコースに戻って、さらに基本的な例を見てみるとよいでしょう。
次のセクションでは、IPythonコンソールでエディタからコードの一部を実行する方法について、より詳細な情報を提供します。これはより高度なテクニックですが、非常に便利です。また、"セル "と呼ばれる区切り文字で区切られたコードの塊を実行するオプションにも興味があるかもしれません。
www.DeepL.com/Translator(無料版)で翻訳しました。おっけー。理解 理解。
関数を使って プログラムを実行すれば、それに その命令に応じた答えが返ってくる。
んで、
===
【 コンソールで定義されたオブジェクトの検査 】
Pythonには、コンソールの現在の名前空間にあるすべての既知のオブジェクトを表示する、dirという関数が用意されています。プロンプトでdir()と入力し、アンダースコア(_)で始まるものはとりあえず無視します。リストの中に hello が見えるでしょうか?
注意点
定義されたオブジェクトの長いリストが表示された場合、Spyderはすでに便利なインポートを行っている可能性があります。この場合は、名前空間をリセットし、F5を押してhello.pyを再度実行し、上記のようにdir()を実行してください。
あるオブジェクトが現在の名前空間に表示されたら(この例ではhello)、次のようにhelp関数を使ってそのオブジェクトについて知ることができます。コンソールのプロンプトで help(hello) と入力すると、次のような出力が表示されます。
In [ ]: help(hello)
モジュール __main__ の関数 hello に関するヘルプです。
hello()
Hello World" と表示して None を返します。
Pythonはこれらの情報をどこから得ているのでしょうか?いくつかの情報(入力引数の数や変数名など。ここでは何もありません)はPythonがオブジェクトを検査することで得られます。その他の情報は、関数オブジェクト hello に提供されているドキュメント文字列から得られます。ドキュメント文字列(docstring)は、def hello():という行のすぐ下にある最初の文字列です。ドキュメント文字列は、def hello():という行のすぐ下にある最初の文字列で、通常は複数行に渡るため、3重のダブルクォーテーション("")で囲まれています。
また、Spyder環境には、デフォルトで右上に配置されているヘルプペインがあります。
オブジェクト名にカーソルを置いた状態で、Ctrl-I(macOSではCommand-I)を押すと、help(hello)で得たのと同じ情報がヘルプペインに自動的に表示されます。
images/spyder-hello-docstring.png
これはコンソールでもエディターでも同じです。
オブジェクトの更新
既存の関数の動作を変更したいとしましょう。どうやってPythonにその変更を認識させればいいのでしょうか?
単純な戦略です。プログラム全体を再実行する
エディタウィンドウで、関数helloを変更して、Hello WorldではなくGood Bye Worldを表示するようにします。
F5を押して(プログラム全体を実行します
プログラムの出力が次のようになっていることを確認します。
Good Bye World
F5を押したときに起こったことは次のとおりです。Pythonはhello.pyファイルを調べ、新しい関数オブジェクトhelloを作成し(前に定義した関数オブジェクトhelloをオーバーライド)、その関数を実行しました。
詳細を見る
それでは、この動作をもう少し詳しく調べてみましょう。
まず、明確に定義された状態から始める必要があります。そのためには、関数hello()をHello Worldを表示するように戻し、F5を押してプログラム全体を実行し、Hello Worldを表示することを確認してください。
前述のようにコマンドプロンプトから関数hello()を呼び出してください。Hello World が表示されるはずです。
ここで、関数の定義を変更して、Later Worldを表示するようにし、ファイルを保存します(ただし、プログラムを実行しないでください。つまり、まだF5を押さないでください)。
再びコンソールで関数hello()を呼び出します。表示されるテキストは、以下のようにHello Worldとなっているはずです。
In [ ]: hello()
ハローワールド
なぜこのようになるのでしょうか?コンソールに表示されているhello関数オブジェクトは、Hello Worldを表示する古いものだからです。これまでに、エディタでhello.pyファイルを変更(Hello WorldをLater Worldに変更)しましたが、コンソールに作成されたオブジェクトには影響がありませんでした。
コンソールの名前空間を変更した関数で更新するには、2つのオプションがあります。
選択肢 1: F5 を押して hello.py ファイル全体を再度実行してください。F5 を押して、プロンプトで hello() を呼び出すと、新しいテキスト Later World が表示されることがわかるはずです。
選択肢 2: 変更した領域 (ここでは hello 関数全体、def hello(): から print("Later World") までの行) を選択し、Run ‣ Run selection or current line をクリックするか F9 を押します。
これにより、hello.pyファイル全体を実行しなくても、コンソールのhelloオブジェクトが更新されます。
In [ ]: def hello():
...: """Print "Hello World" and return None."""
...: print("Later World")
...:
今度はhello()と入力してみると、更新されたレスポンスが表示されます。
In [ ]: hello()
後の世界
コードの一部を実行して、コンソール内の一部のオブジェクトを更新する機能(上記の例では、関数オブジェクトhelloを更新しています)は、より複雑なプログラムの開発やデバッグを行う場合や、コンソールセッションでオブジェクトやデータを再作成するのに時間がかかる場合に非常に役立ちます。例えば、実際に開発やデバッグを行っている関数(またはクラス/オブジェクトなど)だけを修正することで、以前に作成したデータやその他のオブジェクトを再利用し続けることができます。
www.DeepL.com/Translator(無料版)で翻訳しました。【 コンソールの名前空間 】というのは、一度読み出されるとリセットされるまでは そのままなのかな??
===
【 Python初心者におすすめのファーストステップ 】
始める前に、IPythonコンソールが開かれていることを確認してください(デフォルトでは右下にあります)。これは科学界で標準的に使われているIPythonインタープリタを使用しています。いつでも新しいコンソールを開くには、「Consoles ‣ Open an IPython Console」を選択します。
名前空間のリセット
名前空間(任意の時間にコンソールで定義されたオブジェクトの集合体)は、IPythonでは%resetコマンドを使ってクリアできます。%resetと入力してEnterキーを押し、yで確定します。
In [1]: %reset
一度削除した変数は復元できません。Proceed (y/[n])? y
2]の場合
IPythonコンソールペインの右上にある「歯車」オプションメニューから「すべての変数を削除」を選択しても同じことができます。これについてはもう少し詳しく説明しますが、興味のない方は以下を読み飛ばしても構いません。
リセットコマンドを実行するか、すべての変数を削除を選択した後、そのセッションの名前空間にはいくつかのオブジェクトしか定義されていないはずです。dir()コマンドを使って、それらをすべてリストアップすることができます。
In [2]: dir()
Out[2]:
['In',
'Out',
'__builtin__',
'__builtins__' です。
'__name__',
'_dh',
'_i',
'_i2',
'_ih',
'_ii',
'_iii'となっています。
'_oh'です。
'_sh' です。
'exit',
'get_ipython',
'quit'] となります。
最後に、resetコマンドの確認ステップを省略したい場合は、%resetの代わりに%reset -fを使用するか、または、Remove all variablesダイアログのDon't show againチェックボックスにチェックを入れます。
PEP8への準拠を目指して
プログラミング言語であるPythonには、構文に加えて、ソースコードのレイアウトに関する追加の規約があり、特に「PEP 8」と呼ばれるPythonソースコードのスタイルガイドがあります。このガイドに従って、ほとんどすべてのPythonプログラマーと同じスタイルでコードを書くことで、ソースコードが読みやすくなり、原作者や他の人にとってもデバッグや再利用がしやすくなります。
Spyderが自動的にこのチェックを行うには、次のセクションを参照してください。
選択された環境設定
プリファレンスはどこにありますか?
Spyder の動作の多くは、Preferences で設定できます。メニューのどこにあるかは、お使いの OS によって異なります。
Windows および Linux では、「Tools」‣「Preferences」を選択します。
macOSの場合は、Python/Spyder ‣ Preferencesに移動します。
PEP 8 コードスタイルガイドラインに違反している場合に警告する
Tools ‣ Preferences ‣ Completion and Linting ‣ Cody Style に移動し、Real-time code style analysis の横のチェックボックスにチェックを入れます。
自動シンボリックパイソン
Preferences ‣ IPython console ‣ Advanced Settings ‣ Use symbolic math で、SymPy Python パッケージで提供されているコンソールの SYMbolic PYthon (sympy) モードを有効にすることができます。これにより、きれいにレンダリングされた数学的な出力(LaTeXスタイル)が可能になり、IPythonコンソールの起動時にいくつかのSymPyオブジェクトを自動的にインポートし、何をしたかを報告します。これを動作させるためにはSymPyがインストールされている必要があり、フォーマットされた出力を見るためにはシステムにLaTeXがインストールされている必要があります(LaTeXをまだお持ちでない方はLaTeXサイトのGetting LaTeXページをご覧ください)。
以下のコマンドを実行しました。
>>> from __future__ import division
>>> from __future__ import division >>> from sympy import *
>>> x, y, z, t = symbols('x y z t')
>>> k, m, n = symbols('k m n', integer=True)
>>> f, g, h = symbols('f g h', cls=Function)
これで、例えば次のように、変数xとyを使うことができます。
images/spyder-sympy-example.png
便利な関数のショートカット
備考
以下はデフォルトのショートカットですが、*印のついたものは「環境設定」の「キーボードショートカット」タブでカスタマイズできます。また、macOSではCommandをCtrlに、OptionをAltに置き換えてください。
F5* は現在のファイルを実行します。
F9* は、現在ハイライトされているコードの塊を実行します。これは、ファイル全体を再実行することなく、コンソールセッションで関数の定義を更新する場合などに非常に便利です。何も選択されていない場合、F9* は現在の行を実行します。
Tab*は、コンソールとエディタで、コマンド、関数名、変数名、メソッドを自動補完します。この機能は非常に便利なので、日常的に使用するべきです。自動補完機能に慣れていない方は、今すぐ試してみてください。変数を定義したとします。
mylongvariablename = 42
mylongvariablename + 100を計算するコードを書く必要があるとします。この場合、my と入力して Tab キーを押すだけです。変数名が一意であれば,完全な変数名が補完されてカーソル位置に挿入され,続けて `` + 100`` と入力することができます.myという文字が入っていて名前が一意に決まらない場合は、リストフィールドが表示され、そこから希望の変数を選ぶことができます。リストから選択するには、アップキーとダウンキーを使い、Enterキーで選択するか、名前の文字数を増やして入力し(選択内容は自動的に更新されます)、適切な名前が見つかったらEnterキーで確定します。
Ctrl-Enter* は、現在のセルを実行します(メニュー項目 Run ‣ Run cell)。セルとは、#%%、# %%、# <codecell> で始まる2つの行の間のコードと定義されます。
Shift-Enter* は、現在のセルを実行し、カーソルを次のセルに進めます。
www.DeepL.com/Translator(無料版)で翻訳しました。おっけー。
===
セルは大きなファイルや長いコードブロックを管理しやすい大きさに分割するのに便利です。IPythonのノートブックのように、各セルは独立して実行できます。
Alt-Up*は現在の行を上に移動させます。複数の行がハイライトされている場合、それらは一緒に上に移動します。Alt-Down*はそれに対応して、行を下に移動します。
エディターの関数/メソッド上でCtrl-LeftMouseButtonまたはAlt-G*を押すと、その関数の定義を表示する新しいエディタータブが開きます。
Shift-Ctrl-Alt-M*は現在のウィンドウを最大化します(最大化されたウィンドウで押すと通常のサイズに戻ります)。
Ctrl-Shift-F*は「ファイル検索」ペインを起動し、指定した範囲のすべてのファイルを grep のように検索します。
エディターやコンソールでは、Ctrl - = でフォントサイズが大きくなり、Ctrl - - で小さくなります。
UI の他の部分のフォントフェイスとサイズは、Preferences ‣ General ‣ Appearance ‣ Fonts で設定できます。
エディタでの Ctrl-S* は、現在編集中のファイルを保存します。また、エディタの左列に表示されている様々な警告の三角形が強制的に更新されます(そうしないと、デフォルトでは2.5秒ごとに更新されますが、これは設定可能です)。
コンソールでCtrl-S*を押すと、現在のIPythonのセッションをHTMLファイルとして保存し、インラインで表示されている図も含めて保存します。これは、セッションで行われたことを素早く記録するのに便利です。
(この保存された記録をセッションに戻すことは今のところできません。このような機能が必要な場合はIPythonノートブックを探してください)。)
オブジェクト上にカーソルがあるときにCtrl-I*を押すと、そのオブジェクトのドキュメントがヘルプペインに表示されます。
実行設定
Run ‣ Run を選択するか F5 を押したときに、エディタ内のファイルがどのように実行されるかを定義する設定です。
デフォルトでは、ファイルを初めて実行しようとしたときに設定ボックスが表示されます。それ以外のタイミングで設定を変更したい場合は、「Run ‣ Configure」またはF6を押すと表示されます。
コンソールには3つの選択肢がありますが、そのうちの最初の2つについて説明します。エディタにhello.pyというプログラムがあり、次のように書かれているとします。
def hello(name):
"""Given an object 'name', print 'Hello ' and the object.""""となっています。
print("Hello {}".format(name))
i = 42
if __name__ == "__main__":
hello(i)
現在のコンソールで実行する
これはデフォルトのオプションであり、一般的には良い選択です。
コード実行後のオブジェクトの永続化
実行‣設定で現在のコンソールで実行を選択することは、以下のことを意味します。
hello.pyの実行が完了すると、プログラムが実行されたコンソールと対話できるようになります。
特に、プログラムの実行によって作成されたiやhello()などのオブジェクトを調べたり、操作したりすることができます。
これは一般的に、段階的なコーディング、テスト、デバッグに非常に役立ちます。たとえば、hello()をコンソールのプロンプトから直接呼び出すことができ、そのためにhello.py全体を実行する必要はありません(ただし、関数hello()を変更した場合は、新しいバージョンのhello()をコンソールで表示するために、ファイルを実行するか、少なくとも関数定義を実行する必要があります。
コード実行前のオブジェクトの永続化
しかし、エディタで作成したコードを現在のConsoleで実行すると、3つ目の効果も伴います。
実行されたコードは、コンソールセッションで定義された他の(グローバル)オブジェクトを見ることができます。
このようなオブジェクトの永続性は忘れがちで、小さなプログラムを扱う際には通常は必要ありません(時折大きな価値を持つこともありますが)。これらのオブジェクトは、以前のコードの実行、コンソールでの対話的な作業、またはsympy import *のような便利なインポートから得られます(Spyderはこれらの便利なインポートの一部を自動的に行う場合があります)。
このように、コンソールの名前空間にあるオブジェクトが実行するコードから見えることで、コードが不用意にこれらのオブジェクトに依存してしまうと、コーディングミスにつながる可能性があります。
以下にその例を示します。想像してみてください。
hello.pyというコードを実行しました。このとき、変数iはグローバル変数としてコンソールに表示されています。
hello.pyのソースを編集し、誤ってi = 42の行を削除してしまった。
hello.pyを含むファイルを再度実行します。この時点で、hello(i)の呼び出しは失敗しません。なぜなら、hello.pyのソースでは定義されていないiという名前のオブジェクトがConsoleで定義されているからです。
この時点で、hello.pyを保存し、正しく実行されたと(誤って)考えることができます。しかし、新しいIPythonコンソールセッションで実行すると(またはシステムシェルでpython hello.pyを介して実行すると)、iが定義されていないためにエラーになります。
この問題は、コードがオブジェクト(ここではi)を最初に生成せずに使用しているために発生します。これはモジュールのインポートにも影響します。もしIPythonのプロンプトでsympyをインポートしていたら、このプログラムはIPythonコンソールセッションで実行されたときにそう見えるでしょう。
私たちのコードがこのような既存のオブジェクトに依存していないかどうかを再確認する方法については、以下を参照してください。
専用コンソールでの実行
Run ‣ Confi」で「Execute in a dedicated console」を選択します。なるほど、例えばhello.pyの変数iがグローバル変数として設定して サれていた場合に、変数保存領域は セッションが継続する限りは 持続されるけれど、一度セッションを閉じてしまうと、もう一度読み込めないでnull(無)だと エラーを吐いてしまうってことだね。
おっけー、りかい りかい。
===
実行‣設定で専用コンソールで実行を選択すると、hello.pyプログラムが実行されるたびに新しいIPythonコンソールが起動します。現在のコンソールで実行する場合と比べてこのモードの大きな利点は、デバッグやコードの繰り返し実行に起因するグローバルオブジェクトがこのコンソールに定義されていないことを確認できることです。エディタでコードを実行するたびに、コードが実行されるIPythonコンソールは再起動されます。
これは安全なオプションですが、インタラクティブな実行の柔軟性は低くなります。
コードが "単独 "で正しく実行されることを再確認する方法
現在のコンソールで実行するオプションを選択した場合、コードが単独で動作するかどうか(未定義の変数、インポートされていないモジュールやコマンドなどに依存していないかどうか)をチェックする方法が2つあります。
現在のコンソールで実行」から「専用コンソールで実行」に切り替えて、エディタからコードを実行します。
あるいは、現在のコンソールのままにしておきたい場合は
まず、IPythonのマジックである%resetコマンドやRemove all variablesメニューオプションを使って名前空間をリセットし、上の例のiのようなすべてのオブジェクトを現在の名前空間から消去します。その後、エディタからコードを実行します。
おすすめ
初心者の方にお勧めしたいのは、現在のコンソールで実行することです。
コードが完成したら、上記のオプションを使って独立して実行されることを再確認してください。
その他の見解
複数のファイル
エディタで複数のファイルを開いた場合、ウィンドウエリアの上部にある対応するタブは開いた順に並んでいますが、必要に応じて簡単に移動することができます。
タブの左側には、マウスオーバーするとタブを参照するアイコンが表示されます。多くのファイルを開いている場合に、特定のファイルに直接ジャンプするのに便利です。また、Ctrl-TabまたはCtrl-Pをタップすると、ファイルスイッチャーを呼び出すことができ、タブを最近使った順に移動させることができます。
環境変数
環境変数はIPythonコンソールのウィンドウ(デフォルトのレイアウトでは右下のウィンドウ)から表示できます。オプションメニュー(「歯車」のアイコン)をクリックして、「環境変数を表示」を選択します。
カスタマイズのリセット
ディスクに保存されているすべてのカスタマイズをリセットするには、コマンドラインから --reset というスイッチを入れて Spyder を起動します。
Variable Explorer のオブジェクト
Variable Explorer のオブジェクトを右クリックすると、そのオブジェクトをさらにプロットしたり、分析するためのオプションが表示されます。
単純な変数をダブルクリックすると、その変数を直接編集することができます。また、オブジェクトをダブルクリックすると、その内容を表示する新しいウィンドウが開き、多くの場合、そのオブジェクトを編集することができます。
Pythonのコレクション(リスト、ディクショナリー、タプル...)、Numpyの配列、PandasのIndex、Series、DataFrame、Pillowの画像などは、それぞれ専用のGUIビューアで表示、編集することができ、ほとんどの任意のPythonオブジェクトはdict()表現のように表示、閲覧、編集することができます。
ドキュメントの文字列のフォーマット
もしあなたが開発しているコードを文書化したいならば(もちろんそうすべきです!)、reStructuredText(reST)と呼ばれる特別なフォーマットを使って、そのためのドキュメント文字列(またはdocstring)を書くことをお勧めします。科学的なPythonの世界では、Numpydoc標準と呼ばれる更なる規約に従うのが一般的です(他のシステムも存在しますが)。これらのガイドラインに従えば、Spyderで美しいフォーマットのdocstringを得ることができます。
例えば、average()関数を取得するには、Spyderのヘルプペインで以下のように表示します。
images/spyder-nice-docstring-rendering.png
のようにするには、ドキュメント文字列を以下のようにフォーマットする必要があります。
def average(a, b):
"""
2つの数値の平均値(算術平均)を返します。
パラメータ
----------
a : 数値
平均化する数値
b : 数値
平均化する別の数値
戻り値
-------
result : 数値
0.5 * (a + b)``で計算された、aとbの平均値。
例
-------
>>> 平均(5, 10)
7.5
"""
リターン (a + b) * 0.5
ここで重要なのは、Parametersという単語が使われていて、下線が引かれていることです。a : numericという行は、パラメータaの型がnumericであることを示しています。インデントされた次の行には、この変数が何を表すのか、許容される型が満たすべき条件は何かなど、より詳細な説明を書くことができます。
すべてのパラメータや戻り値についても同様です。
しばしば、図のように例を含めることは良いアイデアです。
デバッグ
コードの行ごとのステップ実行
デバッグ実行を開始して(「デバッグ」‣「デバッグ」メニューオプションまたはCtrl-F5)、IPythonデバッガであるipdbを起動します。すると、「エディタ」ペインでは実行されようとしている行がハイライトされ、「変数エクスプローラ」ではプログラムの実行時点のコンテキストで変数が表示されます。
デバッグモードに入ると、「デバッグ」ツールバーの「ステップ」ボタンを使って、コードを一行ずつ実行することができます。多重起動も シングル ランも出来るってことね。
【 名前空間 】というのは、型月シリーズの 【 固有結界 】として理解するのが、わかりやすそうで 応用も効きそうだね。
なるほど、パラメーター記述は より詳細な説明を描くことが出来るんだね。
===
images/debug-step-over.png
またはショートカットのCtrl-F10を使用してください。また、「Step Into」ボタンを使って特定の機能に入り込むことで、その機能がどのように動作しているかを調べることもできます。
イメージ/デバッグステップイン.png
またはショートカットキー Ctrl-F11 を使用します。最後に、関数から抜け出して次の行に進むには、「Step Return」ボタンを使います。
画像 / デバッグステップアウト.png
またはショートカットの「Ctrl-Shift-F12」を使用します。
特定のポイントでプログラムを検査したい場合は、停止したい行でF12キーを押すか、行番号の左側をダブルクリックして、ブレークポイントを挿入する必要があります。この位置の赤い点はブレークポイントを示しており、同じ手順を繰り返すことで取り除くことができます。
デバッガに入った後、「Continue」ボタンを押すことができます。
画像/デバッガ-continue.png
をクリックすると、最初のブレークポイントで実行が停止します。
備考
コンソールプロンプトで以下のコマンドを発行して、デバッグプロセスを制御することもできます。
n は、Nextステートメントに移動します。
s で現在のステートメントにステップインします。これが関数呼び出しの場合は、その関数に入ります。
r は、現在の関数内のすべてのステートメントを完了し、制御を戻す前にその関数から戻ります。
デバッガーの内部では、変数の割り当てや変更、関数の定義や呼び出し、新しいブレークポイントの設定など、通常できる多くのステートメントをインタラクティブに実行することもできます。
例えば、次のようなコードを新規ファイルや一時ファイルに入力します。
def demo(x):
for i in range(5):
print("i = {}, x = {}".format(i, x))
x = x + 1
デモ(0)
これを実行すると(Run ‣ Run)、次のような出力が得られるはずです。
i = 0, x = 0
i = 1, x = 1
i = 2, x = 2
i = 3, x = 3
i = 4, x = 4
次に、デバッガ(Debug ‣ Debug)を使用してこれを実行します。ハイライトされた行が demo(0) 関数の呼び出しに達するまで Step ボタンを押し、その後 Step ボタンを押してこの関数を検査します。Step ボタンを押し続けて次の行を実行します。次に、デバッガのプロンプトで x = 10 と入力して x を修正します。変数エクスプローラでxが変化し、その値がdemo()関数の一部として出力されるのを確認してください。(印刷された出力は、デバッガのコマンドとレスポンスの間に表示されます)。
コードを一行ずつ実行したり、変数の変化を確認したり、手動で修正したりすることができるこのデバッグ機能は、コードが何をしているかを理解するための強力なツールです(必要に応じて修正することもできます)。
デバッガーを終了させるには、exit と入力するか、Debug ‣ Stop を選択するか、Ctrl-Shift-F12 を押します。
コンソールで例外が発生したときのデバッグ
IPythonコンソールでは、例外が発生した直後に%debugを呼び出すことができます。これによりIPythonのデバッグモードが開始され、上述のように例外が発生した時点でローカル変数を検査することができます。この方法は、コードにprint文を追加して再度実行するよりもはるかに効率的です。
この機能を使用する場合は、検査ポイントをスタックの上下に移動させるup(デバッガでuを押す)とdown(dを押す)のコマンドも使用するとよいでしょう。(スタックの上と下を移動するコマンドです(スタックの上とは、現在の関数を呼び出した関数のことで、下はその逆です)。) また、pdbと入力することで、例外が発生したときにこのデバッガが自動的に起動することを有効(または無効)にすることができます。
プロット
Matplotlibで作成した図を以下のように表示するかどうかを決めることができます。
インライン,つまりIPythonコンソールの中に表示するか,あるいは
オプションツールバーを備えた新しいウィンドウに表示する。
最初のオプションは,インタラクティブなセッションの記録を保存するのに便利です(コンソールではCtrl-S).
2つ目のオプションでは、図をインタラクティブに拡大したり、操作したり、様々なプロットや表示のオプションを設定したり、メニューを使って様々なファイル形式に保存したりすることができます。
IPythonコンソールで図をインラインで表示させるコマンドは以下の通りです。
In [ ]: %matplotlib inline
図形を独自のウィンドウ(Qtバックエンドによるレンダリング)に表示するコマンドは次のとおりです。
In [ ]: %matplotlib qt
Spyderの環境設定では、Preferences ‣ IPython Console ‣ Graphics ‣ Graphics Backendで、デフォルトの動作をカスタマイズすることができます。
ここでは、プロットを素早く作成してテストするために使用できる2行を紹介します。
In [ ]: import matplotlib.pyplot as plt
In [ ]: plt.plot(range(10), 'o')
過去のメモ
このチュートリアルは元々、Hans Fangohrのノートに基づいています。このノートは、Southampton大学で、エンジニアの学部生や、Next Generation Computational Modelling doctoral training centerの博士課程の学生にPython for computational modellingを教える際に使用されています。でデバッガー機能は 充実してるっぽい 雰囲気 出してるね―。
[ Ctrl-F10 ]とか[ Ctrl-F11 ] 12を使うのー。
F12でも いい。
おっけー、Python IDE(開発環境)の雰囲気と、Pythonの 魔術記述法は 理解した。
=== ===
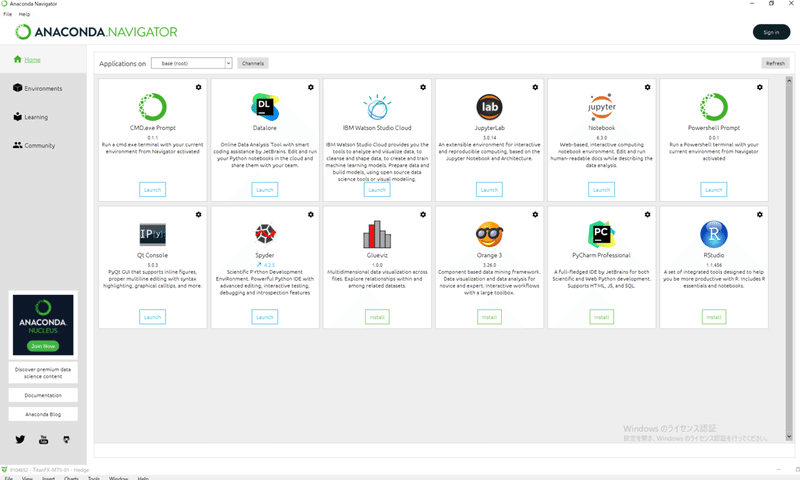
こっから本題。
じゃじゃーん!
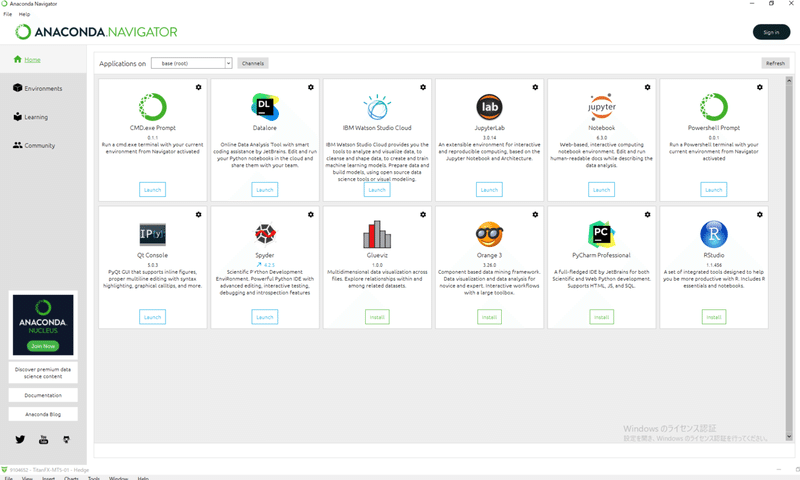
【 アナコーダ、ナビゲーター 】!!
こっからは、
この本を基本(もとほん)に使っていく。
とりあえず、62Pまで速読完了。
なるほど、63P~の第五章で Beautiful Soupの使い方を理解した。
ウェブ スクレイピングのデータの参照先では、WEB構造から 拾ってくる先を指定してやれば いいのか。
7章からのSeleniumでの運用方法は、明日以降やろう!!😊😊😊
=== ===
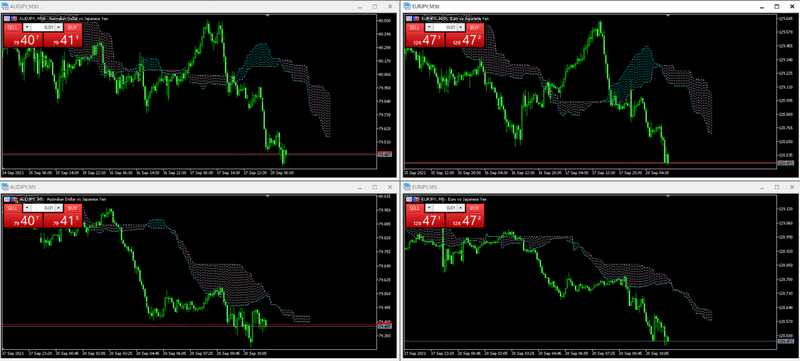
そうこうしている間に、今日のスキャルピングで朝の9時過ぎくらいから 回し始めていて、下落を取れたので 今日は 口座入金額の20%ほど利益になったので、ここでスキャは全ポジ解消して 利確。
さっすがに2時間弱くらいで、100ページくらい 初めての技術の本とか説明を 英語も含めて読んだので、つかれたよー。
疲れてるときは 事故るので、無理しないほうが いい―!!
=== ===
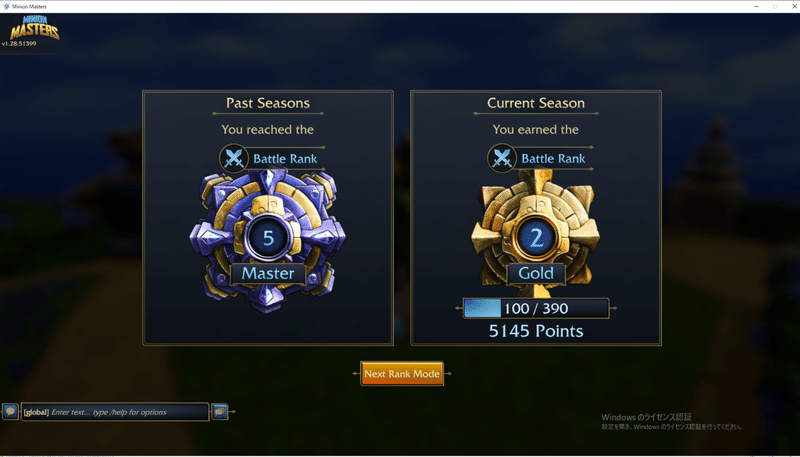
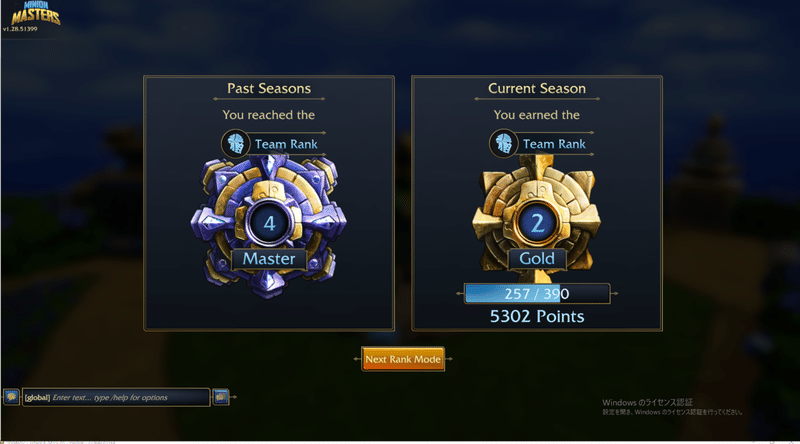
PCゲーム【 Minion Masters(ミニマス) 】、新シーズン 始まったで―!!
前シーズンは 絶不調で、ずっとダイヤ1とマスター5を行ったり来たりしてた……。

新カードやー!!
可能なら自ミニオンに攻撃するとか、不穏なこと書いてあるけど……??
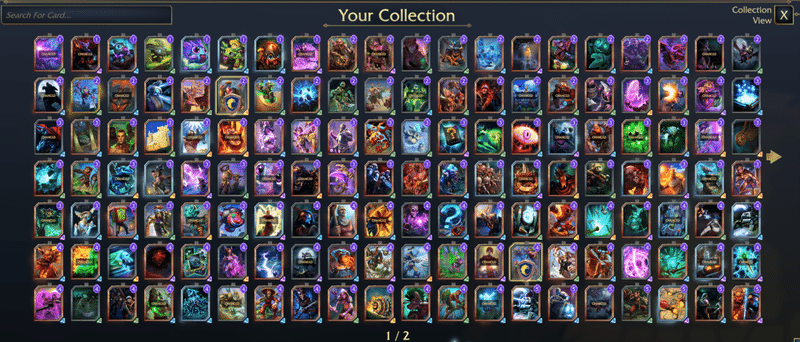
変更、くっそ多くて くさーww
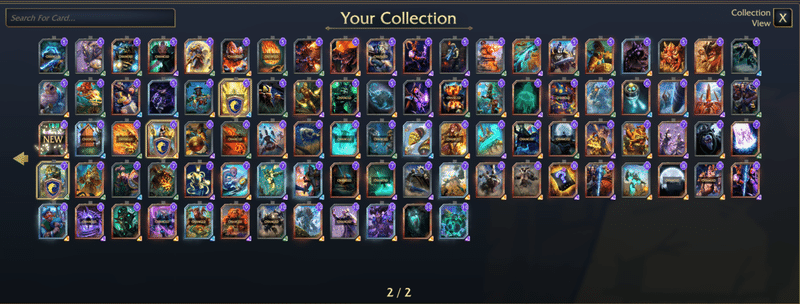
半分以上に 変更 入ってんじゃんかよ??
(開発、がんばっとるなー!!😲)

ワイルドカードが、また使えるように なってる―!!
(タッグチーム バトルのみ限定)
=== ===
良い曲や―!!
=== ===
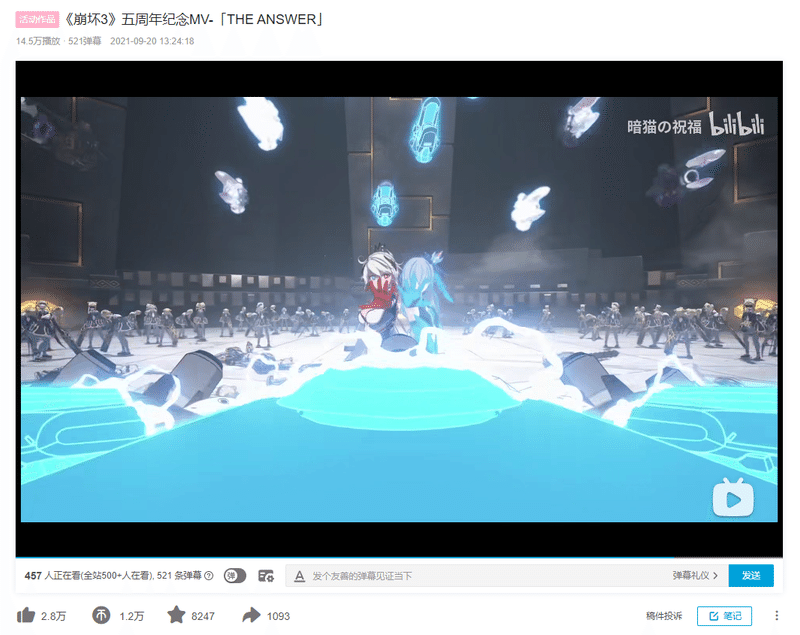
やっぱり【 崩杯3 】のオリジナル アニメが、現在は群を抜いて 神クオなんだよなぁ……
この記事が気に入ったらサポートをしてみませんか?