スプレッドシート大喜利 簡易マニュアル
最近自分がよく主催をしている「スプレッドシート大喜利」
言葉だけだといまいちイメージもしにくいですし、これから参加する方に向けて、簡単にですがマニュアルのようなものをまとめておこうと思ったのがこの記事です。興味あればご一読して頂ければ幸いです。
まず初めに、スプレッドシートとは何かと言うと、正式には「Googleスプレッドシート」と言い、Googleが提供している表計算ソフトです。形式としてはExcelに近いですが、ソフトのインストールなどは不要で、ブラウザから開くことで使うことができます(スマートフォンの場合は同名のアプリを取得することで開くことができます)また、複数人で同じシートを開くことで、同時に編集が可能で、作業をリアルタイムで進めて行くことができます。
スプレッドシート大喜利は、そのスプレッドシートに大喜利用に手を加えたものを使って行なわれています。
こちらがそのシートになります。最初に作成されて以降、色んな方によって改良が加えられていますが、元の作成者は戯念さんとみくもさんという方です。大喜利の形式ごとに新しいシートも作られてもいますが、今回は一番シンプルなバージョンをもとに説明を行っていきます。
参考として、こちらがシートを使って行った大喜利の様子を収めたキャスです(15分あたりから大喜利が開始されます)
別の審査のシステムなども入っていますが、回答の表示などは同じです
以下でシートの使用方法について解説していきます

こちらがメインとなる「司会用」のシートです。
今でているお題や回答、回答者の状態、時間などが表示されます。
司会進行の人は基本的にこのシートを見て進行を行っていきます。
①簡易タイマー
上が現在時刻、下がタイマーの設定時刻となっています。
下に設定したい時刻を入れると、その時刻になると上の現在時刻が赤くなるように設定されています
②現在のお題と回答
配信などをする場合は、ここを映す形になります
③お題番号・回答者一覧・回答者の状態
お題番号、回答者、回答者の現在の状態が表示されます
④回答ログ
回答ログ用に、現在の回答が表示されるようになっています
回答(回答者)の形で出力されるようになっているので、コピー&ペーストで別のメモ帳なりに貼り付けることでログを取ることができます
(自動でログを取る機能も一応あるのですが、スクリプトが重くなってしまうとの理由でまだ完全ではないため、現状ログを取る場合は手動で行っています)
⑤シート一覧
「はじめに」にスプレッドシート自体の説明
「使い方」には回答の方法について明記されています
「お題」には現在準備されているお題が書かれています
「回答用1」以降が、回答者が使うシートになります
司会進行をする場合は、回答者一覧の「挙手状態」のところが黄色くなっている回答者を見つけたら、右上の「回答者」のプルダウンから該当する回答者を選択します。すると回答者の回答が全体に公開されるようになりますので、その上で指名を行います
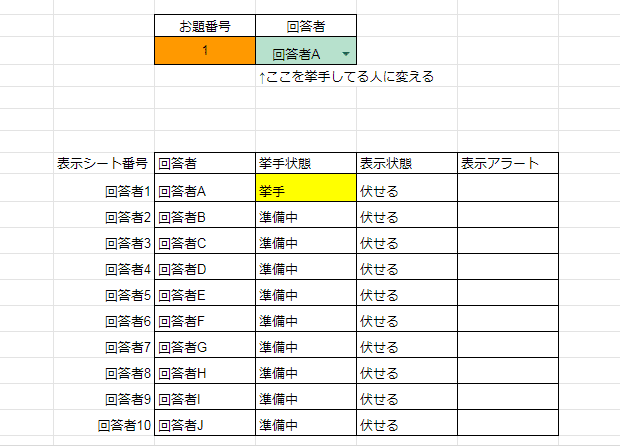
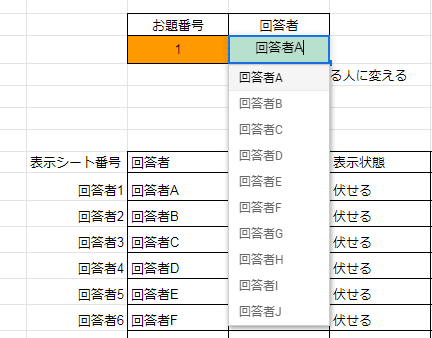
回答が終わったら、また次に挙手をしている人に当てていきます。
また「挙手状態」「表示状態」が回答しているときのまま(「挙手」「めくる」)になっていると、アラートが出ます。「挙手」のままだと、回答が出来ていないのに当ててしまったり「めくる」のままだと、回答者を切り替えた瞬間に回答が出てしまうトラブルが起こってしまうため、回答者に状態を戻すよう指示を行います
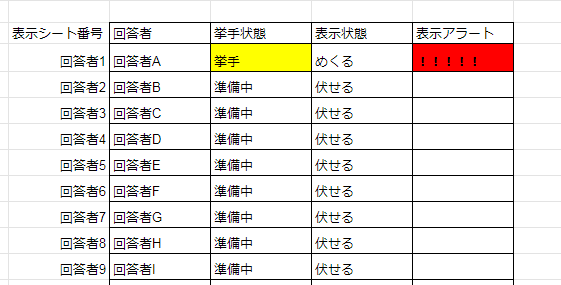
お題は「お題番号」に「お題」のシートに書いてあるお題の行番号(半角)を打ち込むことでお題を呼び出すことができます
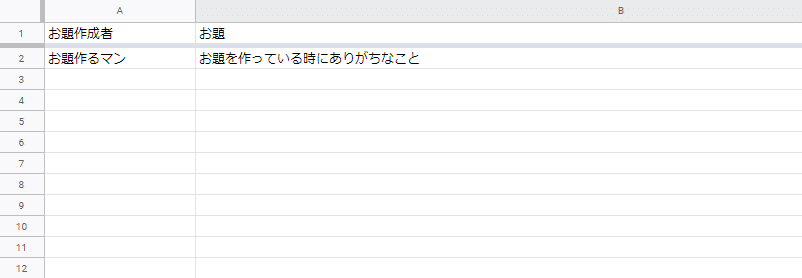
次に、回答の方法についての説明です
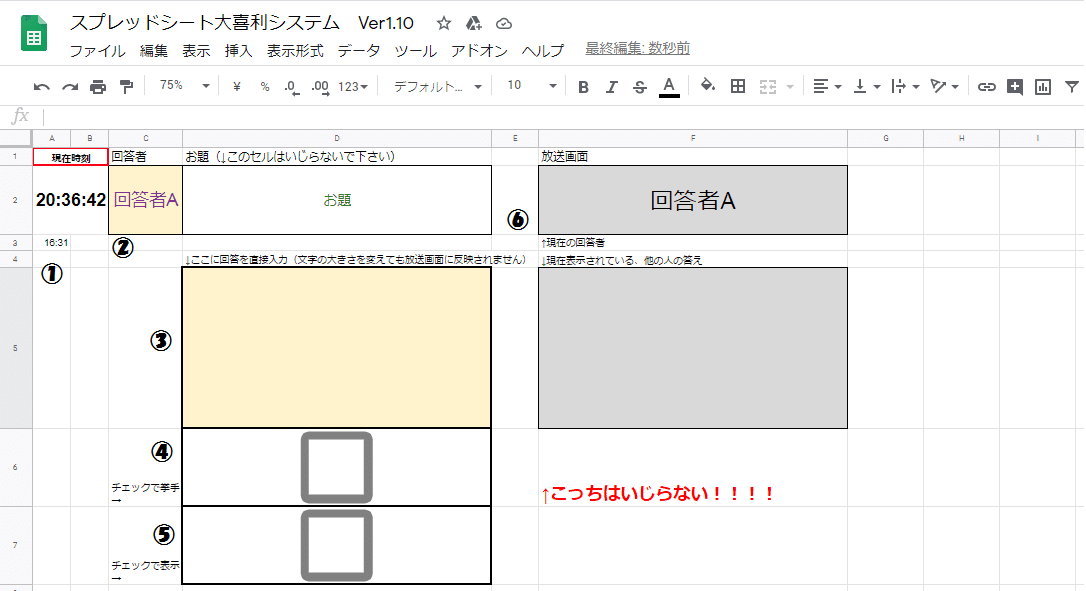
こちらが「回答用」のシートです。
回答者はこのシートに回答を打ち込んで回答して貰います。
①簡易タイマー
司会用で設定したタイマーがこちらに表示されます
②回答者名・お題
回答者名と、現在のお題が表示されます
回答する場合は、まず「回答者」の名前を自分のものに変更します
③回答欄
回答をここに打ち込んでいきます
(文字のフォントや色は統一されているので、ここで変更しても全体には反映されないのでご注意下さい。画像を挿入することはできます)
④挙手状態チェックボックス
回答が打ち込めたら、ここにチェックを入れます
チェックを入れると、司会用シートの「挙手状態」が黄色くなります
⑤表示状態チェックボックス
回答を表示するタイミングでチェックを入れます
チェックを入れると、回答が全体に公開されます
⑥放送画面
自分以外の回答者が現在出している回答がここに表示されます
回答の流れとしましては、まず回答者名を自分のものに変更
お題が出て回答を回答欄に打ち込んだら、挙手状態のチェックボックスにチェックを入れます
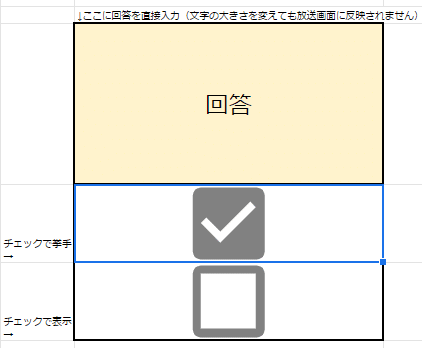
そうすることにより「司会用」のシートの自分の「挙手状態」が黄色くなり、司会から当てられる状態になります。
指名をされたら、回答を読み始め、回答を表示したいというタイミングで表示状態のチェックボックスにチェックを入れます。

チェックを入れたタイミングで回答が全体に公開されます。

相当重くない限り、ほとんどラグなく回答が出ますので、自分が文字を出したいタイミングで押せば問題ありません。
回答が終了したら、チェックボックスを2つとも外し、次に回答を打ち込んでいきます。以降はその繰り返しです。
回答は基本オンラインで通話をしながら行う場合が多いですが、通話が難しい場合は文字を表示するだけでも大喜利は可能ですので、通話環境が無い、家で声が出せないなどの場合などは、文字のみでも大喜利は行えます。
※追記
同じセルを同時に編集すると文字が消えるという報告がありました
回答者の入れ替わりなどある場合は、回答用シートを出る際にカーソルを回答欄から外して下さい
以上がスプレッドシートの説明となります
最後に、スプレッドシート大喜利の会場の説明です。
スプレッドシート大喜利は現在Discordというチャットアプリで行われる場合が多いです。Discordとは、チャットと通話がブラウザ上で利用できるアプリケーションで(スマートフォンの場合は同名のアプリを取得することで利用できます)シートを見ながら通話やチャットが行える為、スプレッドシート大喜利と相性が良く、利用されています。Discordでなければならないということはないのですが、登録などの手続きも不要の為、少なくとも僕の主催では現在Discordを用いて大喜利を行っています。
大喜利を行う場合は、Discordに自分のサーバーを主催が立ち上げ、そこに参加者を招待することで会が始まります。サーバーのURLを各自TwitterのDMなどを送ることで参加者をサーバーに入れることができます。
自分でサーバーを作ってもいいですし、現在は、共有して使える大喜利用のサーバーもある為、そこを使うことも多いです。
ちなみに、スプレッドシートを使わず、Discordのチャット機能を使って行う大喜利も開催されていますので、そちらもチェックして頂ければと思います。
以上、簡単にですがスプレッドシート大喜利の説明となります。
分かりにくい部分や質問などあれば気軽にお願いします。
現在のスプレッドシートの最新バージョンの確認などは専用のアカウントもありますので、そちらをチェックして頂ければと思います。
スプレッドシート大喜利の会を主催する際はTwitterなどで告知しますので、これを読んでもし興味を持って頂けましたら、是非参加のほうよろしくお願い致します!
この記事が気に入ったらサポートをしてみませんか?
