
【VR備忘録】Oculus Touch(cv1用)のスティックが勝手に入力され続ける故障を直せる"かもしれない"方法
この記事はOculus Touch(cv1用)です。Rift S、Questを対象としたものではりません。
お急ぎの方は目次の『やってみよ!手動キャリブレーション』をクリックするとすぐに修理方法をご覧いただけます。
いきなり結果を言ってしまうと……
いくらか緩和されましたが、残念ながら完全には直りませんでした。
もしかすると調整が不足しているのかもしれません。もしくはこの方法では直せないような不具合が起きているのかもしれません。
では、なぜこのnoteを書いたのかと言うと、もしかしたら同じ症状で困っている方の助けになるかもしれないと思ったからです。
以下は本文ですが前置きが長いため、読み飛ばしを推奨します。
一年半ほど使っているOculus Rift cv1。
ここ最近、そのコントローラーであるOculus Touchのスティックに異常がおこり、少し触れるだけで特定の方向に入力され続けるようになってしまいました。
特に右手側が酷く、左と前に入力されているようでOculus標準のバーチャルデスクトップを掴むとサイズを最大まで縮小し、自分から遠く離れた位置に移動させてしまう……。
VRイベント中に勝手に横を向いたり、移動してしまったりとあまりにも酷いため、修理や買い替えを考えて始めていたところにコチラのツイートが目に入りました。
OculusTouchのスティックがほんの少し触るだけで入力され続けてしまうようになる故障、修理に出さないともうどうにもならないと思ってたけどこれの通りに手動でキャリブレーションして数値を直入力すれば直せたhttps://t.co/FrPcs0IWBF
— るら@VRC (@Lu_Ra_999) November 13, 2019
修理に出さずに自分ですぐに直せるのならやってみたい!
と言うわけで……
やってみよ!手動キャリブレーション
上記のページを翻訳し、書いてあった事と実際に行ってみたものをまとめ、もう少し分かりやすくしてみました。
1:Oculusソフトウェアを起動しているなら閉じる。
2:エクスプローラーを開き、C:\ Users \ [ユーザー名] \ AppData \ Local \ Oculus 内部にある『TouchCalibration』と言う名前のフォルダを見つける。
3:最重要『TouchCalibration』フォルダをコピーしバックアップを取る。
4:『TouchCalibration』を開くと『〇〇.LTouch(左手コントローラー)、または〇〇.RTouch(右手コントローラー)』というファイルがあるので、異常が出ているコントローラーにあたるファイルをメモ帳で開く。
4の補足
〇〇.LTouch、または〇〇.RTouchの〇〇の部分は使用しているコントローラーのシリアル番号によって名前が変わります。
もしもコントローラーを3つ以上所持しており、一つを腰トラとして使っているなどして、どのファイルを開けばいいのか分からない場合はシリアル番号を確認してファイルを開いてください。
シリアル番号の確認方法は電池ケースのQRコード上部、もしくはOculusソフトウェアを立ち上げてデバイス設定を開き、目的のTouchを選択すると画像のように確認ができます。
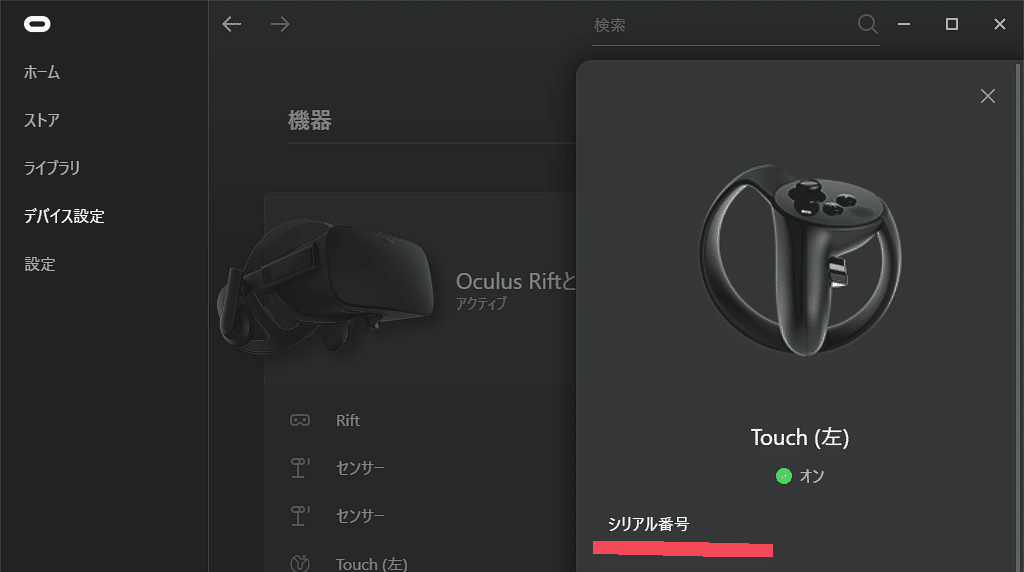
5:異常に合わせて開いたファイル内に書いてある数値を、異常が出なくなるまで50ずつ増減させて調整してください。調整するのは次の4つです。
勝手に前に進む場合 JoyYDeadMaxを増やす
勝手に後ろに進む場合 JoyYDeadMinを減らす
勝手に左に移動、もしくは左回転する場合 JoyXDeadMaxを減らす
勝手に右に移動、もしくは右回転する場合 JoyXDeadMinを増やす
6:調整が終わったら保存しメモ帳を閉じ、Oculusソフトウェアを再起動し確認します。(個人的にはPCを再起動した後でOculusソフトウェアを起動した方がよさそう)
まだ異常が出ているようであれば、1~5を繰り返します。
SteamVRを要するゲームであればSteamVRにコントローラー設定にサムスティックのキャリブレーションとデッドゾーンを調整できる項目があるのでソチラも追加で調整してみるといいかもしれません。
クレジット
サムネの写真にあるOculus Rift、Oculus Touchは以下のモデルを使用しています。
この記事が気に入ったらサポートをしてみませんか?
