YouTubeでブロックされたライブ配信の編集方法(2024/01/24版)
はじめに
この記事は 2024年1月24日 に執筆しています。
説明が必要になる難しい操作はないのですが、そういう状況にならないと画面が出てこないので知識として共有しておこうと思って書きました。
以前はこういった簡単な機能が無かったように思うので、YouTubeさんも便利にしてくれてるのだなと。今後も操作方法が変わるかもしれないので、常に最新の情報を探すようにしてください。
今回対象としているのは私がビートセイバーのプレイの様子をYouTubeでライブ配信している動画に対する編集方法です。
たぶん歌枠とかでも手順は変わらないと思います。
ブロックされた部分のカット方法
前提としてPCで操作した方がやりやすいです。スマホでやろうとしたら、画面が小さいのとポップアップがうまく表示できなくて無理でした。
【操作1】
YouTubeを開いて、コンテンツから編集したいライブ配信の詳細を開いて、画面の右側にある「著作権」をクリックします。
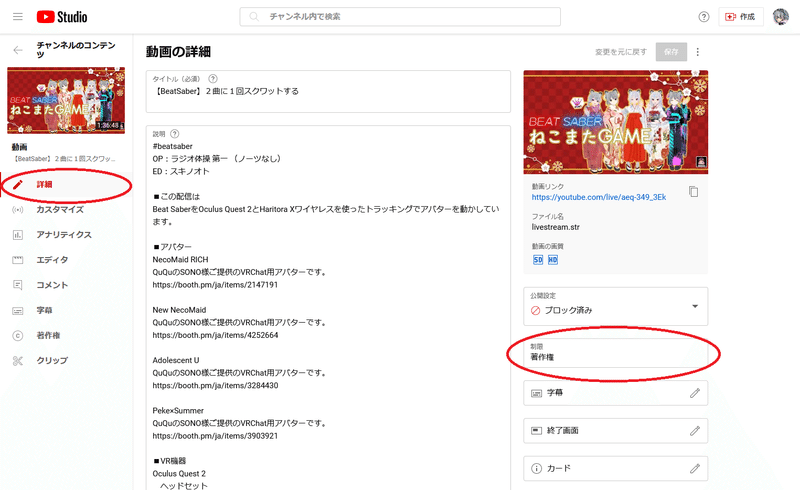
【操作2】
ポップアップした小さなウィンドウにある「詳細を表示」をクリックします。
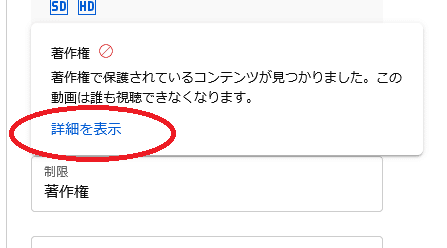
【操作3】
著作権について申し立てのあったリストが表示されます。
リストをよく見ると、「すべての地域でブロックされています」という表示のある申し立てを探して「操作を選択」をクリックします。

「一部の地域でブロックされています」はどこかの国または地域でこの動画を見ることができない事を表しています。
カーソルを合わせるとどこの地域か表示されますので、ブロックを解除したい場合は同じように操作してください。
時節柄、ロシアでブロックされることが多いようです。

【操作4】
カッとする方法を選択します。
ビートセイバーの場合は音がNGなので「曲をミュートする」を選んで「次へ」をクリックします。
Cinema MODで映像も表示されている場合は「セグメントをカットする」を選択しておいた方が良いかもしれません。
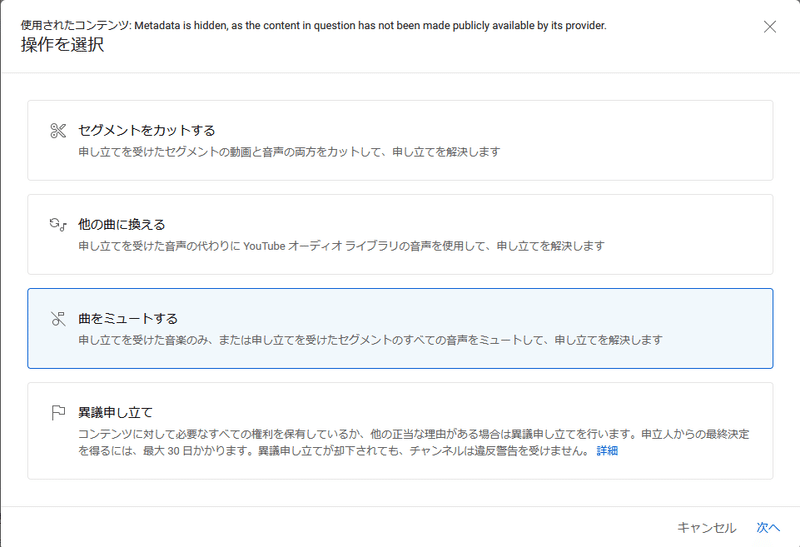
【操作5】
申し立てのあった再生区間が表示されるので、そのまま「次へ」をクリックします。
Twitchだとけっこうズレてたりするのですが、YouTubeではズレはありませんでした。
下のサンプル画面では、メニュー画面のプレビュー再生もピックアップされているので2か所表示されていました。
でも「ミュートした動画をプレビュー」は時間が掛かるわりにズレてました。なので確認するときは別のブラウザを開いて、自分のチャンネルのコンテンツから指定の時間を再生して確認すると良いと思います。そちらならちゃんと合ってました。
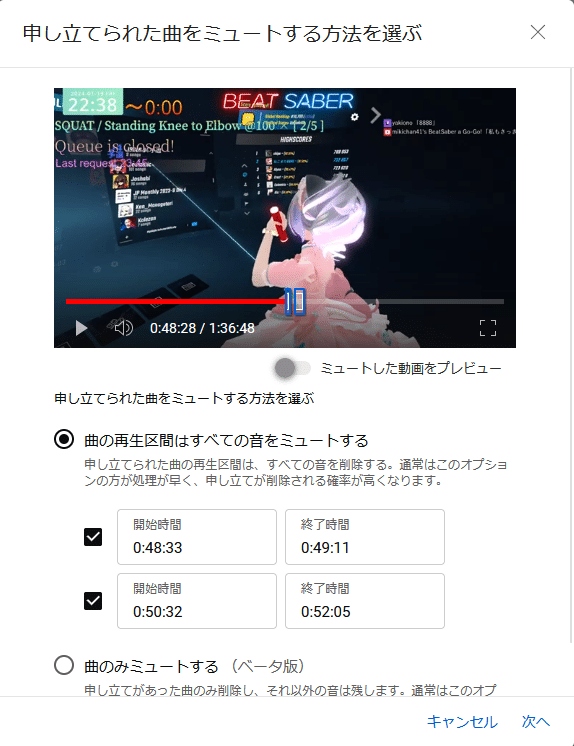
【操作6】
後は動画のカット処理が終わるのを待つだけです。
ライブ動画の長さとか操作する時間帯にもよると思いますが、この時は音をカットするのに30分、セグメントをカット(映像と音の両方をカット)するのに40分くらいかかりました。
操作は以上ですが、複数個所で申し立てがある場合は1件ずつ操作が必要です。
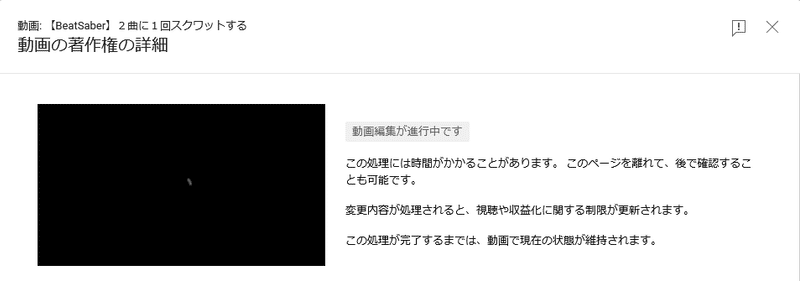
この記事が気に入ったらサポートをしてみませんか?
