DaVinci Resolveでよく使う機能まとめ
はじめに
Davinci Resolve を使って動画を作成するようになって、たくさんのエフェクトや柔軟な編集機能のお陰で動画の表現がとても充実したものになりました。
ですが Davinci Resolve はとても機能が多く、「こうしたい」と思った時に「これを使えばよい」という答えがなかなか見からなかったり、以前使った機能を忘れたりと、機能を探すことに時間が掛かってしまうこともしばしば。
そんな忘れっぽい自分自身のために、機能を逆引きで探すことのできる資料を作成しておこうと思います。
フレームレートに注意
フレームレートは最初に指定しよう
フレームレートはオブジェクトを移動させたり大きさを変えたりする時の細かさに影響します。
プロジェクトを最初に作ったときに、適切なフレームレートを指定しておかないと、後で変更するとかなりめんどくさいです。
最初に30フレームでプロジェクトを開始して後から60フレームに変更した場合。
30フレームで10秒かけて拡大する設定にしていたものは、60フレームになると5秒で拡大することになります。
Fusionでよく使うツール
マージ(Merge)のショートカットキー
前景と後景の接続を入れ替える:Ctrl + T
マージ(Merge)してフェードイン/フェードアウト
マージ(Merge)の中でフェードイン/フェードアウトをするとき、2つの方法がある。
①
[設定]→[ブレンド]:0.0(前景が消える)~1.0(前景が表示される)
②
[マージ]→[マージ]→[適用モード]:ディゾルブ
[マージ]→[マージ]→[ゲイン]:0.0(前景が消える)~1.0(前景が表示される)
オブジェクトを入れ替える(A→B)(ディゾルブ(DX):Disolve)
単純に後景から前景(またはその逆)へ入れ替えることができる。
画像を水平回転させる(DVE)
張り付けた画像を回転させるツールはDVE。
DVEは何の略?
名前をすぐ忘れてしまう。

弓なりに移動する(変形:Transform)
TransformのX:Yで直線移動ができるが、移動のキーフレームを作った後に画面上の開始点と終了点のそれぞれの天秤棒を回転させることによって、ベジエ曲線になるので弓なりに動かすことができる。
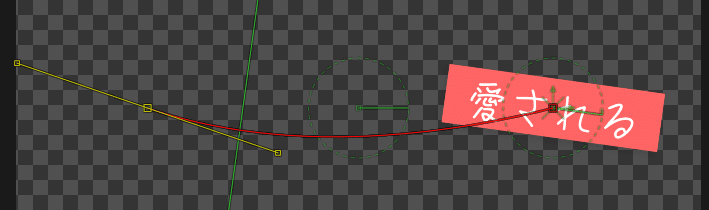
円グラフアニメーション
バックグラウンド(白)に円(Elipse)でマスクを重ねる。
■ バックグラウンドの設定
①種類を「ソリッド」から「グラデーション」に変更する。
②グラデーションの種類を「Angle」に変更し、
開始 X:0.5 Y:0.5
終了 X:0.5 Y:1.0
③グラデーションを白=0.5、黒=0.5001に設定する。
白い部分が表示領域になる。
回転で色が増える表現:右に白
回転で色が減る表現:左に白
④オフセットを動かすと回転する。
グリーンバック動画のクロマキー処理(デルタキーヤー(DK))
グリーンバックで撮影した動画をクロマキーで背景透過にするときは、デルタキーヤー(DK)を追加する。
コピーして線上や円形に並べる(Duplicate(Dup))
オブジェクトを一定の間隔でたくさん並べるときに使う。
■ Duplicate(Dup)のプロパティ
Copies:コピーする数、キーフレームを入れると順番に増やしたりできる。
Center:縦横に並べたいときに指定する。
Pivot:円形に並べたいときに指定する。
Angle:オブジェクトの回転方向、指定した数値で回転する
■ 花火のように開かせる
Duplicateの前にTransformを入れて、オブジェクトを円の中心から外へ移動させるようにすれば、花火のように開いたように見える。

パーティクル(✨)を飛ばす
pエミッター(pEm)(pEmitter) + pレンダー(pRn)(pRender) を基本形として、間にパーティクルを動かすツールをはさむ。
pEmitter:パーティクルの形、数、出現領域の形などを指定する。
[コントロール]→[数]:出現する数を指定する。
[スタイル]→[スタイル]:Bitmapにすると絵やテキストを指定できる。
[領域]→[領域]:出現位置の形を指定する。
pRender:pEmitter以下の情報をレンダリングする。(特に触らない)
p方向性フォース(pDF)(pDirectionalForce):パーティクルを飛ばす方向を指定する。
[コントロール]→[方向]を"0"、[方向(Z)]を"-90"に指定すると中心から周囲に散るように見える。
[コントロール]→[強度]で飛ばす勢いを指定する。
パーティクルの負荷軽減方法(基本編)
パーティクルのあるFusionを作ると、編集はともかくプレビューが重く、再生用のレンダリングも時間が掛かってしまうので回避方法。
デメリットは、修正がめんどくさい。そのかわり軽くなる。
①パーティクルのあるFusionを作る。
②作業用のタイムラインを新しく作る。(すでにあればそれを使う)
③①で作ったFusionを②で作ったタイムラインにコピー&ペーストする。
④透明背景の動画として書き出す。(やり方は「動画の書き出し」を参照)
⑤書き出した動画を取り込んで本来のタイムラインに張り付ける。
パーティクルの負荷軽減方法(拡張編)
「パーティクルが集中して文字を表示し、最後に文字が消えてパーティクルが拡散する」といった表現をしたい時。
集中するパーティクルと拡散するパーティクルを作ることで実現できる。
①拡散するパーティクルだけ「パーティクルの負荷軽減方法(基本編)」で動画を作る。
②作った動画をタイムラインに2個張り付ける。
③1個目は動画を逆再生する。(やり方は「追加した動画の逆再生」を参照)
④1個目の前半分(実際には後ろ半分)と、2個目の後ろ半分を繋げる。
以上でパーティクルが集中して、拡散する表現ができる。
画面全体のフィルムダメージ
動画本体や他のエフェクトを丸ごとフィルムダメージにする場合
①フュージョンを追加(一番上に追加する)
②Backgroundを追加(アルファを50%くらい、色は薄茶色系が良さそう)
③Fxエフェクトの「フィルムダメージ」を追加(表現は好きな感じで)
※ビートセイバーの場合、フィルムダメージのラインはグレーにした方が目立つと思う
追加した動画の逆再生
動画の速度変更内にある左向き矢印(←)をクリックするか、
速度(%)を -100 に設定する。

タイムライン
タイムラインを分けることによって、同じプロジェクトの中に別の動画を作成することができます。
メリット
同じメディアプールの素材を使って動画を編集できます。
Davinci Resolve は複数起動ができないので、タイムラインを使って編集中動画の切り替えができます。
Davinci Resolve はプロジェクト間のコピー&ペーストができませんが、タイムライン間ならコピー&ペーストができます。
デメリット
複数のタイムラインを有効化していると、動作がとても重くなります。
新規作成
メニューの[ファイル]→[新規タイムライン…]
この時点でメインの動画と画面サイズが違っていることが分かっているときは、ポップアップウィンドウの左下にある「プロジェクト設定を使用」のチェックを外し、画面サイズを指定しておく。(後で変更もできる)
有効化/無効化(パフォーマンスに影響)
タイムラインはアクティブになっていなくてもリソースを喰うので、増やしすぎるとパフォーマンスが低下する。
使わないタイムラインは無効化しておく方が良い。
有効/無効の切り替えはメディアプールで対象のタイムラインを選択し、右クリックメニューから「タイムラインを有効化」「タイムラインを無効化」を選択する。
削除
メディアプールの中から削除したいタイムラインを見つけ、Deleteキーを押すか、右クリックメニューから「タイムラインを削除…」を選択する。
タイムラインがアクティブになっていると、削除の選択ができない可能性がある。
アクティブになっていると下図のようにチェックが付いているので、別のタイムラインをアクティブにしておく。

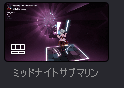
名前変更
メディアプールでタイムラインを選択して、F2キーを押すか、右クリックメニューから「タイムラインのプロパティ」を選択する。
異なる画面サイズにする方法
メディアプールで
動画の書き出し
透明背景の動画を書き出す方法
①デリバーで"Costom Export"を選択
②フォーマットで"AVI"または"QuickTime"を選択
③コーデックで"Grass Valley"を選択
④種類で"HQX"を選択
⑤フレームレートの下にある「アルファを書き出し」にチェックを付ける
⑥量子化スケールを"0"に変更する
※圧縮率のことで0が圧縮率が最も低い
⑦最大フレームレートを"100"%に変更する
透明動画でフラッシュを使うときは、白背景を張り付けてフェードイン・フェードアウトを短く実行する
動画の配信(Twitch)
Overlayで編集テロップを表示する方法
obs-control
Beat Saber Overlay 改良版でOBS Studioのシーンコントロールをする追加スクリプトです。
メニュー画面とゲームプレイ画面の枠(カメラ枠とか)を変更したり、画面切替時にトランジションを入れたり、開始や終了時などイベント毎に中間のシーンで違った動画を再生したりできます。
HttpPlayButtonStatus
このBeatSaberプラグインは、OBS StudioやStreamlabs Desktopのシーンコントロール用の追加スクリプトである、obs-controlやStreamlabs-obs-controlのゲームスタートシーンに切り替わるタイミングを、PLAYボタンを押した瞬間に早めことができます。また、自動シーン切り替えのON/OFFやオプション用シーン1~3にBeatSaber内から手動切替ができます。
この記事が気に入ったらサポートをしてみませんか?
